クラウドコンピューティングの時代では、少なくとも1つのクラウドサービスが必要であることを否定することはできません。 Dropbox、Googleドライブ、またはOnedriveを何十年も使用している人は、OwnCloudの概念に関係することができます。基本的に、OwncCloudは、これらすべてのサードパーティクラウドサーバーのオープンソースであり、無料で置き換えられます。 Ubuntuでは、OwnCloudサービスの助けを借りて、ファイルのホスティングと共有がより簡単で無限になりました。
UbuntuLinux上のOwnCloud
独自のホスティングサーバーがある場合は、UbuntuLinuxにOwnCloudをインストールして構成できます。他のホスティングサービスを選択して、Owncloudを構成することもできます。 OwnCloudは、モバイルデバイス、Mac、さらにはWindowsオペレーティングデバイスと同期できます。それはプライベートで安全であり、そして最も重要なことに、あなたが所有しています。 OwnCloudスイートを使用して、クライアントや同僚間でファイルを共有できます。この投稿では、UbuntuLinuxにOwnCloudをインストールして構成する方法を説明します。
ステップ1:OwnCloud用のUbuntuシステムリポジトリを更新する
OwnColudには、すべてのファイルをホストできる更新された仮想プライベートサーバーが必要です。サーバーをホストするため、すべてのセキュリティパッチをバグなしで更新する必要があるため、システムを更新することが重要です。だから、最初のものは速い。 Ubuntuシステムを更新してアップグレードしましょう。
$ sudo apt update -y && sudo apt upgrade -y
Ubuntu Software Updaterをチェックして、利用可能なアップデートがあるかどうかを確認することもできます。最高のダウンロード速度を得るには、お住まいの地域に最適なサーバーを選択することを忘れないでください。
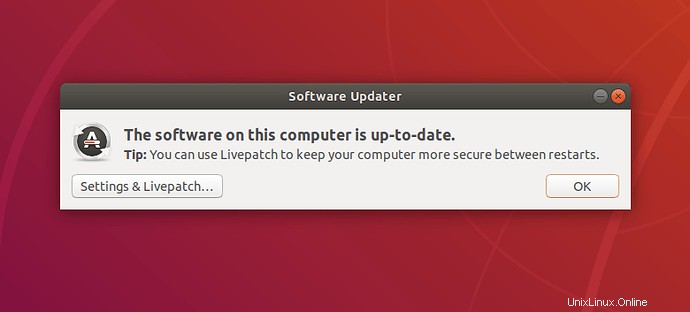
ステップ2:OwnCloud用のPHPとApacheサーバーのインストール
なぜOwnCloudを起動するためにPHPをインストールする必要があるのかと疑問に思うかもしれません。答えは簡単です。 PHPは、あらゆるWebサイトやWebサーバーで解釈するのに最適なプログラミング言語です。 PHPは、任意のデータベースエンジンと統合することもできます。 UbuntuからPHPバージョンをインストールして更新するには、ターミナルのaptコマンドラインに従ってください。
$ sudo apt install apache2 libapache2-mod-php7.2 openssl php-imagick php7.2-common php7.2-curl php7.2-gd php7.2-imap php7.2-intl php7.2-json php7.2-ldap php7.2-mbstring php7.2-mysql php7.2-pgsql php-smbclient php-ssh2 php7.2-sqlite3 php7.2-xml php7.2-zip---
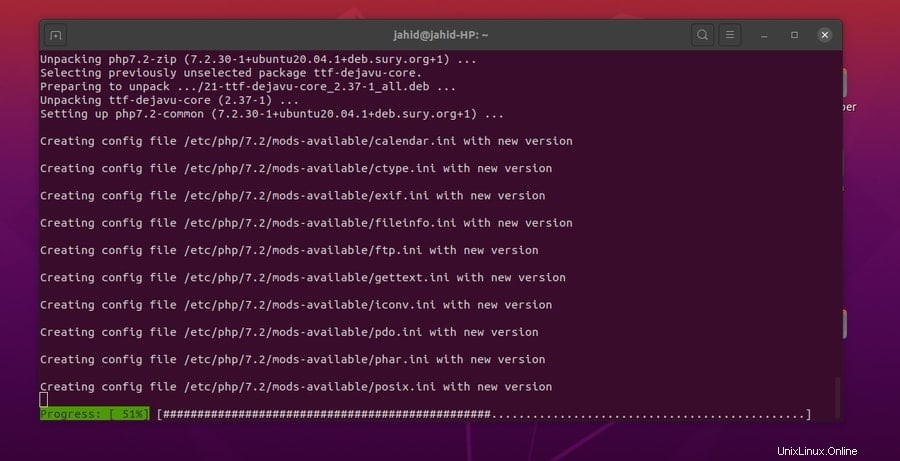
これで、UbuntuシステムにApacheサーバーをインストールできます。 Apache HTTPサーバーは、UbuntuでOwnCloudを使い始めることができるようになります。すでにApacheサーバーがインストールされている場合は、正しく機能しているかどうかを確認できます。
$ sudo apt update && upgrade $ sudo apt install apache2 $ sudo systemctl start apache2 $ sudo systemctl enable apache2
ここで、ApacheのHTTPサーバーが機能しているかどうかを確認できます。 Apacheサーバーのステータスの確認中にエラーを見つけた場合は、正しいバージョンのApacheサーバーを入力していることに注意してください。または、システムにApacheサーバーがインストールされていない場合は、以下のターミナルコマンドに従うことができます。
$ sudo dpkg -l apache2
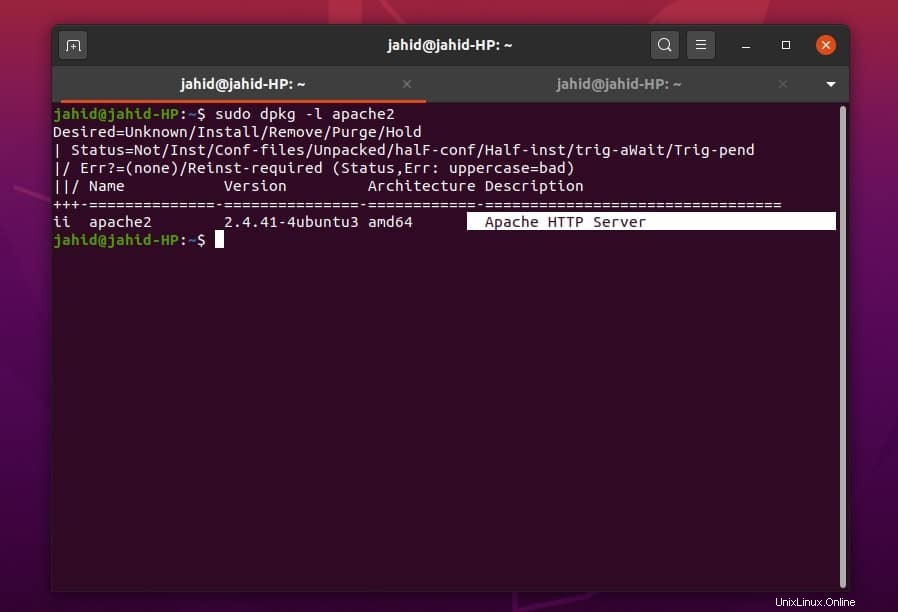
次に、PHPのバージョンをチェックして、PHPフレームワークが正しく機能していることを確認します。
$ php -v
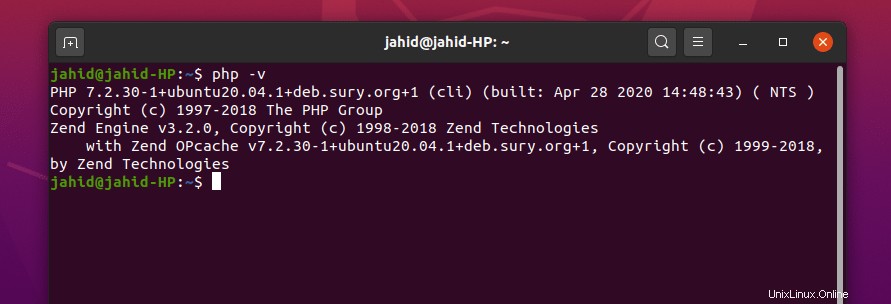
ここで、PHP構成ファイル内でいくつかの変更を加える必要があるかもしれません。以下に示すように、Nanoテキストエディタを使用して次の変更を行います。 OwnCloudサーバーの要求に応じてこれらの設定を変更することもできます。
file_uploads = On allow_url_fopen = On memory_limit = 256M upload_max_filesize = 100M display_errors = Off date.timezone = Bangladesh/Dhaka
ステップ3:Apacheサーバーのステータスを確認する
Apacheサーバーが正しく機能しているかどうかを確認するには、まず、ファイアウォールディフェンダーがApacheサーバーに到達できるようにする必要があります。通常、Ubuntuでは、ファイアウォールがWebトラフィックを制御します。アクセスリストからApacheサーバーアドレスを削除または拒否できます。それでは、Apacheサーバーアドレスを受け入れるようにファイアウォールに指示しましょう。アクセスを許可する前に、ファイアウォールアクセスが必要になる可能性のあるリストをいつでも入手できます。 UbuntuのOwnCloudサービスのファイアウォールアクセスを取得する必要がある場合もあります。
$ sudo ufw app list $ sudo ufw allow 'Apache' $ sudo ufw status
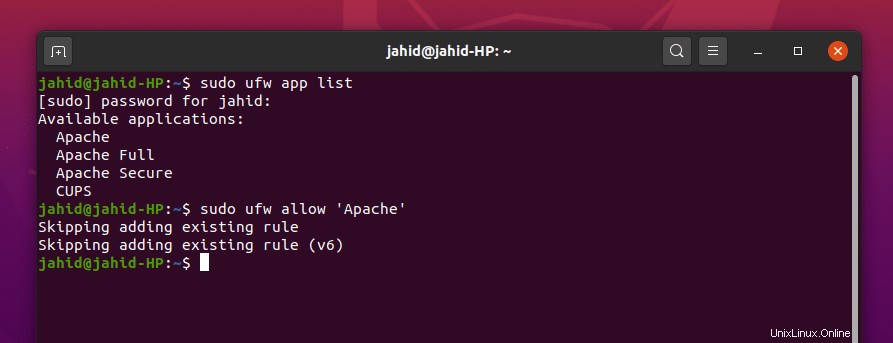
これで、Apacheサーバーのステータスを確認できます。 systemctlを使用できます Ubuntuターミナルでコマンドを実行します。
$ sudo systemctl status apache2
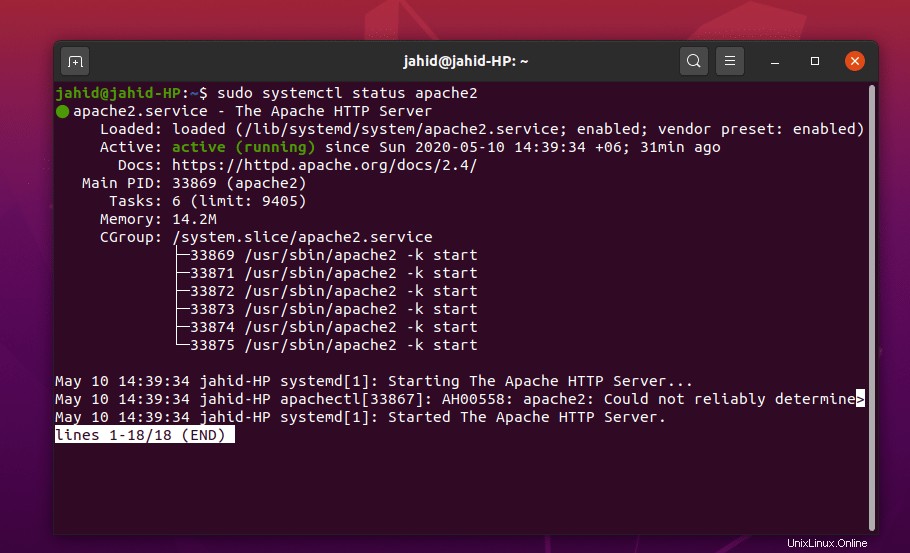
上記のすべてのプロセスを正しく実行したと思います。今、Apacheサーバーにアクセスするのを楽しみにしています。ここで、Apacheサーバーのアドレスを見つけるのが少し面倒になるかもしれません。通常、サーバーは常にローカルホストでホストされますが、仮想マシンまたはDockerを使用している場合は、基本的なネットツールifconfigを使用してサーバーアドレスを見つけることができます。 コマンド。
$ ifconfig
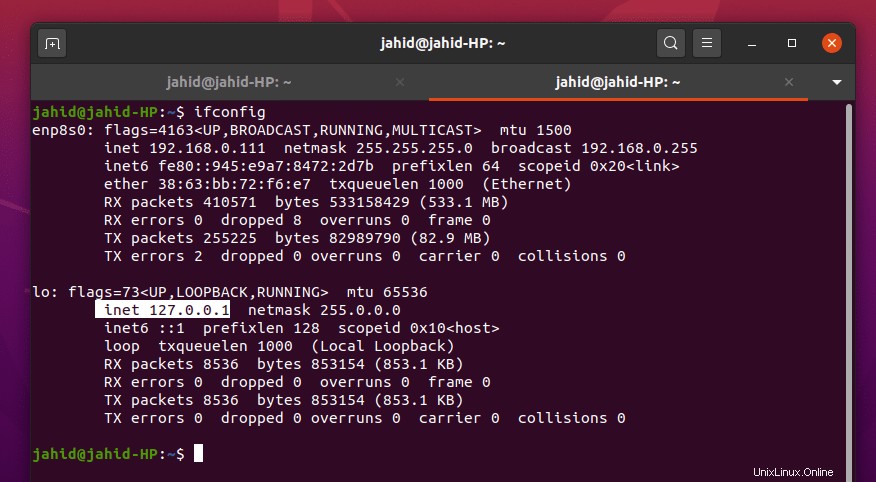
これで、ApacheのデフォルトのWebページがブラウザで開きます。このファイルは、Apacheルートディレクトリから変更できます。また、usr/share内でマニュアルを入手することもできます ディレクトリ。
/var/www/html/index.html /usr/share/doc/apache2/README.Debian.gz
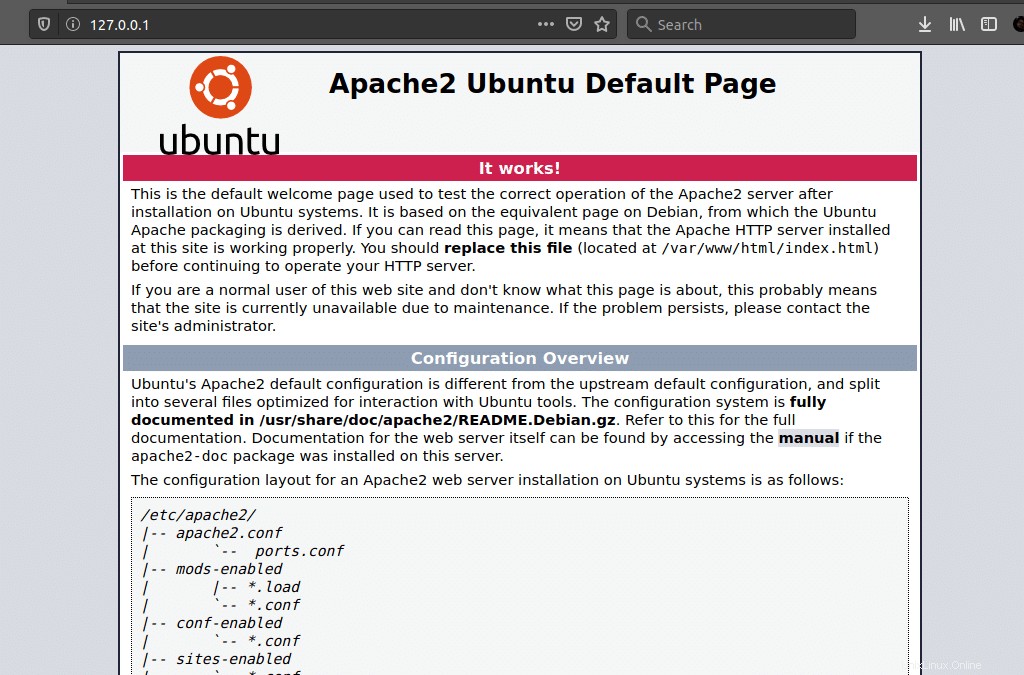
ステップ4:OwnCloud用のMariaDBのインストールと構成
MariaDBは、MySQL言語に推奨されるサーバーです。 Apache Webサーバーを使用しているため、データベースも処理します。 UbuntuマシンにMariaDBをインストールするには、以下のターミナルコマンドに従ってください。
$ sudo apt install mariadb-server
動作しているかどうかにかかわらず、MariaDBのステータスを確認してください。また、MySQLのバージョンを確認することもできます。
$ sudo systemctl status mariadb $ mysql -V
MariaDBのGNUPrivacyGuard(GPG)キーを追加することを忘れないでください。これは、OwnCloudデータを暗号化するのに役立ちます。次に、Ubuntuリポジトリを更新します。
$ sudo apt-key adv --recv-keys --keyserver hkp://keyserver.ubuntu.com:80 $ sudo add-apt-repository 'deb [arch=amd64,arm64,ppc64el] http://ftp.utexas.edu/mariadb/repo/10.3/ubuntu bionic main'
DBエンジンが完全に機能しているかどうかを知りたいと思うかもしれません。ターミナルにMariaDBrootパスワードを入力することで、古いパスワードを変更したり、匿名ユーザーを削除したり、rootログインをリモートで禁止したり、テストデータベースを削除したり、Ubuntuから特権テーブルを再読み込みしたりできます。
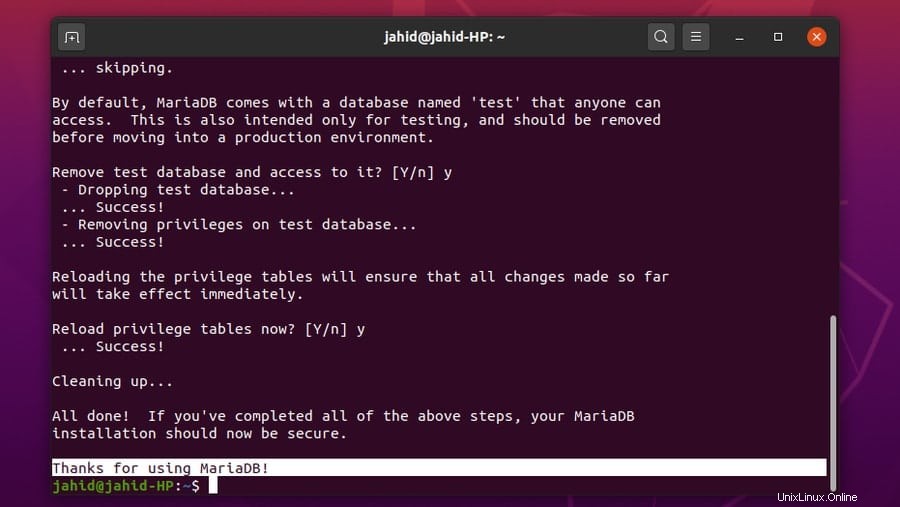
データベースサーバーを保護してルートアクセスを取得するには、次のターミナルコマンドを使用します。エラーを見つけた場合は、最初にApacheローカルホストサーバーを閉じてから、再試行してください。
$ sudo mysql_secure_installation $ mysql -u root -p
MySQLのデフォルトのパスワードを変更するには、rootユーザーとしてシステムにログインし、パスワードを変更します。 UbuntuのルートディレクトリからOwnCloudサーバーを構成します。
$ sudo mysql -u root $ sudo mysqladmin password $ sudo mysql -u root -p
次に、OwnCloudサーバー用のデータベースを作成する必要があります。ターミナルコマンドは以下のとおりです。すべてのコマンドはシンプルで自明です。
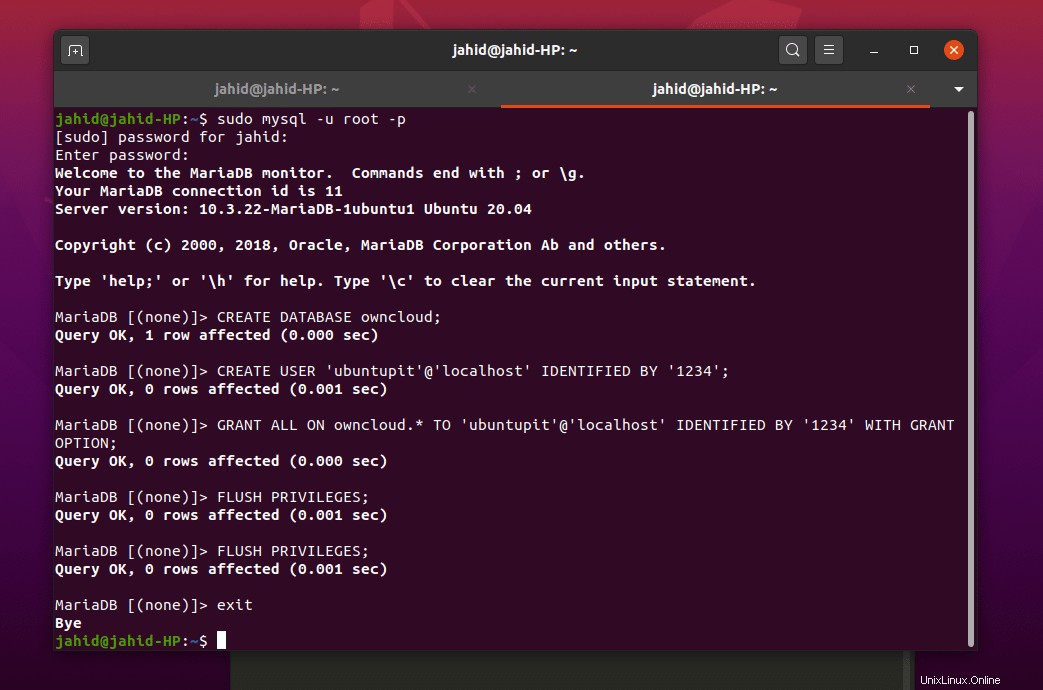
OwnCloud用の新しいデータベースを作成し、新しいパスワードを割り当てます。
CREATE USER 'ubuntupit'@'localhost' IDENTIFIED BY '1234';
データベースに対するすべての管理者権限をパスワードで付与します。
GRANT ALL ON owncloud.* TO 'ubuntupit'@'localhost' IDENTIFIED BY '1234' WITH GRANT OPTION;
これでほぼ完了です。ターミナルをフラッシュして保存し、終了します。
FLUSH PRIVILEGES; Exit;
ステップ5:UbuntuにOwnCloudをダウンロードする
OwnCloudのダウンロードとインストールはUbuntuではかなり基本的です。 OwnCloudの公式ウェブサイトにはさまざまなOwnCloudエージェントがあります。 Dockerを使用している場合は、GitHubでOwnCloudのDockerイメージを見つけることもできます。
しかし今、UbuntuにOwnCloud Communityエディションをインストールするには、wgetを使用します ファイルをリンクしてvar/www/に解凍します ディレクトリ。ダウンロードと解凍のプロセスが完了すると、VimまたはNanoテキストエディタを使用してApacheサーバーの設定を構成できるようになります。
$ sudo wget https://download.owncloud.org/community/owncloud-10.4.0.zip $ sudo unzip owncloud-10.4.0.zip -d /var/www/html/owncloud $ sudo vim /etc/apache2/conf-available/owncloud.conf $ sudo nano /etc/apache2/sites-available/owncloud.conf
UbuntuシステムにVimがインストールされていない場合は、最初にインストールしてください。とても簡単です。
$ sudo apt install vim
今度はowncloud.conf ファイルをエディターで開き、構成設定をコピーしてファイル内に貼り付け、保存します。 ctrl + Xを使用できます 、次にY 、次にEnterボタンを押して、Nanoエディターのファイルを保存して終了します。
Alias /owncloud "/var/www/html/owncloud/" <Directory /var/www/html/owncloud/> Options +FollowSymlinks AllowOverride All Require all granted <IfModule mod_dav.c> Dav off </IfModule> SetEnv HOME /var/www/html/owncloud SetEnv HTTP_HOME /var/www/html/owncloud </Directory>Alias /owncloud "/var/www/html/owncloud/" <Directory /var/www/html/owncloud/> Options +FollowSymlinks AllowOverride All <IfModule mod_dav.c> Dav off </IfModule> SetEnv HOME /var/www/html/owncloud Set HTTP_HOME /var/www/html/owncloud </Directory>
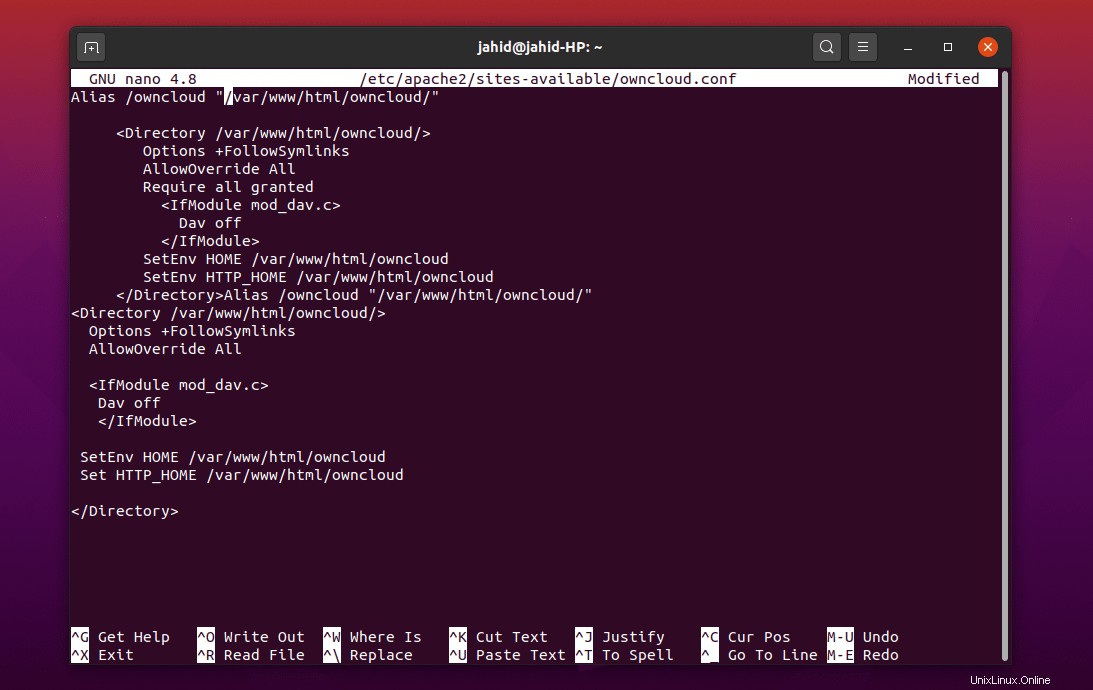
これは、OwnCloudサーバーを構成するのに役立ついくつかの主要なApacheサーバーコマンドです。スクリプトを書き直し、ヘッダーを編集し、新しい環境を作成し、新しいディレクトリを作成し、これらのターミナルコマンドラインでApachemimeモジュールを更新できます。次に、Apacheサーバーを再起動します。
$ sudo a2enconf owncloud $ sudo a2enmod rewrite $ sudo a2enmod headers $ sudo a2enmod env $ sudo a2enmod dir $ sudo a2enmod mime $ sudo systemctl restart apache2
ステップ6:UbuntuでOwnCloudを使い始める
ApacheサーバーのSSLを有効にし、Apacheサーバーの独自の証明書を生成してライセンスを取得します。その後、ApacheサーバーのWebアドレスを使用してOwnCloudを参照できます。 Webブラウザーに移動し、サーバーのアドレスとポートを(必要に応じて)スラッシュを追加して書き込みます(/) owncloudと入力します 、次にEnterボタンを押します。
$ sudo a2enmod ssl $ systemctl restart apache2 $ sudo openssl req -x509 -nodes -days 365 -newkey rsa:2048 -keyout /etc/apache2/ssl/owncloud.key -out /etc/apache2/ssl/owncloud.crt
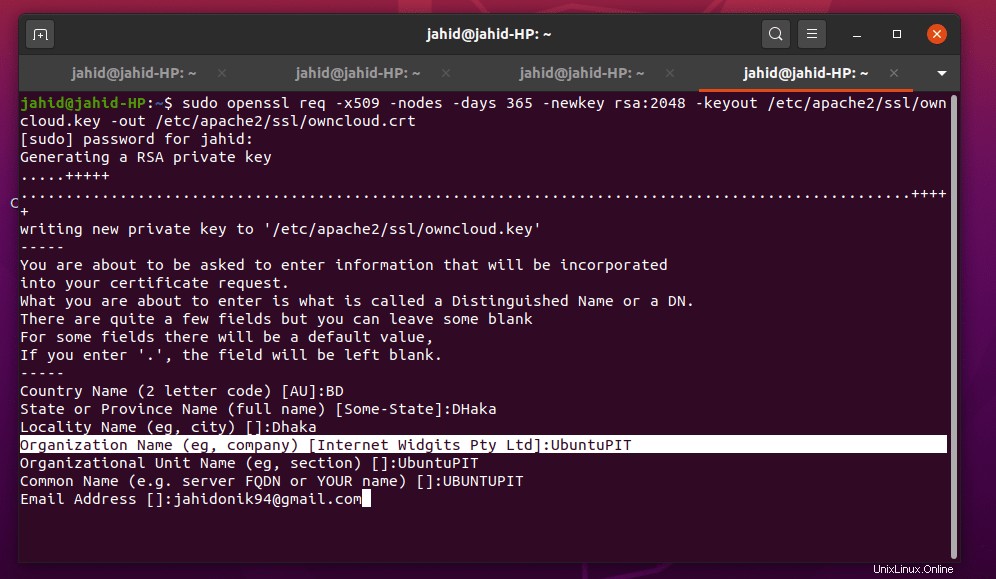
すべてが正常に完了すると、最終的に、UbuntuのWebブラウザからOwnCloudサーバーページにアクセスできるようになります。
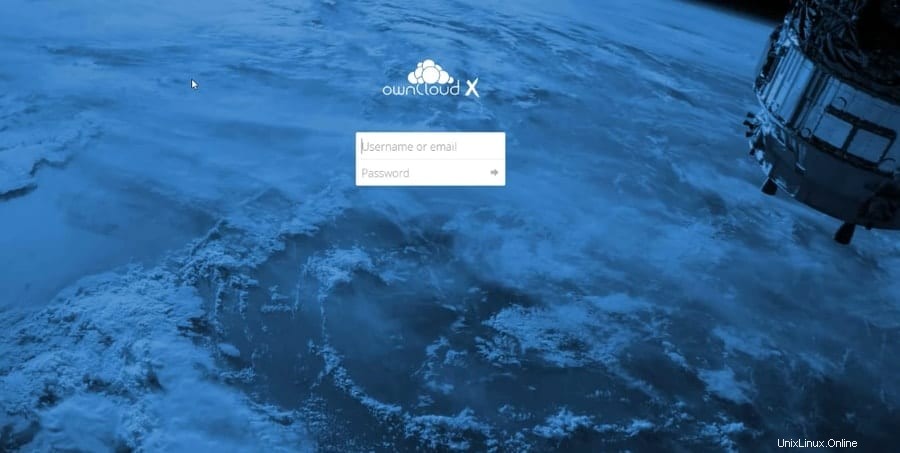
WebブラウザでOwnCloudサーバーを開いているときにエラーが発生した場合は、構成ファイル内でエラーを探す必要があります。これらのターミナルコマンドラインを使用して、実際のエラーが発生している場所を確認します。
$ journalctl | tail
または、ディレクトリから構成ファイルを開くこともできます。
$ cd /etc/apache2 $ apache2ctl configtest
仕上げタッチ
UbuntuLinuxにOwnCloudをインストールするのは基本的に難しい仕事ではありません。世界中のほとんどのサーバーは、ApacheUbuntuサーバーで実行されています。そのため、VimまたはNanoでファイルを編集および構成する際には注意が必要です。 OwnCloudは好きなだけカスタマイズできます。ただし、PHPとApacheサーバーをいじると、OwnCloudサーバーに悪影響を与える可能性があることに注意してください。また、ファイアウォールアクセスを強化することを忘れないでください。
手元に多くのオプションがある場合、クラウドファイル送信に最適なエージェントを選択するのは非常に困難です。しかし、私が言わなければならないのは、OwnCloudはUbuntuLinux向けの最高のクラウド充填システムの1つです。 OwnCloudファイルサーバーシステムの評価を教えてください。以下のコメントセクションにコメントを書き留めてください。ハッピークラウドコンピューティング!