OwnCloudは、ユーザーがどこからでも、どのデバイスからでもファイルを同期および共有できるようにするオープンソースアプリケーションです。これにより、ユーザーはサードパーティのデータホスティングサービスに依存せずにデータを制御できます。他のオンラインクラウドストレージサービスと同様に、OwnCloudでは、Webブラウザー、デスクトップ、およびモバイルアプリを介してファイルを同期することもできます。 OwnCloudデスクトップクライアントはMac、Windows、Linuxシステムで利用でき、モバイルアプリはAndroidとiOSデバイスで利用できます。
今日の投稿では、OwnCloudを Ubuntu 20.04にインストールします LTS 。
ステップ1:前提条件のインストール
まず、LAMPスタックパッケージといくつかの追加のPHPライブラリを含むいくつかの前提条件をインストールします。これらのパッケージをインストールするには、以下のコマンドを使用してください。
Apacheサーバーをインストールするには、次のコマンドを使用します。
$ sudo apt install apache2
次に、MariaDBサーバーをインストールします:
$ sudo apt install mariadb-server
次に、PHPとその他の前提条件をインストールします。
$ sudo apt install wget coreutils libapache2-mod-php php-imagick php-common php-zip php-curl php-gd php-imap php-intl php-json php-mysql php-redis redis-server php-mbstring php-ssh2 php-xml php-apcu
sudoパスワードを入力します。 y / nでプロンプトが表示された場合 、 yを押します 次に入力 キー。
ステップ2:データベースの構成
このステップでは、最初にMariaDBのインストールを保護し、次にデータベースとユーザーをOwnCloud用に構成します。
MariaDBデータベースのセキュリティを強化するには、mysql_secure_installationシェルスクリプトを実行する必要があります。
$ sudo mysql_secure_installation
上記のコマンドを実行した後、現在のルートパスワードの入力を求められたら、 Enterを押します。 。次に、 y を押して、rootアカウントのパスワードを設定します。 キーを押して新しいパスワードを2回入力します。
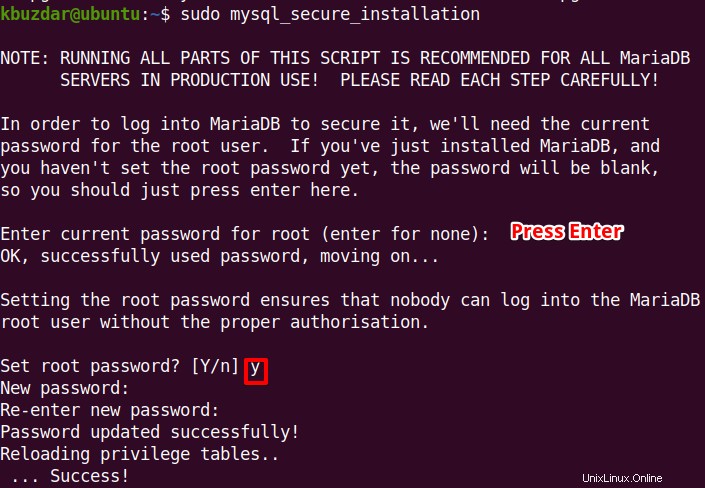
次のすべての質問については、 yを押してください キー。
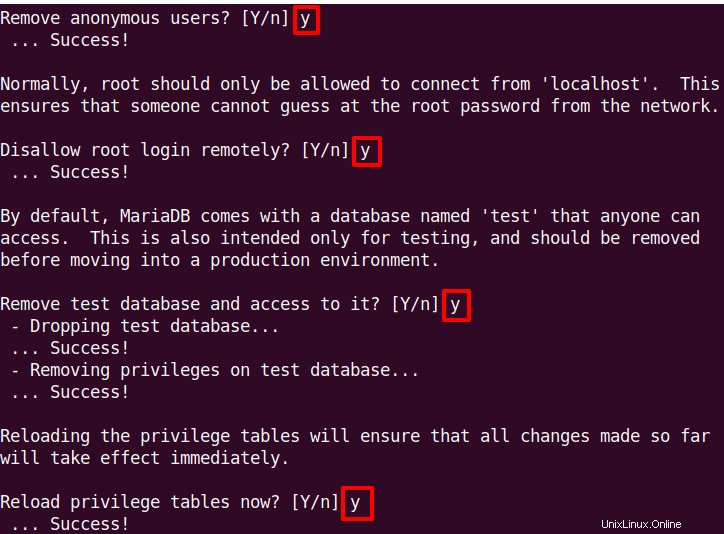
以下のコマンドを使用してMySQLにログインします:
$ sudo mysql -u root -p
次に、OwnCloudのデータベースとユーザーを作成し、このユーザーに必要な権限を割り当てます。ここで使用されているデータベースとユーザー名以外に、異なる名前を使用できます。
次に、 mycloud、という名前のデータベースを作成します 以下のコマンドを使用してください:
$ CREATE DATABASE mycloud;
次に、 clouduserという名前のユーザーを作成します パスワードタンタン。
$ CREATE USER 'clouduser'@'localhost' IDENTIFIED BY ‘tintin’;
次に、データベースユーザーに clouduserを付与します データベースの権限mycloud :
$ GRANT ALL ON mycloud.* TO 'clouduser'@'localhost' WITH GRANT OPTION;
次に、変更を適用し、以下のコマンドを使用してMySQLシェルを終了します。
$ FLUSH PRIVILEGES; $ EXIT;
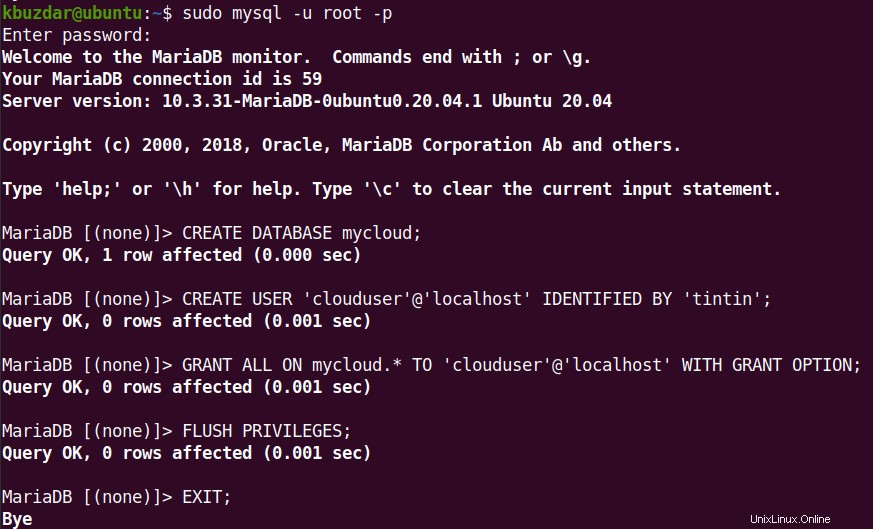
ステップ3:OwnCloudのインストール
次に、OwnCloudサーバーのzipパッケージを公式Webサイトからダウンロードします。または、以下のコマンドを使用して、OwnCloudサーバーの最新バージョンをダウンロードできます( 2021年7月21日現在)。
$ wget https://download.owncloud.org/community/owncloud-complete-20210721.zip

次に、ダウンロードしたzipファイルを / var / wwwに解凍します。 ディレクトリ。
$ sudo unzip owncloud-complete-20210721.zip -d /var/www/
zipファイルの内容は/var / www / owncloudに抽出されます ディレクトリ。
/ var / www / owncloudの所有権を変更します /.
$ sudo chown -R www-data:www-data /var/www/owncloud/
また、 / var / www / owncloudの権限を変更します ディレクトリ。
$ sudo chmod -R 755 /var/www/owncloud/
ステップ4:Apacheの構成
このステップでは、OwnCloudの仮想ホスト構成ファイルを作成してApacheを構成します。次のように仮想ホスト構成ファイルを作成します。
$ sudo nano /etc/apache2/conf-available/owncloud.conf
次に、ファイルに以下の構成行を追加します。
<Directory /var/www/owncloud/> Alias /owncloud "/var/www/owncloud/" <Directory /var/www/owncloud/> Options +FollowSymlinks AllowOverride All <IfModule mod_dav.c> Dav off </IfModule> SetEnv HOME /var/www/owncloud SetEnv HTTP_HOME /var/www/owncloud </Directory>
次に、 owncloud.confを保存して閉じます ファイル。
次に、以下のコマンドを使用して仮想ホスト構成ファイルを有効にします。
$ sudo a2ensite owncloud.conf
以下のコマンドを使用してApache構成を再ロードします。
$ sudo systemctl reload apache2
これでOwnCloudのインストールが完了し、WebブラウザからOwnCloudにアクセスできるようになりました。
ステップ5:OwnCloudの設定
OwnCloudにアクセスするには、Webブラウザで以下のアドレスを開きます。
https:// IP-address / owncloud
ip-addressを置き換えます 上記のURLに、OwnCloudサーバーがインストールされているシステムのIPアドレスを指定します。
上記のアドレスにアクセスすると、管理者アカウントの作成を求める以下のOwnCloudページが表示されます。新しい管理者アカウントのユーザー名とパスワードを入力します。
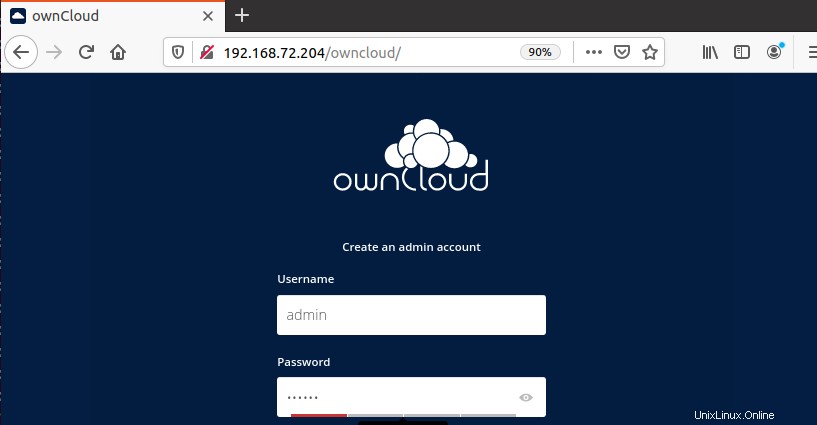
次に、ストレージとデータベースまで下にスクロールします セクション。 データフォルダの下 、OwnCloudのデフォルトのデータディレクトリが表示されます。このデフォルトの場所はそのままにしておきます。
データベースの構成の下 セクションで、データベースのユーザー名、データベースのパスワード、および前の(ステップ2:データベースの構成)セクションで構成したデータベース名を指定します。 データベースホストを離れます localhostとしてのフィールド 。次に、セットアップの完了をクリックします 。 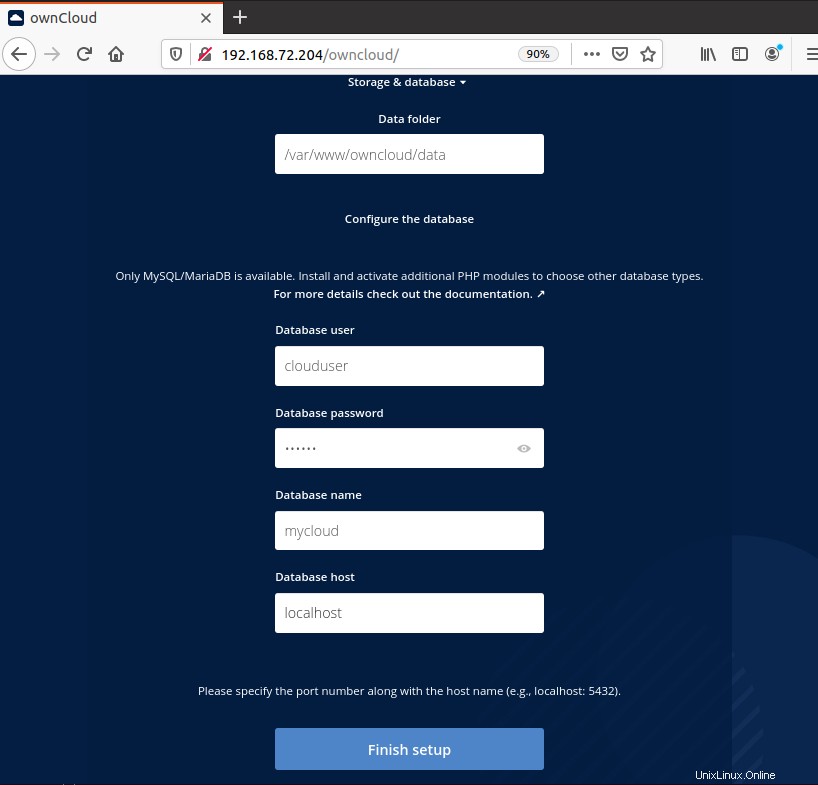
これで、前の手順で作成した管理者のクレデンシャルを使用して、OwnCloudアカウントにサインインできます。
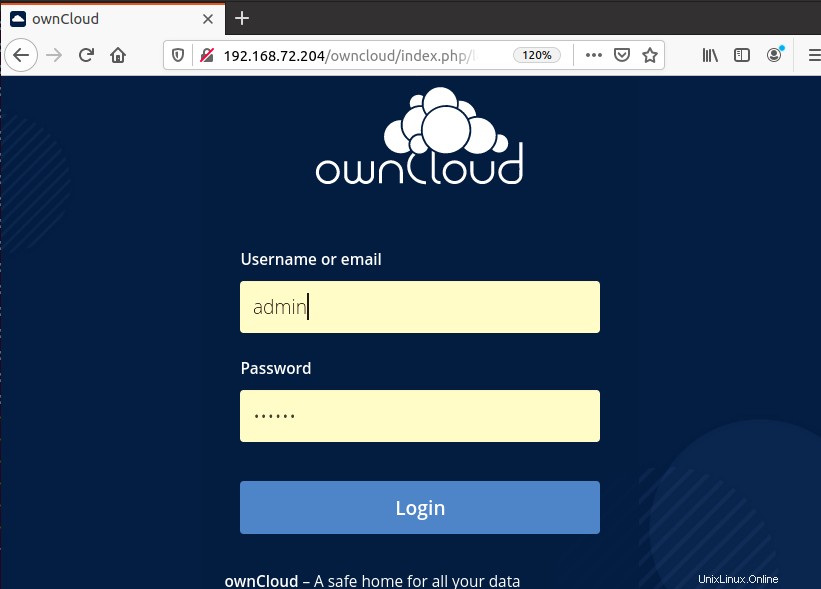
ログインすると、OwnCloudのメインインターフェースが表示されます。ここで、ファイルをクラウドにアップロードして他の人と共有できます。
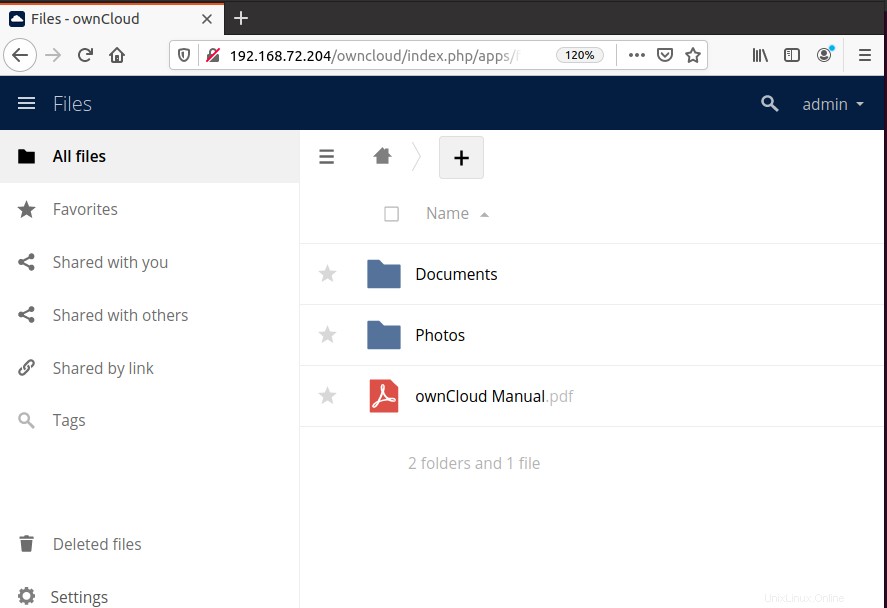
これですべてです。今日の投稿では、UbuntuOSにOwnCloudをインストールしました。これで、オンプレミスのOwnCloudサーバーの使用を開始できます。 OwnCloudの詳細については、公式ドキュメントをご覧ください。