Flameshotは、スクリーンショットをキャプチャしてファイルシステムに保存できるLinuxディストリビューション用のオープンソースツールです。スクリーンショットを撮るのは非常に軽量ですが強力なツールです。 UbuntuにGNOMEスクリーンショットユーティリティツールがすでにインストールされているのに、なぜ新しいスクリーンショットツールを入手する必要があるのか疑問に思われるかもしれません。まあ、答えは明らかです。 Flameshotには、Ubuntuのデフォルトのスクリーンショットツールでは利用できない追加の必要な機能がいくつかあります。さらに、Ubuntu LinuxでFlameshotを使用することは、非常にカスタマイズ可能で、快適で、便利です。 UbuntuデスクトップにFlameshotツールをインストールすると、このクイックスクリーンショットツールを気に入るはずです。
UbuntuLinuxでのFlameshot
FlameshotはC++で構築されており、グラフィカルユーザーインターフェイスはgt5ウィジェットで開発および改善されています。 C ++には非常に多くのライブラリ関数があり、C ++の実行時間は他の言語よりも非常に短いため、UbuntuLinuxにFlameshotをロードする際の遅延がゼロになることは間違いありません。
さらに、Flameshotでスクリーンショットを撮るのは手間がかかりません。この投稿では、Ubuntu LinuxにFlameshotをインストール、構成、および使用する方法を説明します。 Flameshotの主な機能のいくつかを以下に示します。
- システムトレイで実行
- 起動時に起動
- クリップボード設備
- 画像を保存するためのさまざまな形式
- キーボードショートカット
- キャプチャするエリアを選択
- インスタント編集
- プレビューオプション
- クラウドアップロード
- ハイライトエリア

ステップ1:UbuntuシステムにFlameshotをインストールする
Flameshotのインストールプロセスは非常に簡単です。この便利なツールをUbuntuシステムにインストールするには、数回クリックするだけです。まず、Ubuntuシステムを更新します。アクティブなインターネット接続があることを確認してください。次に、ターミナルコマンドシェルで次のaptコマンドラインを実行して、UbuntuLinuxにFlameshotをインストールします。ここで、-y 構文は、ユーザー同意がタスクを実行および終了できるように記述されています。
sudo apt-get update -y
sudo apt-get install -y flameshot

通常、apt-get コマンドは任意のツールの最新バージョンをインストールしますが、ここから他のバージョンのFlameshotを確認できます。これで、Flameshotのバージョンをチェックして、安定したバージョンのFlameshotがLinuxシステム内にインストールされていることを確認できます。
flameshot --version
ステップ2:UbuntuLinuxでFlameshotを構成する
Flameshotのインストールが完了したら、パフォーマンスと迅速なアクションを向上させるように構成できます。 Ubuntu LinuxでFlameshotツールを構成することにより、起動時にFlameshotを起動し、トップバーから管理し、設定をエクスポートおよびインポートできます。
設定ウィンドウを実行するには、以下のターミナルコマンドを使用できます。 Ubuntuの検索バーからFlameshotの構成ウィンドウを検索して開くこともできます。
flameshot config
[インターフェイス]タブから、Flameshotの色とコントラストを調整できます。 [インターフェイス]タブから、不透明度、ボタンの選択、およびその他の設定を構成することもできます。 [全般]タブから、デフォルトのスクリーンショットツールとしてFlameshotを作成し、起動時に起動できます。 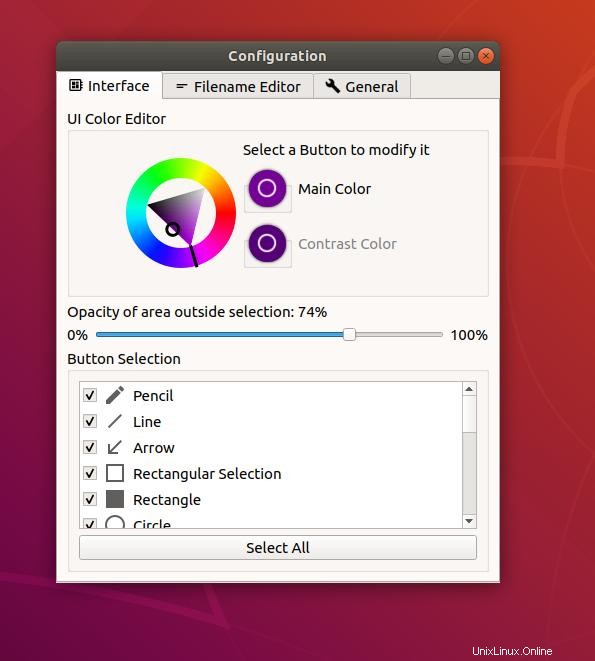
ステップ3:Flameshotで最初のスクリーンショットをキャプチャする
Flameshotでスクリーンショットを撮るには、Ubuntuマシンでツールを起動する必要があります。 Ubuntu Linuxのお気に入りバーにFlameshotツールを追加して、すばやくアクセスできるようにすることができます。すでにマシンで実行されている場合は、Ubuntuのトップバーからスクリーンショットを撮ることができます。
スクリーンショットをキャプチャするには、キャプチャする領域を選択して、Enterボタンを押します。画面がキャプチャされると、追加の編集、ハイライト、クラウドアップロード、およびその他の種類の処理を実行できます。通常、Flameshotは画像を/Picturesに保存します pngのディレクトリ フォーマットしますが、マウスを右クリックしてピッカーの色を変更できます。
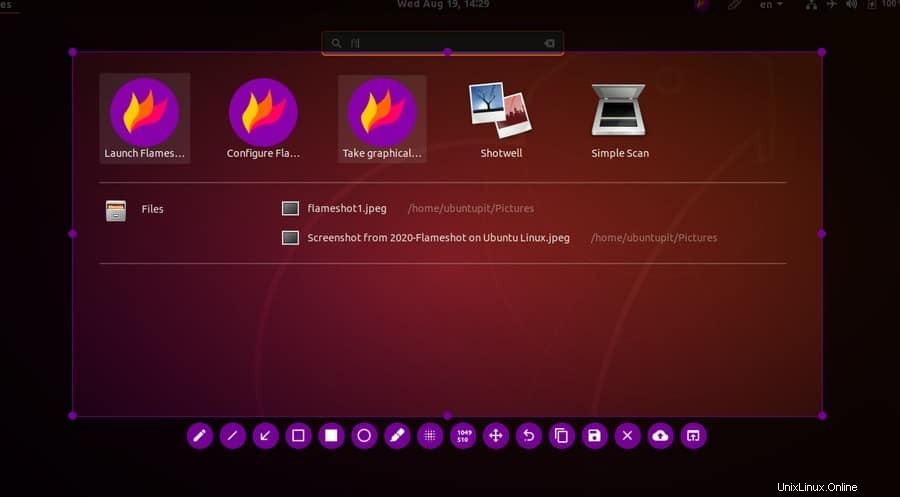
ステップ4:UbuntuからFlameshotを削除する
パッケージの破損や画面のフリーズの問題が原因で、UbuntuLinuxマシンからFlameshotツールを削除する必要がある場合があります。 UbuntuシステムからFlameshotツールをアンインストールするには、以下に示すターミナルシェルでコマンドを実行します。
sudo apt remove --autoremove flameshot
追加のヒント:Flameshotのキーボードショートカットを追加する
Print Screen(prt sc)ボタンは、ほぼすべてのオペレーティングシステムでスクリーンショットを撮るための専用ボタンであることは誰もが知っています。 Ubuntuはまた、デフォルトのスクリーンショットツールで画面をキャプチャするためにそのボタンを専用にしています。専用キーがなくてもスクリーンショットを撮ることはできますが、専用キーを持っているほど速くはありません。 UbuntuLinuxでFlameshotのカスタムキーボードショートカットキーを設定する方法は次のとおりです。
印刷画面ボタンを置き換えて、デフォルトのホットキーであるFlameshotに設定する場合は、そのキーをGNOMEスクリーンショットキーから解放する必要があります。そのためには、Ubuntuマシンのシェルで次のターミナルコマンドを実行できます。
gsettings set org.gnome.settings-daemon.plugins.media-keys screenshot '[]'
次に、Ubuntuシステムで[設定]ウィンドウを開き、[キーボードショートカット]メニューを見つけます。次に、[カスタムショートカットの追加]ボタンをクリックします。次に、プログラムの名前を入力してから、Flameshotのコマンドを入力します。 Flameshotのキーボードショートカットコマンドを保持しています。コマンドを自由にコピーしてください。
/usr/bin/flameshot gui

次に、キーボードから[Print Screen]ボタンを押して、プロセスを終了します。これから、Prt Sc ボタンは、UbuntuシステムのFlameshotの専用ホットキーとして設定されています。
最後の言葉
Flameshotは、デフォルトのUbuntuスクリーンショットツールに代わるものではありません。むしろ、それは、さらなるプロセスのためにスクリーンショットをカスタマイズおよびサイズ変更する必要がある彼らにとって追加の便利なツールです。これは、画面キャプチャをクラウドストレージに直接アップロードしたい人にとって非常に便利なツールです。この投稿では、UbuntuLinuxにFlameshotをインストールする方法を示しました。
この投稿が有用で有益であると思われる場合は、お友達やLinuxコミュニティと共有してください。下記のコメント欄にご意見をお寄せください。また、UbuntuLinuxでスクリーンショットを撮るために使用しているユーティリティツールであるFlameshotとは別にお知らせください。