TeamViewerは、インターネットベースのリモートアクセスプログラムであり、世界中のどこからでもコンピュータやデバイスにリモートでアクセスできます。 TeamViewerソフトウェアは、ほぼすべてのプラットフォームで使用できます。さらに重要なことに、TeamViewerを使用すると、ユーザーはクロスプラットフォームデバイスにアクセスできます。使用しているオペレーティングシステムに関係なく、TeamViewerを介して任意のデバイスにアクセスできます。 Linuxシステム管理者は、インターネット経由でデバイスにアクセスすることがいかに重要であるかを知っている必要があります。 TeamViewerは完全に無料で使用できるわけではありませんが、TeamViewerの個人的な使用のエディションは完全に無料で、UbuntuLinuxシステムに簡単にインストールできます。
UbuntuLinux上のTeamViewer
接続を確立して別のデバイスで作業するために、Web上で利用できるツールはたくさんあります。すべてのリモートアクセスツールの中で、TeamViewerはUbuntuLinuxディストリビューションで最も使用されユーザーフレンドリーなツールです。通常、インターネットツールをシステムで開くと、デフォルトのポートを使用して宛先アドレスに到達します。接続がサードパーティのソフトウェアまたはハードウェアによって支配されていない場合を除き、TeamViewerは通常TCP 80、TCP 443、およびTCP5938ポートを使用して安全な接続を確立します。
TeamViewerの使用で問題が発生した場合は、これらのポートが開いていること、およびシステムに信頼できるインターネット接続があることを確認してください。このチュートリアル投稿では、UbuntuLinuxにTeamViewerをインストールして使用する方法を学習します。 Teamviewerのいくつかの主要な機能を以下に示します。
- リモートでアクセス可能
- 複数の同時接続
- クロスプラットフォームソフトウェア
- モニターの切り替え
- ファイルマネージャー機能
- クリップボード設備
- 複数のデバイス接続
- オーディオ、ビデオ、チャット機能
- 拡張キーボードショートカット
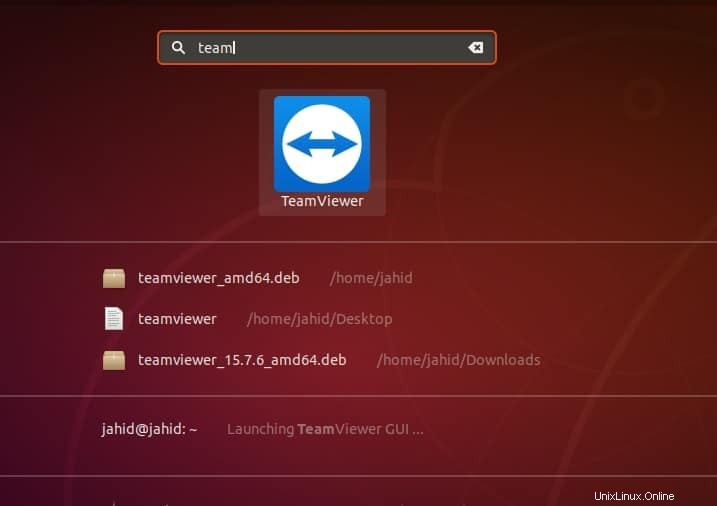
ステップ1:Ubuntuシステムを更新する
Ubuntu LinuxにTeamViewerをインストールする前に、システムが更新されていることを確認してください。システムリポジトリが古くなったままの場合、システムがクラッシュすることがあります。次のターミナルコマンドを使用して、Linuxリポジトリを更新およびアップグレードします。 Software Updaterを使用して、更新のチェックを実行することもできます。重要なセキュリティアップデートやUbuntuベースのアップデートがほとんど必要ない場合があるため、Ubuntuをアップデートすることは重要です。
sudo apt update -y && sudo apt upgrade -y
ステップ2:UbuntuにTeamViewerをダウンロードする
このレベルでは、TeamViewerをダウンロードしてUbuntuファイルシステム内に保存する方法を学習します。通常、ファイルは .debとして提供されます ファイルを作成し、 home内に保存します ディレクトリ。次のwgetを使用できます TeamViewerをダウンロードするコマンド。
sudo wget https://download.teamviewer.com/download/linux/teamviewer_amd64.deb---
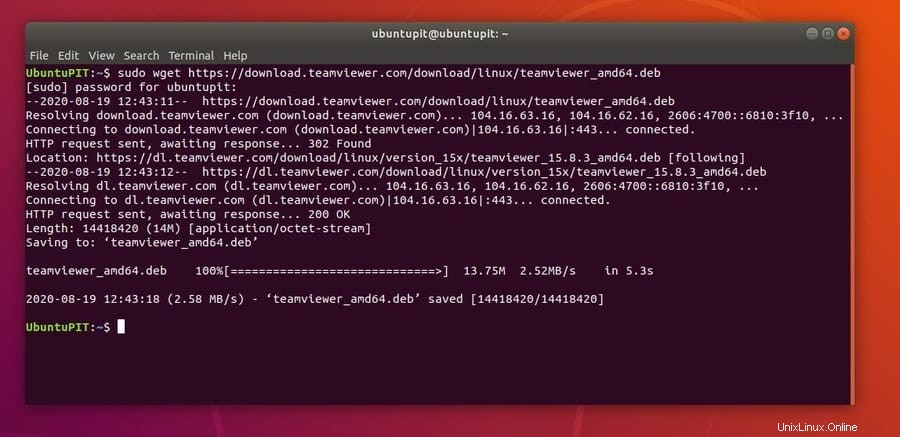
ステップ3:UbuntuLinuxにTeamViewerをインストールする
ダウンロードが完了したら、grepコマンドを実行してファイルを並べ替えて見つけることができます。次に、Linuxターミナルシェルでinstallation bashコマンドを実行して、インストールプロセスを初期化します。 rootユーザーとしてログインしていない場合は、rootパスワードを使用してタスクを完了してください。
ls | grep teamviewer sudo apt install ./teamviewer_amd64.deb
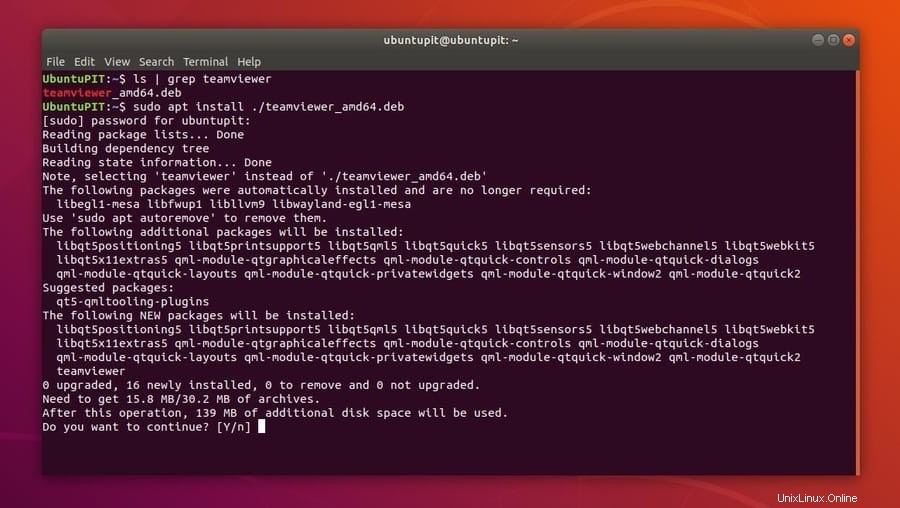
TeamViewerのインストールが完了したら、次の方法でTeamViewerのバージョンと詳細情報を確認できます。 UbuntuLinuxで以下のターミナルコマンドラインを実行します。
teamviewer -version teamviewer info
ステップ4:TeamViewerの使用を開始する
これまで、UbuntuLinuxにTeamViewerをインストールする方法を学びました。次に、TeamViewerを開いて使用を開始します。 Ubuntu検索バーでTeamViewerを検索するか、ターミナルコマンドシェルを開いて teamviewerと入力します。 開くには。
teamviewer
LinuxマシンでTeamViewerを起動すると、デーモンとして起動し、システムのバックグラウンドで実行できるようになります。システムを監視して、TeamViewerが使用しているリソースの量を確認できます。 TeamViewerログファイルを確認することで、TeamViewerデーモンが接続の確立に使用するサーバーを確認することもできます。
TeamViewerのサーバーについて説明しているので、現在のTeamViewerサーバーとその情報を見つけた場所を示します。以下に示す次のターミナルコマンドを実行して、TeamViewerの圧縮ログファイルを作成できます。
teamviewer ziplog
これで、ログファイルを見つけてzipファイルを抽出し、TeamViewerのログ情報を読み取ることができます。私の場合、ログファイルのロケーションディレクトリを以下に示します。私の指示に正しく従えば、あなたも同じです。次に、サーバーアドレスを見つけます。
/tmp/tvlog_ubuntupit_2020-08-19/logfiles Server: master13.teamviewer.com
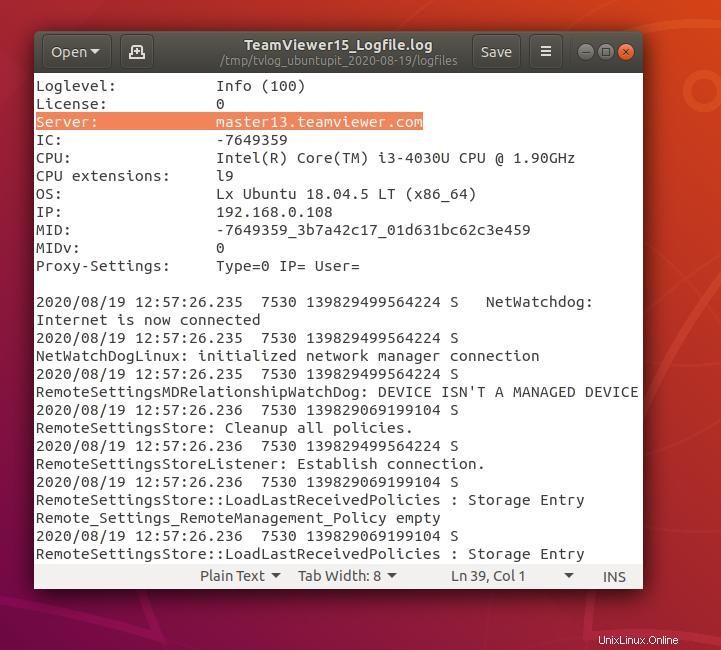
whereis 以下に示すターミナルシェルのコマンド。
whereis teamviewer teamviewer: /usr/bin/teamviewer /etc/teamviewer
ターミナルコマンドシェルからTeamViewerを起動すると、プロセッサが正しく設定されているかどうかがCPUサポートをチェックします。通常、最新のCPUはTeamViewerを完全にロードできます。 Teamviewerアプリケーションをシステムに正常にインストールすると、ユーザーIDとパスワードが表示されます。
デバイスにアクセスするには、クライアントまたはパートナーにユーザーIDとパスワードを提供する必要があります。また、同じように、デバイスにアクセスすることもできます。 UbuntuのトップバーからTeamViewerの設定を管理および制御できます。
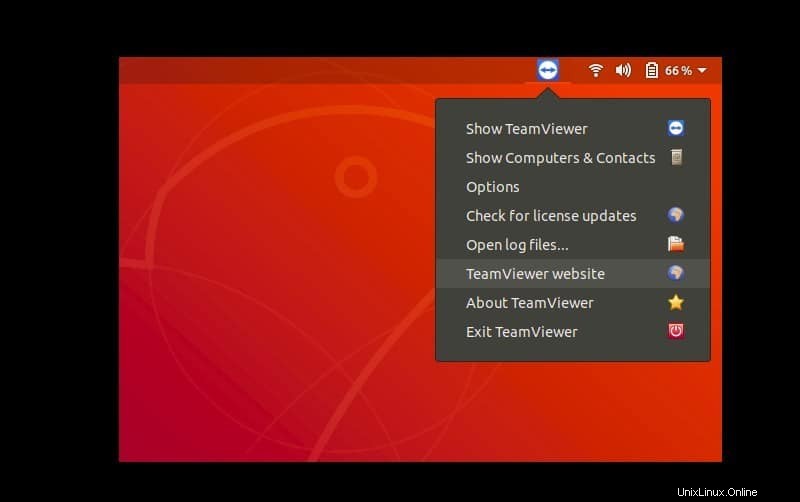 Ubuntu LinuxでTeamViewerの安全なプライベートパスワードを設定して、プライベートにしてロックすることができます。 TeamViewerで起動パスワードを設定するには、以下のターミナルコマンドに従います。
Ubuntu LinuxでTeamViewerの安全なプライベートパスワードを設定して、プライベートにしてロックすることができます。 TeamViewerで起動パスワードを設定するには、以下のターミナルコマンドに従います。 12345を置き換えることを忘れないでください パスワードで。
sudo teamviewer passwd [12345]
Ubuntu LinuxでTeamViewerデーモンのステータスを開始、停止、再起動、無効化、有効化、および確認するための基本的なターミナルコマンドを以下に示します。
teamviewer daemon status teamviewer daemon start teamviewer daemon stop teamviewer daemon restart teamviewer daemon disable teamviewer daemon enable
前述したように、TeamViewerは、プログラムを起動するときにCPU機能をチェックします。 Linuxシステムが非常に古いハードウェアで実行されている場合、システムでいくつかのクラッシュの問題が発生する可能性があります。この問題を回避するには、古いバージョンのTeamViewerを見つけるか、ハードウェア構成をアップグレードします。
sudoを使用してTeamViewerを実行しようとすると発生する可能性のあるもう1つの小さな問題があります。 指図。 sudoコマンドを使用してTeamViewerを実行することはお勧めしません。 rootユーザーとしてログインする必要があります。
したがって、この問題が繰り返し発生する場合は、両方の home / shareからユーザー構成設定を削除することでこの問題を解決できます。 および.local/ share Linuxファイルシステムのディレクトリ。以下のターミナルコマンドラインを使用して実行できます。
sudo rm -rf /home/user/.config/teamviewer* sudo rm -rf /home/user/.local/share/teamviewer*
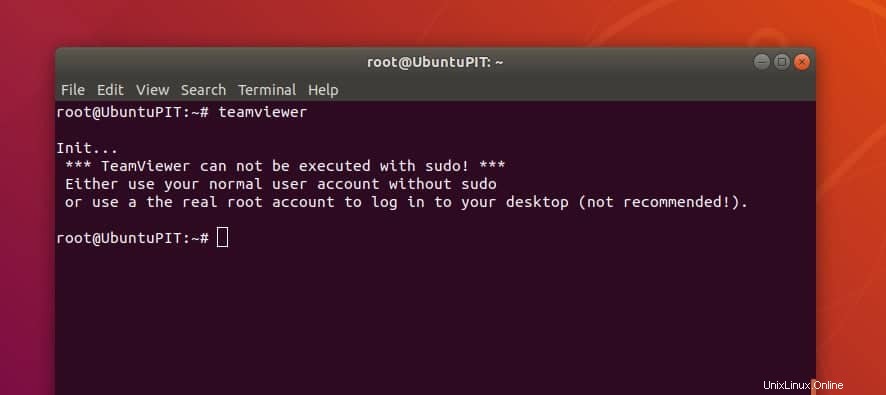
ステップ5:UbuntuからTeamViewerを削除する
この手順は、UbuntuLinuxにTeamViewerをインストールするための必須の部分ではありません。このステップではなく、デバイスからTeamViewerを削除する方法を学習します。簡単なターミナルシェルコマンドを実行することで削除できます。ソフトウェアストアからTeamViewerをインストールした場合は、ストアからツールを削除することもできます。以下のターミナルコマンドを使用して、TeamViewerを削除し、ユーザーデータを削除します。
sudo apt remove teamviewer sudo apt purge teamviewer
追加のヒント– 1:ソフトウェアセンターからTeamviewerをインストールする
これまで、Linuxでターミナルコマンドを使用してTeamViewerをインストールする方法を見てきました。この方法が少し難しい場合は、TeamViewerをインストールする簡単な方法があります。 DebianまたはUbuntuLinuxユーザーの場合は、ここからTeamViewerのDebianファイルをダウンロードできます。
ダウンロードが完了したら、ソフトウェアストアを使用して.debファイルを開きます。ストアにアプリケーションをインストールしたら、数回クリックするだけで、UbuntuLinuxにTeamViewerをインストールできます。次に、インストールボタンをクリックし、システムパスワードを入力してインストールプロセスを完了します。
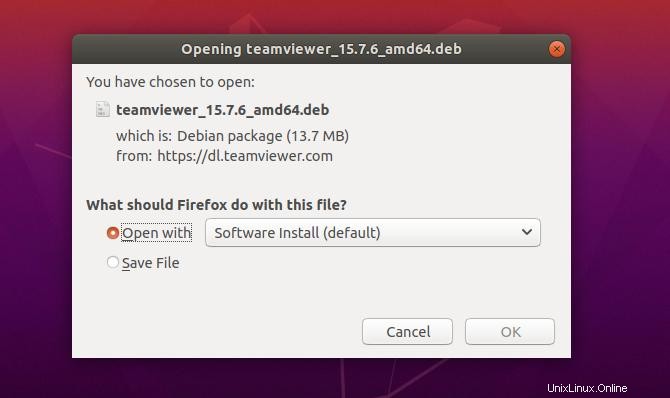
追加のヒント– 2:TeamViewerの固定パスワードを設定する
TeamViewerを開くたびに、セキュリティのために一意の一時的なパスワードが提供されます。 TeamViewerを頻繁に使用する場合、この一時的なパスワード方式は煩わしいかもしれません。この問題を取り除くために、TeamViewerに固定パスワードを設定できます。永続的なパスワードを設定するには、[オプション]メニューに移動し、セキュリティ設定を見つけます。
セキュリティ設定の下に、「無人アクセス用の個人パスワード」という名前のメニューがあります。次に、「パスワードの変更」ボタンをクリックして、個人パスワードを作成します。次に、希望のパスワードを入力して確認します。次に、セキュリティ設定からランダムパスワード設定を無効にします。
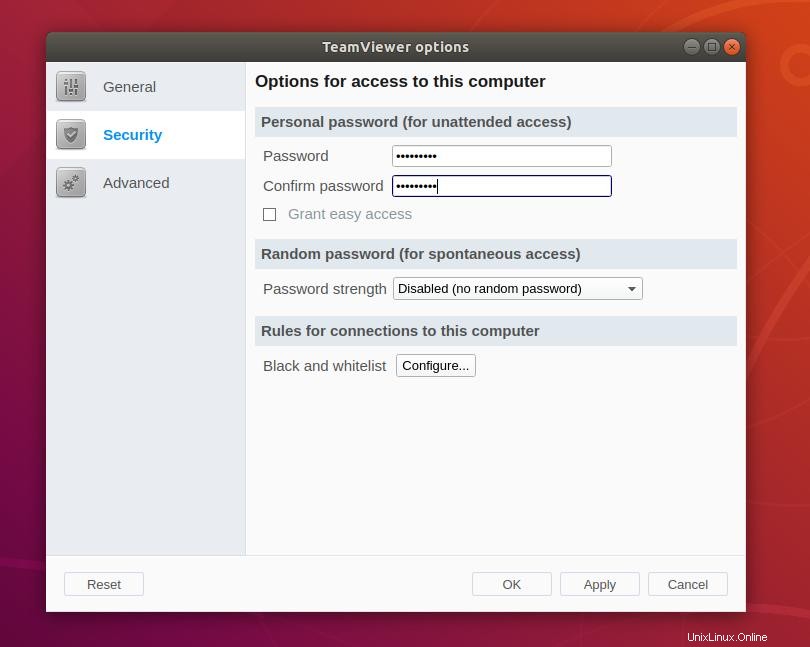
最後の言葉
TeamViewerの主な仕事は、インターネットを介してリモートロケーションからデバイスを操作することです。ただし、TeamViewerは、大規模なファイル転送をサポートしていると主張しています。非常に強力なインターネット接続がない限り、注意してください。 TeamViewerは切断される可能性があり、SSHセッションのように再接続するための再開オプションはありません。この投稿全体では、TeamViewerの主要な動作メカニズムについて説明し、UbuntuLinuxにTeamViewerをインストールして構成する方法について説明しました。
さらに、TeamViewerの使用は完全に安全で安全に使用できます。 Teamviewerはあなたをスパイしません。ただし、TeamViewerを使用するときは、注意して倫理的に行う必要があります。インターネットを介して自分のPCにアクセスすることを信頼している人を利用しないでください。
Ubuntu LinuxでのTeamViewerのインストールと使用に関するチュートリアル投稿を探していた場合は、この投稿がどの程度役に立ったかをお知らせください。また、下のコメント欄にご意見をお書きください。 UbuntuPITをご利用いただきありがとうございます。