Kitematicは、Dockerコンテナの構成とDockerイメージのロードに使用できるDockerユーティリティツールです。 Kitematicは、Dockerの使用を開始するのに役立ちます。 KitematicはDockerHubをすばやくロードできます。 Kitematicを使用すると、ユーザーはDockerコントロールパネルにアクセスできます。 Dockerの世界に初めて参加する場合、Kitematicは、Dockerのコンテナー、イメージ、およびコマンドに慣れるための優れたツールになります。 Ubuntu Linuxでは、Kitematicを非常にスムーズにインストールできます。
UbuntuLinuxでのKitematic
Kitematicツールを使用してDockerのグラフィカルユーザーインターフェイス(GUI)を管理できます。 Kitematicを使用するには、まず、UbuntuLinuxにDockerソフトウェアをインストールして構成する必要があります。次に、Kitematic機能を使用できます。 LinuxデバイスにKitematicツールをインストールして実行すると、環境を準備するために必要なすべてのファイルが自動的にダウンロードおよびインストールされます。 Kitematicを仮想マシンで実行している場合でも、仮想マシンエンジンを自動的に構成できます。この投稿では、UbuntuLinuxにKitematicをインストールする方法を説明します。
ステップ1:Dockerの新しいグループを作成する
KitematicはDockerGUIツールであるため、ツールをインストールする前に、新しいグループを作成して、必要なコマンドを実行するためのスーパーユーザー認証を与えることができます。ここでは、Dockerのグループを作成し、UbuntuLinuxで管理権限を付与する方法を紹介します。
sudo groupadd docker sudo gpasswd -a $USER docker newgrp docker
ステップ2:Ubuntu用のKitematicをダウンロードする
数年前、KitematicはLinuxディストリビューションでは利用できませんでした。現在、Linuxはいくつかのディストリビューション向けにKitematicプログラムを構築しています。 UbuntuはLinuxの最も人気のあるディストリビューションであるため、開発者はすでにUbuntuLinux用のKitematicの安定したプログラムを構築しています。 Kitematicの圧縮zipファイルをGithubからダウンロードする必要があります。圧縮ファイルをダウンロードして、ファイルディレクトリ内に保存します。通常、ダウンロードはダウンロードディレクトリに保存されます。

ステップ3:UbuntuLinuxにKitematicをインストールする
Kitematicのダウンロードが完了したら、UbuntuのデフォルトのGNOMEアーカイブマネージャーを使用するか、ターミナルコマンドベースの解凍ツールを使用してファイルを抽出できます。ここでは、解凍ツールを使用してファイルを抽出する方法を説明します。 Ubuntuシステム内に解凍ツールがインストールされていない場合は、次のターミナルコマンドを使用して解凍ツールをインストールできます。
sudo apt install unzip---
次に、change directoryコマンドを実行してシェルにDownloadsディレクトリをロードし、unzipコマンドを使用してUbuntuLinuxでKitematicツールを抽出します。
cd Downloads sudo unzip Kitematic-0.17.12-Ubuntu.zip
解凍プロセスが完了しているときにフォルダを開くと、フォルダ内にKitematicのDebianインストーラファイルがあります。 UbuntuでDebianパッケージ(dpkg)インストーラーコマンドを使用してインストーラーファイルを実行します。以下のターミナルコマンドを実行し、システムパスワードを使用してプロセスを実行します。コマンドをシェルに配置するときは注意してください。正しいバージョンのKitematicツールを入力していることを確認してください。
sudo dpkg -i Kitematic-0.17.12_amd64.deb
Kitematicインストールコマンドの実行中にインストールの問題が見つかった場合は、ターミナルシェルからforceinstallコマンドを開始できます。
sudo apt install -f sudo dpkg -i Kitematic-0.17.12_amd64.deb
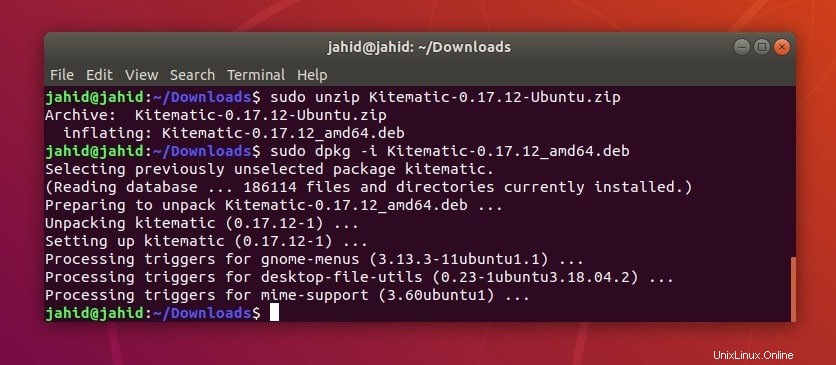
ステップ4:Kitematicの使用を開始する
KitematicがUbuntuシステムに正常にインストールされると、Dockerのユーザー名とパスワードを使用してDockerアカウントにログインできるようになります。 KitematicのグラフィカルパネルからDockerイメージを実行、停止、再起動、および終了できます。 DockerリソースとDockerエンジンは、Kitematicダッシュボードからも管理できます。 KitematicツールからKubernetesを有効にしてデプロイし、Dockerコンテナを管理することもできます。
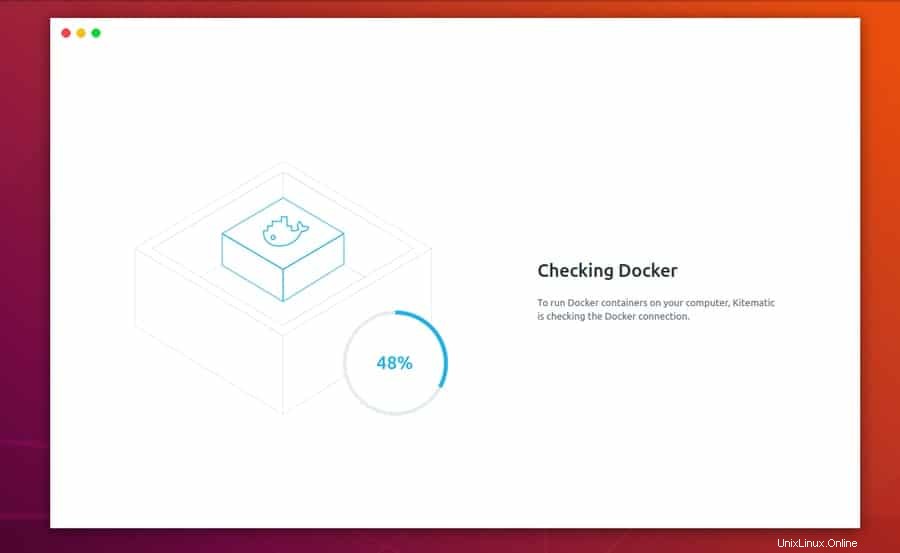
UbuntuデスクトップにDockerアプリケーションが正確にインストールされていない場合、KitematicツールはDockerダッシュボードの読み込みに失敗する可能性があります。アクティブなインターネット接続があり、Dockerデーモンが実行されていることを確認してください。 Kitematicユーティリティツールに慣れるために、いくつかの機能とツール要素を以下に示します。
1。 DockerHubにログインします
古いDockerユーザーの場合は、Kitematicツールを使用してDocker Hubアカウントにサインインし、以前の設定を読み込むことができます。 Docker Hubには、Dockerコンテナとプラグインを管理するための優れたインターフェイスがあります。手始めに、無料のDockerHubアカウントを使い始めることができます。
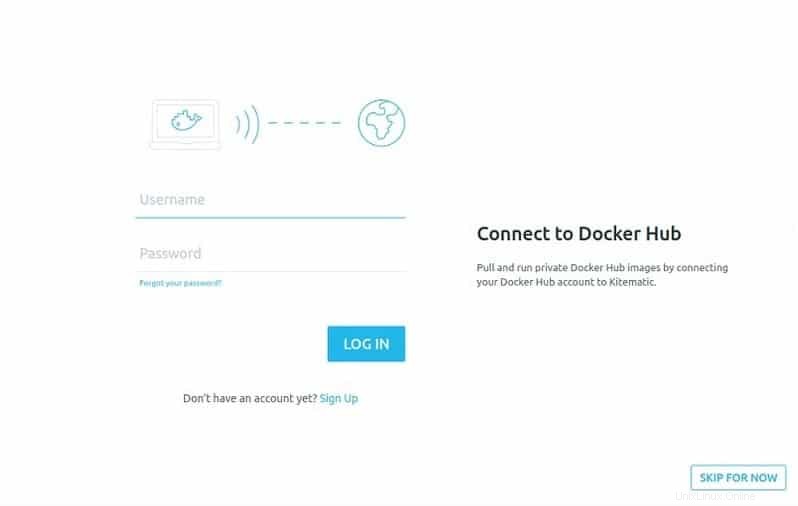
2。 Dockerイメージをロードする
ここでは、いくつかの重要で推奨されるDockerイメージファイルを見つけることができます。 Ubuntu Linuxでは、Dockerリポジトリを管理し、コンテナ設定を作成および構成し、KitematicユーティリティツールからDockerCLIを実行できます。基本的に、UbuntuLinux上のKitematicのグラフィカルユーザーインターフェイスは非常に便利で便利です。
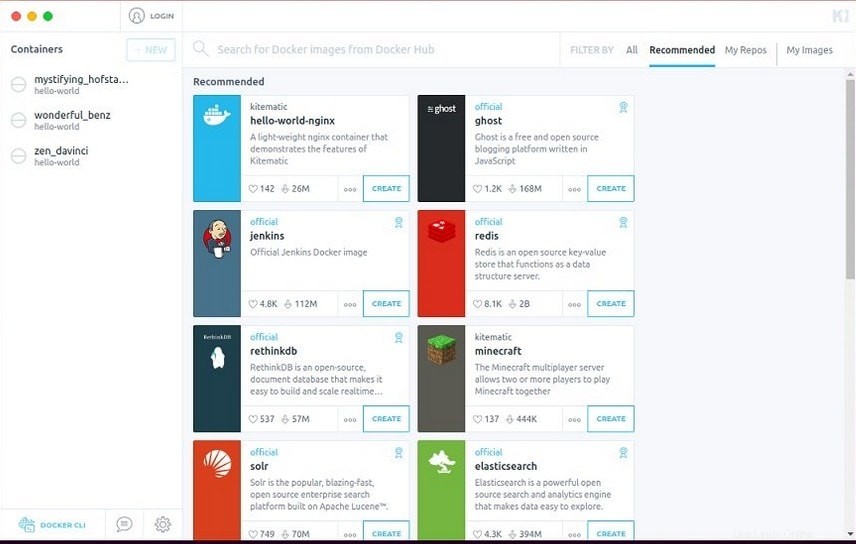
3。 Kitematicを使用してDockerイメージをプルする
上記の手順では、KitematicダッシュボードからDockerイメージを作成する方法を見てきましたが、Kitematicコマンドツールを使用してDockerハブからDockerイメージをプルすることもできます。 UbuntuでKitematicツールを使用して画像を呼び出す方法を示すサンプルコードを以下に示します。
Kitematicツールを使用して、検証済みの「HelloWorld」イメージをプルします。 Dockerの上級ユーザーの場合は、Docker HubにDockerイメージを作成してアップロードすることで、Dockerコミュニティを支援できます。
docker pull kitematic/hello-world-nginx:latest
ステップ5:UbuntuからKitematicを削除する
Kitematicには、システムの更新を自動的にチェックして通知する自動更新機能があります。 UbuntuシステムからDockerをアンインストールすると、Kitematic機能も使用できなくなる可能性があります。 UbuntuファイルシステムからKitematicのインストールディレクトリを見つけて、そのディレクトリを削除することもできます。
Ubuntuでは、Kitematicのディレクトリを見つけるために、whereisを実行できます。 ターミナルシェルのコマンド。次に、UbuntuファイルシステムからKitematicディレクトリを削除します。
whereis Kitematic kitematic: /usr/bin/kitematic /usr/share/kitema
以下に示すターミナルコマンドを実行して、UbuntuLinuxからKitematicを削除できます。
sudo rm -rf ~/usr/bin/kitematic /usr/share/kitematic
最後の言葉
Kitematicのグラフィカルユーザーインターフェイスにより、UbuntuLinuxでDockerを使用するプロセスがより迅速かつ快適になったことは間違いありません。 Kitematicを使用すると、複雑なDockerコマンドを回避できます。この投稿全体で、UbuntuLinuxにKitematicをインストールする手順を指摘しました。また、DockerHubがKitematicユーティリティツールとどのように相互接続されているかについても説明しました。
この投稿が便利で役立つと思われる場合は、お友達やDockerコミュニティと共有してください。また、この投稿に追加するものがあればお知らせください。コメント欄にご意見をお寄せください。