仮想プライベートネットワークは、だれにもあなたの身元を知らされることなくインターネットを安全に閲覧するためのネットワーク構成です。 VPN設定により、ブラウジングデータを暗号化し、パブリックIPアドレス、DNS、およびURLを非表示にすることができます。 VPNサービスを使用して、制限およびブロックされたWebサイトにアクセスできます。 VPNサービスは、WiFi、セルラーデータ、またはブロードバンドインターネットを介して使用できます。 VPNサービスを使用してIDをバイパスしたい場合、最も紛らわしいジレンマが目の前に現れます。どのVPNを試す必要がありますか?他の仮想プライベートネットワークより安全なのはどれですか?私の意見では、OpenVPNはUbuntuLinuxで使用するのに最も使用されている最高のプライベートネットワークサービスの1つです。
OpenVPNの動作メカニズム
VPNは、データを保護する必要のある巨大なテクノロジー企業のために最初に作成されましたが、現在、VPNサービスはすべての人が利用できます。通常、コンピュータはインターネットサービスプロバイダーを介して直接インターネットにアクセスしますが、VPNはインターネット接続をより安全でプライベートに確立するためのトンネルを作成します。
その場合、仮想サーバーはあなたに代わってインターネットにアクセスします。ジオロケーションに基づく制限ポリシーを使用してストリーミングWebサイトのコンテンツを視聴する場合は、VPNサービスが重要です。 VPNサービスを使用することにはいくつかの欠点がありますが、パブリックWiFiを使用しているときにVPNを使用しても安全です。
OpenVPNは暗号化アルゴリズムを使用して、データをプライベートで安全なものにします。 OpenVPNは、チャネル全体を暗号化し、ハッシュ関数を適用し、暗号化されたハンドシェイク方式を実装することで、物理的な場所をマスクすることもできます。この投稿では、UbuntuLinuxにOpenVPNをインストールする方法を学びます。 OpenVPNの主な主な機能は、視覚的な表現を向上させるために以下に示されています。
- 個別のビジネスおよびパーソナルVPNサービス
- 256ビット暗号化方式
- オープンソースソフトウェア
- 暗号APIサポート
- 接続を確立するためのOpenSSLセキュリティ
- ほぼすべてのクロスプラットフォームで使用できます
ステップ1:IPアドレスを確認する
コンピュータやその他のデバイスは、IP(インターネットプロトコル)アドレスを介してインターネットに接続できます。あなたの場所、タイムゾーン、およびその他の詳細は、IPアドレスで見つけることができます。 VPNは、IPアドレスを非表示にし、正確な場所をマスクします。 VPNクライアントを介してインターネットトラフィックをバイパスすると、物理アドレスは誰にも検出されなくなります。
最初に、ISPから提供されたIPアドレスを確認する必要があります。次に、OpenVPNのインストールが完了すると、新しい仮想IPアドレスが見つかります。次のDomainInformationGroper(DIG)コマンドを使用して、IPアドレスを取得できます。
dig +short myip.opendns.com @resolver1.opendns.com
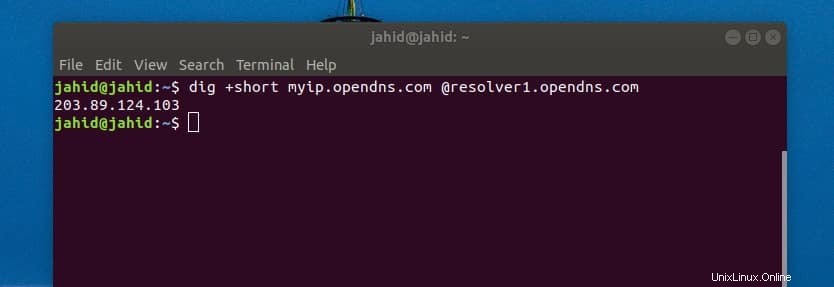
ステップ2:UbuntuLinuxにOpenVPNをインストールする
---このステップでは、UbuntuLinuxにOpenVPNをインストールする方法を説明します。ターミナルシェルでcURLコマンドを使用して、スクリプトファイルをダウンロードします。スクリプトファイルをダウンロードした後、chmodコマンドでスクリプトファイルのアクセス許可を変更し、bashコマンドを実行してOpenVPNのインストールプロセスを開始します。 Ubuntuマシン内にcURLツールがインストールされていない場合は、次のターミナルコマンドラインを使用してcURLをインストールできます。
sudo apt install curl
次に、ターミナルシェルでこのcURLコマンドを実行して、OpenVPNインストーラースクリプトファイルを取得します。 openvpn-install.sh ファイルがダウンロードされ、UbuntuLinuxのホームディレクトリに保存されます。
curl -O https://raw.githubusercontent.com/angristan/openvpn-install/master/openvpn-install.sh
chmodコマンドとbashコマンドを次々に実行して、OpenVPNのインストールプロセスを初期化します。インストールプロセスでは、続行するためにいくつかのオプションを選択するように求められます。
インターネット接続でIPv6がサポートされている場合は、IPv6構成を選択できます。ポート、プロトコル、DNS、トラフィック圧縮を選択し、暗号化設定をカスタマイズするオプションもあります。
chmod +x openvpn-install.sh
sudo bash openvpn-install.sh
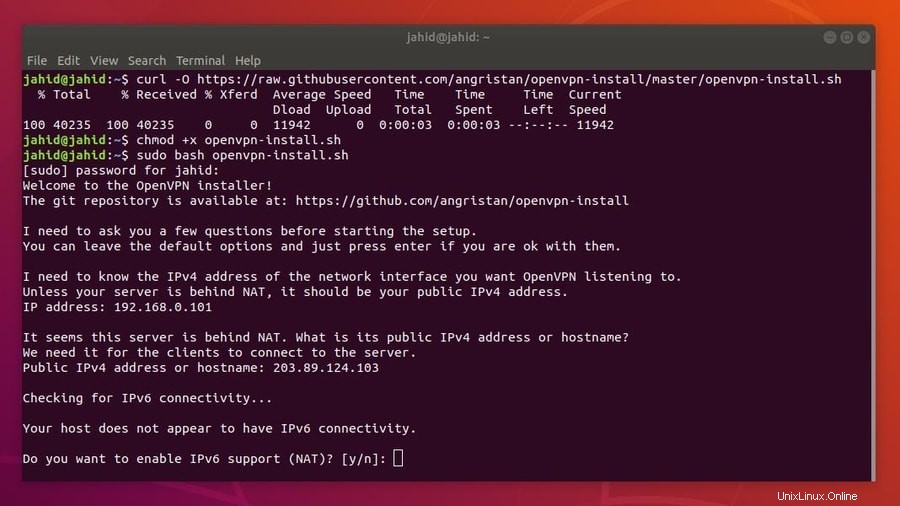
最後に、VPN接続の名前を入力するように求められます。 VPN設定ファイルは/home/<user_name>/name.ovpn.内に保存されます ディレクトリ。 Ubuntuネットワークマネージャー設定にOpenVPN設定をインポートするには、このファイルを保持する必要があります。 IPv4アドレスをメモします。VPN設定をネットワークマネージャーにインポートするには、このアドレスが必要になります。
ステップ3:OpenVPNのIPとポートを確認する
仮想プライベートネットワークは、トラフィックを仮想サーバーにルーティングするための仮想IPとポートを作成します。 Ubuntu Linuxでは、デフォルトのOpenVPNポートは1194です。tuplnを使用して、ターミナルシェルからOpenVPNのリスニングポートを確認できます。 コマンド。
ここで、OpenVPNの仮想IPアドレスを確認するには、以下のターミナルコマンドを実行します。仮想IPはトンネルIPとも呼ばれます。 tun0を探します 仮想IPアドレスを見つけるための構文。
sudo ss -tupln | grep openvpn
ip add
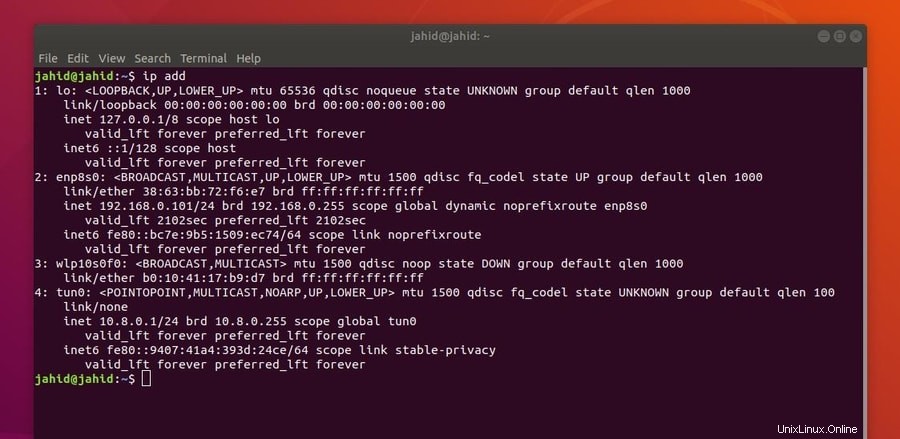
ステップ4:UbuntuLinuxにOpenVPNクライアントをインストールする
このステップでは、UbuntuLinux内にOpenVPNデーモンをインストールする方法を説明します。インストールプロセスは非常に簡単です。 apt-installを実行するだけです Ubuntuターミナルシェルのコマンド。
OpenVPNデーモンをインストールした後、Ubuntuネットワークマネージャー内にOpenVPN構成もインストールする必要があります。ネットワークマネージャは、後でVPN接続を確立するために使用されます。デーモンプログラムにより、OpenVPNをシステムバックグラウンドで実行できるようになります。
- OpenVPNデーモンをインストールする
sudo apt install openvpn
- OpenVPNNetworkManagerをインストールします
sudo apt install network-manager-openvpn
ステップ5:UbuntuLinuxでOpenVPNを有効にして開始する
すべてのインストールとIPチェックが完了したら、UbuntuマシンでOpenVPNサービスを開始します。次のターミナルコマンドラインを使用して、LinuxマシンでOpenVPNを起動、有効化、およびステータスを確認します。 OpenVPNを正しく設定すると、アクティブステータス、VPNディレクトリ、プロセス識別番号(PID)を確認できます。
sudo systemctl start openvpn
sudo systemctl enble openvpn
sudo systemctl status openvpn
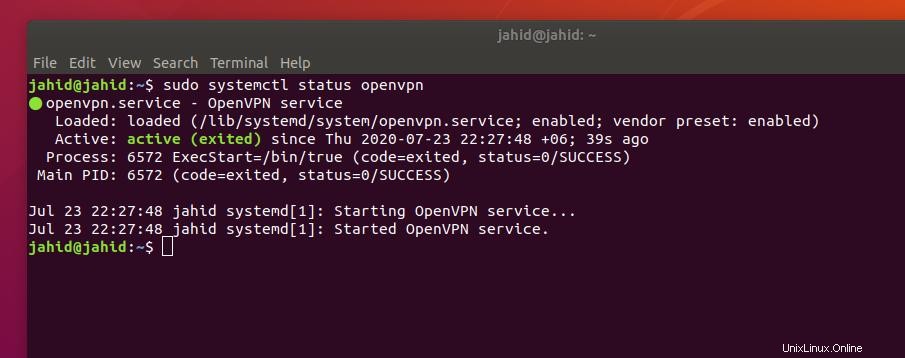
Ubuntuマシンで実行中のOpenVPNのすべてのプロセスを停止するには、ターミナルシェルで次のkillコマンドを実行します。
sudo killall openvpn
ステップ6:OpenVPN構成をNetworkManagerにインポートする
以前、OpenVPN設定を含むファイルを作成しました。次に、ファイルをホームディレクトリからネットワーク設定にインポートする必要があります。設定をインポートするには、まず、ターミナルシェルを使用してファイルディレクトリを開く必要があります。
次に、セキュアコピー(SCP)コマンドを使用して、VPNサーバー内の設定をローカルディレクトリからコピーして適用します。 OpenVPNスクリプトファイルのインストール中に以前に見つけた特定のIPアドレス(ゲートウェイ)を使用する必要があります。
IPアドレスの使用には注意してください。ネットワークマネージャに構成設定をインポートするには、パブリックIPv4アドレスを使用する必要があります。 SCPコマンドの実行で問題が発生した場合は、実行中のネットワークアドレス変換(NAT)モジュールの背後でネットワークが実行されていないことを確認してください。
cd ~
/home/jahid/ubuntupit.ovpn. scp [email protected]:/home/jahid/jahid.ovpn.
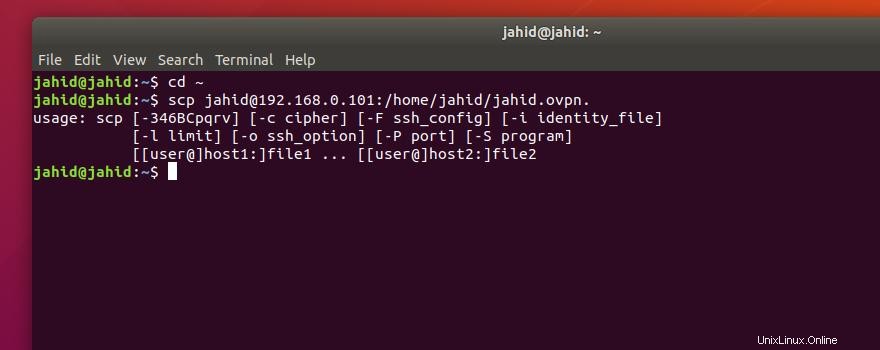
Ubuntu Network ManagerからOpenVPN設定にアクセスするには、ネットワーク設定内にOpenVPN設定をインポートする必要があります。ネットワークマネージャーにVPNネットワークを追加するには、接続設定を開き、VPN設定のプラスアイコンをクリックする必要があります。次に、「ファイルからインポート」を選択する必要があります ‘オプションで、構成ファイルを選択してインポートします。
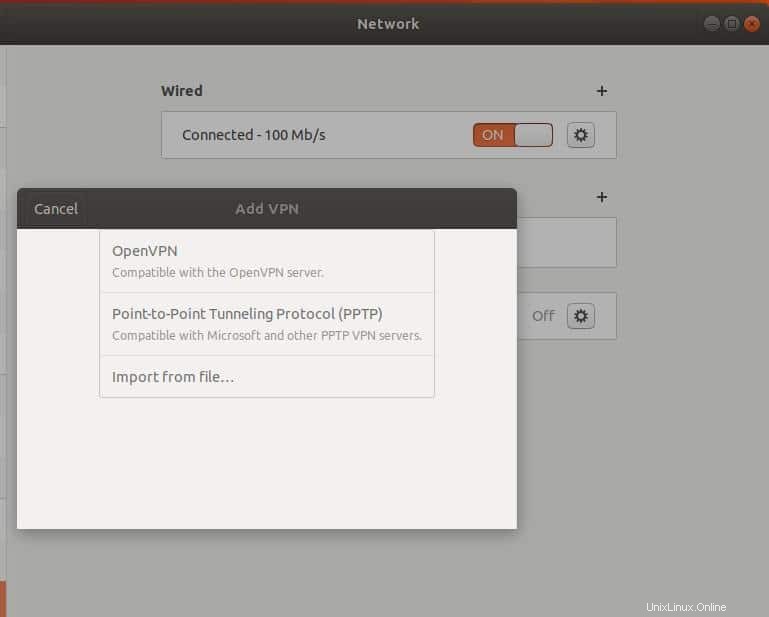
次に、.ovpnを選択します ホームディレクトリからファイルを作成して、インポートプロセスを完了します。
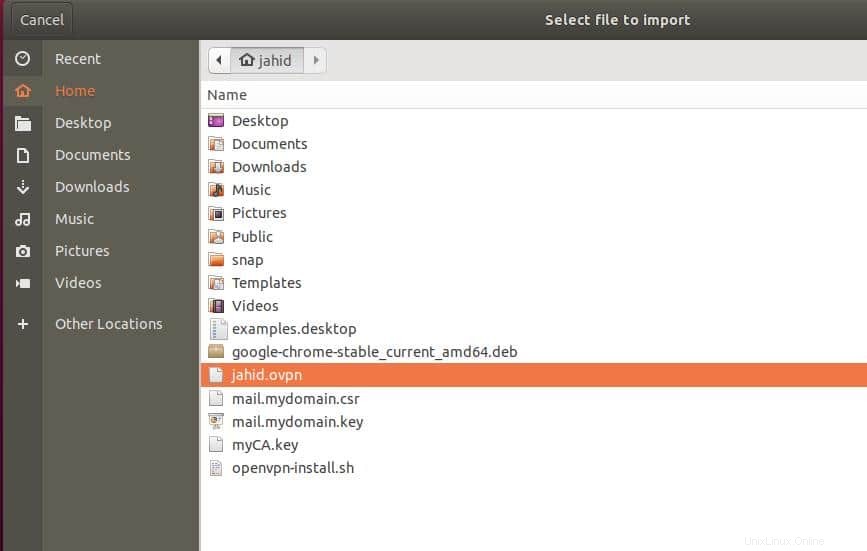
最後に、VPNボタンを切り替えてUbuntuLinuxのOpenVPNに接続できるようになります。 VPNサービスをUbuntuトップバーに接続したり切断したりすることもできます。
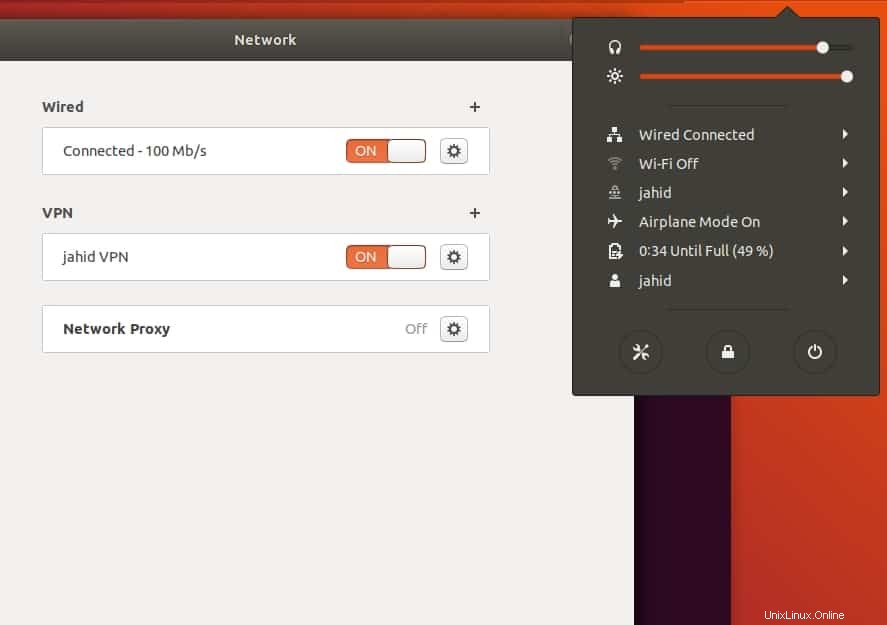
ステップ7:UbuntuでのOpenVPNのファイアウォール設定
UbuntuはUFWファイアウォールシステムを使用して着信および発信ネットワークトラフィックを管理しているため、OpenVPNを介してインターネット接続を中断しないようにするには、OpenVPNのファイアウォール設定を構成する必要があります。
OpenVPNはユーザーデータグラムプロトコル(UDP)を使用し、OpenVPNのデフォルトポートは1194であると前述しました。そのため、接続プロトコルに対してポートを許可します。
ufw allow 1194/udp
Nanoエディターを使用してファイアウォール設定スクリプトを編集し、OpenVPNのデフォルトの転送ポリシーを編集することもできます。スクリプトを開き、構文DEFAULT_FORWARD_POLICYを見つけます 、次に値をDROPから変更します ACCEPTへ 。次に、スクリプトを保存してファイルを終了します。
sudo nano /etc/default/ufw
DEFAULT_FORWARD_POLICY="ACCEPT"
ステップ8:UbuntuLinuxでOpenVPNを削除する
これまで、UbuntuLinuxにOpenVPNをインストールして構成する方法を見てきました。次に、UbuntuからOpenVPNを削除してクリーンアップする方法を説明します。次のターミナルコマンドラインを使用して、ファイルシステムから構成ファイルをアンインストールおよび削除できます。
sudo apt-get remove openvpn
sudo apt-get autoremove openvpn
sudo apt-get purge openvpn
sudo apt-get autoremove --purge openvpn
install bashコマンドを使用して、OpenVPNを削除することもできます。 OpenVPNがマシン内にインストールされると、それを再度インストールすることはできません。インストールコマンドを再度実行すると、新しいユーザーを追加したり、既存のユーザーを取り消したり、UbuntuLinuxマシンからOpenVPNを削除したりするオプションが表示されます。 「OpenVPNの削除」を選択できます ‘マシンからOpenVPNを削除するオプション。
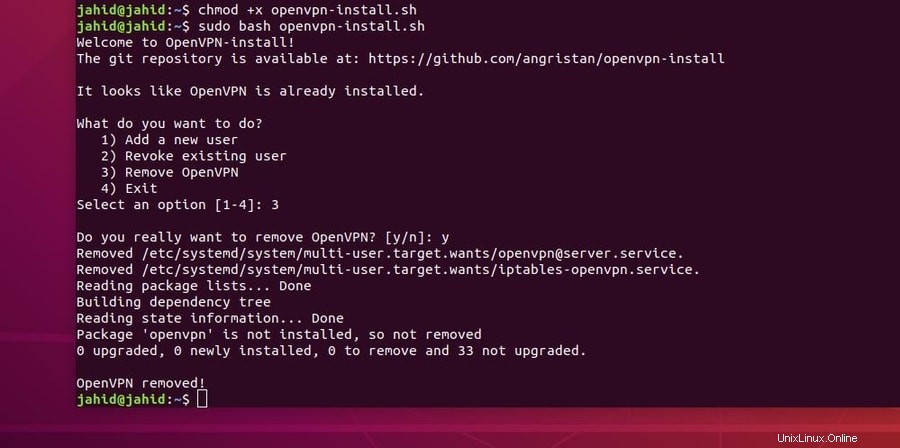
最終的な考え
Ubuntu LinuxにOpenVPNをインストールする前に、必要な仮想プライベートネットワークの種類を知っておく必要がありますか? OpenVPNは主に、セキュアシェルプライベートネットワーク接続を確立するために使用されます。ポイントツーポイントトンネリングプロトコルVPNまたはインターネットプロトコルセキュリティVPNを使用する場合は、OpenVPNをマシンにインストールする前に考え直す必要があります。
この投稿では、UbuntuLinuxにOpenVPNデーモンをインストールして構成する方法の手順について説明しました。 OpenVPNの作業方法と主な機能についても説明しました。エンドツーエンドの暗号化された仮想プライベートネットワークを検索している場合は、OpenVPNが適しています。仮想プライベートネットワークの使用は完全に安全で合法です。
この投稿が有用で有益であると思われる場合は、お友達やLinuxコミュニティと共有してください。どのVPNがあなたにとって最も信頼できるかを教えてください。コメントセグメントにあなたの意見を書いてください。