キヤノンは、世界最大の印刷大手の1つです。産業用、オフィス用、家庭用の両方で広く使用されています。通常、モバイルプリンタの使用は簡単で、多くのコンピューティングの知識は必要ありません。 Windowsでは、各プリンターデバイスの公式ソフトウェアドライバーを見つけることができます。ただし、Ubuntu Linuxでは、プリンターが自動的に検出され、CPUがprintコマンドをプリンターに転送します。ただし、UbuntuシステムでのCanonプリンターのセットアップで問題が発生した場合は、システムにいくつかのパッケージをインストールして、プリンターを準備することができます。 Ubuntuやその他のDebianディストリビューションベースのシステムにCanonプリンタードライバーをインストールするために使用できる、Web上で利用可能ないくつかの方法があります。
UbuntuLinuxのCanonプリンタードライバー
Ubuntu Linuxでは、Canonプリンターを介して接続するためにプリンタードライバーをインストールする必要はありません。デバイスにデフォルトのプレインストールされたPostScriptPrinterDescription(PPD)システムを見つけて、ドロップダウンメニューからプリンターモデルを選択できます。キヤノンはまた、いくつかの特定のモデルのプリンター用のLinuxソフトウェアドライバーも提供しています。この投稿では、UbuntuLinuxにCanonプリンタードライバーをインストールする方法を説明します。
方法1:PPAを介してCanonプリンタードライバーをインストールする
UbuntuLinuxシステムにCanonプリンターをインストールすることはそれほど難しくありません。パーソナルパッケージアーカイブ(PPA)コマンドは、システムにCanonプリンタードライバーをインストールおよび更新するために使用できるWebで利用できます。
まず、ターミナルシェルで次のPPAコマンドを実行してから、Linuxリポジトリを更新して、UbuntuLinuxにCanonプリンタードライバーをインストールします。
sudo add-apt-repository ppa:michael-gruz/canon sudo apt-get update
上記のPPAコマンドのインストール中に問題が見つかった場合は、以下の代替PPAコマンドを実行できます。
sudo add-apt-repository ppa:thierry-f/fork-michael-gruz
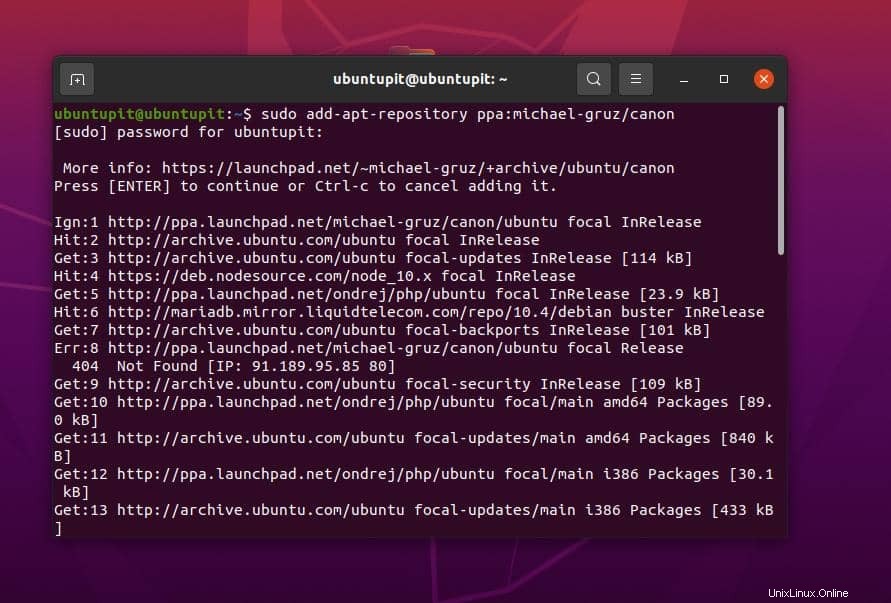
インストールが完了したら、Webブラウザを開いて、次のローカルホストアドレスをロードできます。これで、ブラウザのWebインターフェイスでプリンタを設定するためのプリンタ名とモデル番号を見つけることができます。
http://localhost:631/
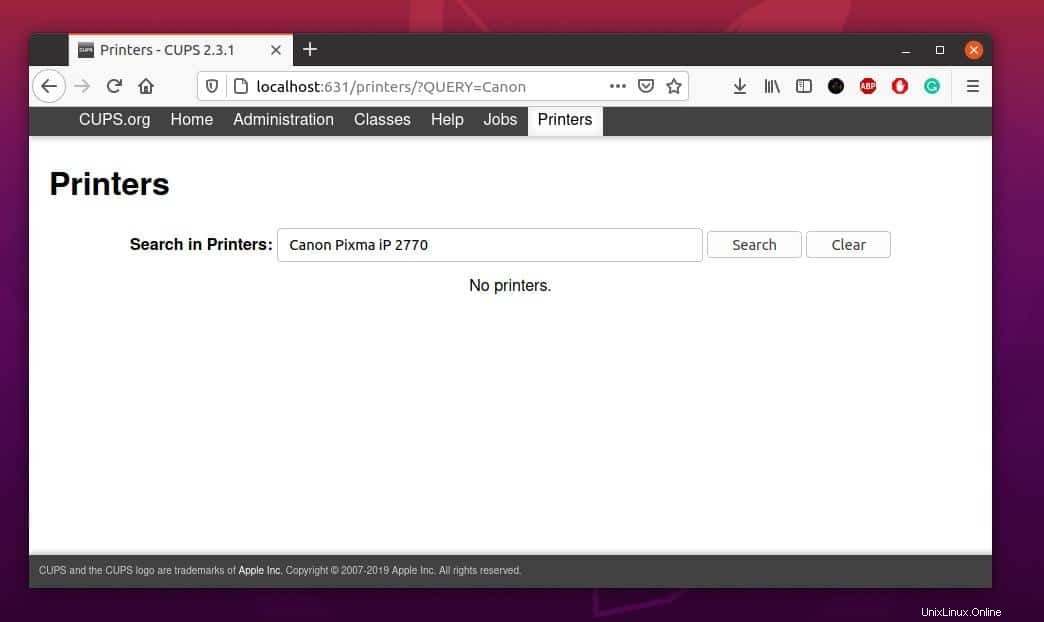
ブラウザでローカルホストページを開くと、Webアプリケーションで[プリンタの追加]オプションが表示されます。空白の検索ボックスをクリックして、プリンタモデルを検索します。プリンター名とモデルが検索結果に表示されたら、モデル番号をクリックしてプリンターをUbuntuシステムに追加します。
方法 2:SynapticPackageManagerを介してCanonDriverをインストールします
プリンターとスキャナーの両方を備えた多機能Canonプリンターを所有している場合、この方法は、UbuntuLinuxにプリンターのドライバーをインストールするのに役立つ可能性があります。まず、ターミナルシェルで次のaptitudeコマンドラインを実行して、スキャナーとプリンタードライバーをインストールします。
sudo apt install scangearmp2 sudo apt install cnijfilter2
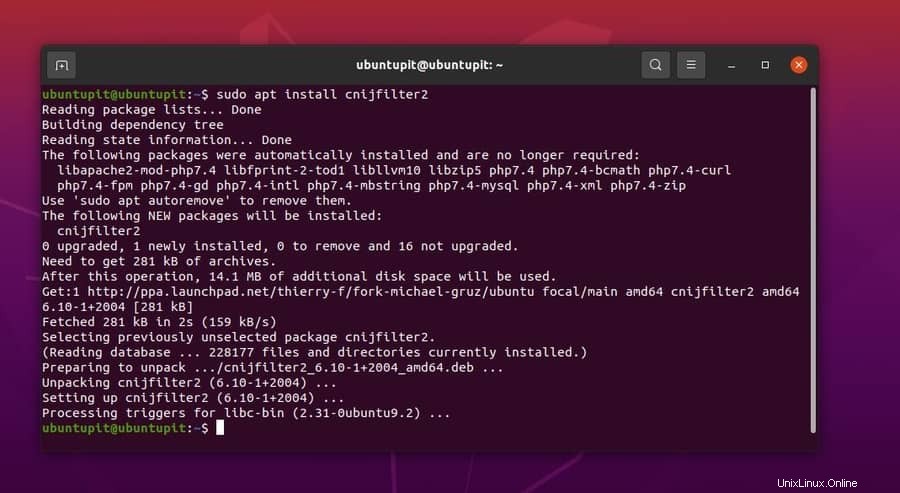
Synapticパッケージマネージャーを使用して、UbuntuシステムにCanonプリンター用のいくつかのライブラリファイルをインストールします。システムにSynapticパッケージマネージャーがインストールされていない場合は、ターミナルシェルで次のコマンドを実行してインストールします。
sudo apt-get install synaptic
Synapticパッケージマネージャーをインストールした後、それを開いて次のライブラリツールを見つけてください。検索結果が表示されたら、SynapticパッケージマネージャーからCanonCupsドライバーツールをインストールします。
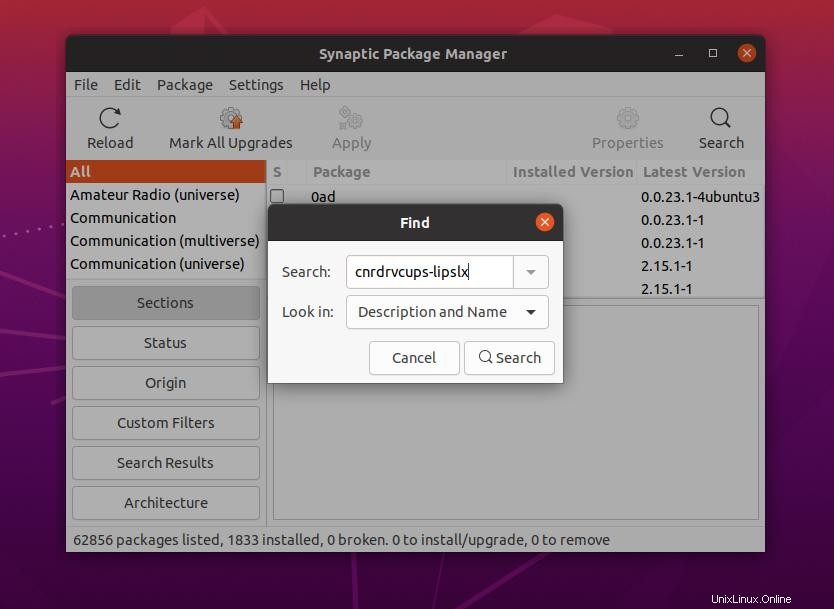
以下にリストされている3つのパッケージをすべてインストールして、Linuxシステムでプリンターを適切に構成します。インストールが完了したら、システムを再起動して、Canonプリンターを接続してみてください。
cnrdrvcups-lipslx cnrdrvcups-ufr2-uk cnrdrvcups-ufr2-us
方法 3:FoomaticDBを介してCanonプリンタードライバーをインストールする
最新のLinuxディストリビューションでは、ネイティブプリンタードライバーソフトウェアがプリンターデータベースにプリインストールされています。ここでは、UbuntuシステムでFoomaticDBを使用してCanonプリンターを構成する方法を説明します。
まず、シェルで次のコマンドラインを実行して、FoomaticDBがデバイスに見つからない場合はインストールします。
sudo apt-get install cups cups-client "foomatic-db*"
Foomaticデータベースのインストール中に問題が見つかった場合は、以下の代替コマンドを実行できます。
sudo apt-get install -y foomatic-db
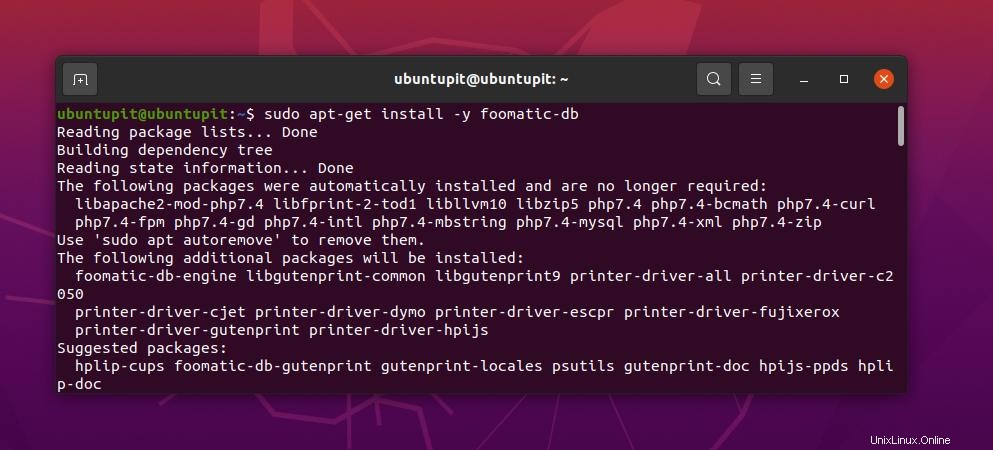
次に、ユーザーアカウントがFoomaticデータベースを使用できるようにする必要がある場合があります。新しいユーザーを追加することも、既存のユーザーにLinux lpadminの使用を許可することもできます。 ツール。
# adduser YOUR_NORMAL_ACCOUNT lpadmin
さあ、新しいページを印刷して、CanonプリンターがUbuntuシステムで機能しているかどうかをテストできます。
方法 4:GUIインターフェイスを介してプリンタを追加する
Ubuntuでは、グラフィカル設定メニューからプリンターをシステムに追加することもできます。 Canonプリンターを追加するには、まず、画面の右上のセクションにある設定メニューを開く必要があります。設定を開いた後、「プリンター」を見つけます ‘メニュー。次に、プリンタを接続して、[プリンタの検索]ボタンをクリックします。
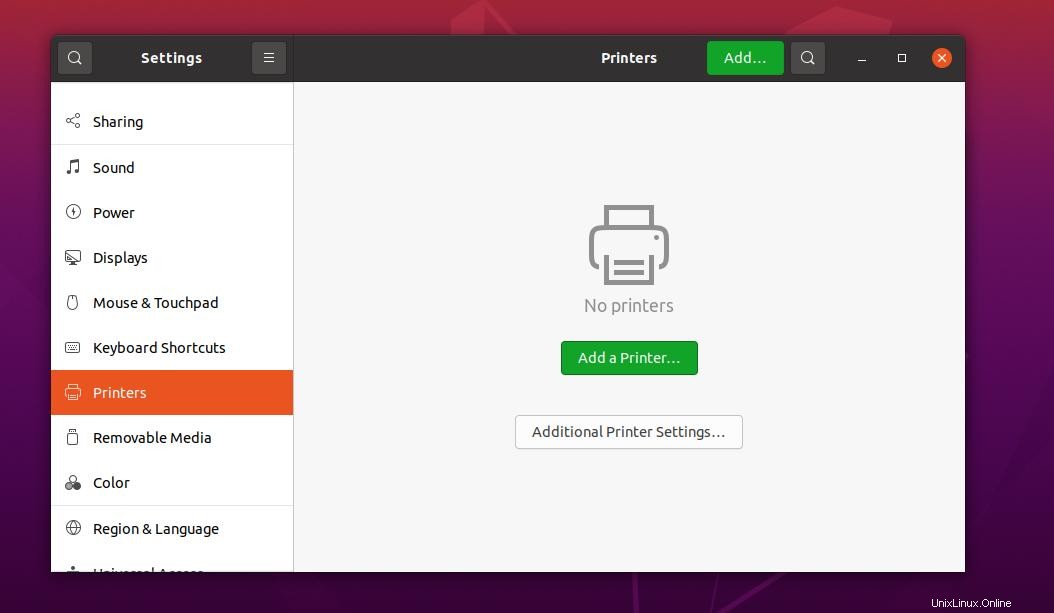
自動スキャンでプリンタが検出されたら、Canonプリンタを接続するのに数秒もかかりません。ここでは、GnomeDEでUbuntuLinuxを使用しています。別のデスクトップ環境を使用している場合は、設定場所が別の場所にある可能性があります。
プリンタをデバイスに追加した後、プリンタを使用してローカルエリアネットワークシステムを介してドキュメントを印刷できます。デバイスで構成するネットワークプリンターを見つける必要があります。 Ubuntuでは、デバイスのURLを介してプリンターを接続することもできます。
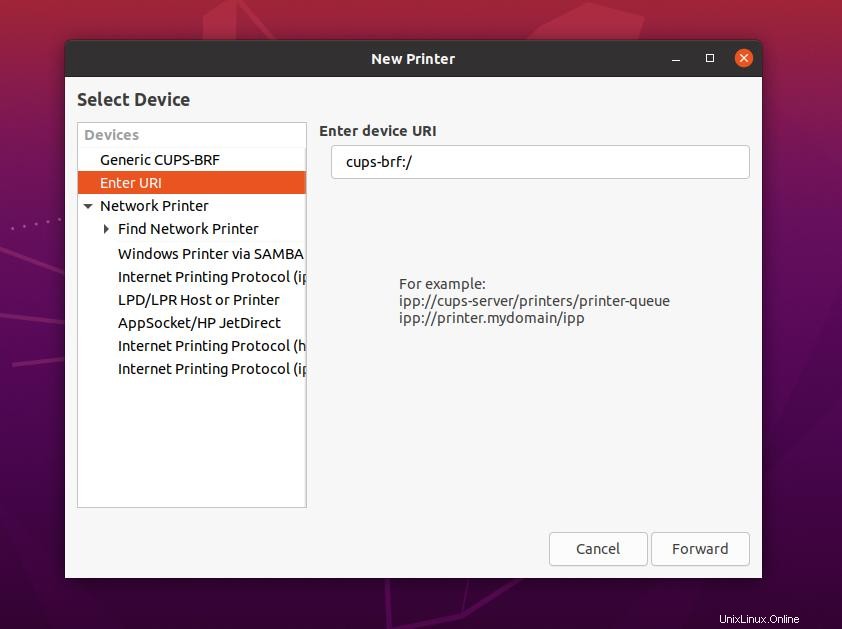
方法 5:キヤノンサポートからソフトウェアをダウンロード
公式には、キヤノンは少数のモデルにのみプリンタードライバーとソフトウェアを提供しています。プリンタドライバのDebianパッケージは、CanonのWebサイトから見つけてダウンロードできます。キヤノンはソフトウェアを地理的位置ごとに配布しています。プリンタのドライバのすべてのCanonドメインにアクセスして、適切なドライバを見つけるのが賢明です。
プリンタ用のDebianドライバパッケージをダウンロードするには、CanonのWebサイトから[サポート]メニューを選択する必要があります。サポートツールの下に、目的のパッケージをダウンロードするための[ダウンロードとヘルプ]メニューがあります。ドロップダウンメニューから、プリンタのモデルとOSバージョンを選択し、Enterボタンを押してダウンロードを開始します。
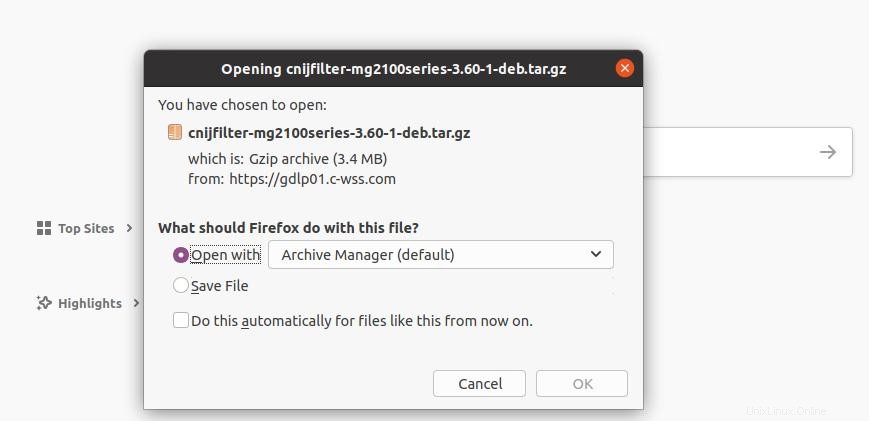
ダウンロード後、Ubuntuのソフトウェアストアからインストールする必要があります。それでもプリンタに問題がある場合は、プリンタドライバのソースコードをダウンロードし、Linuxのソースコードを介してソフトウェアをインストールすることでインストールできます。
最後の言葉
投稿全体で、UbuntuLinuxシステムにCanonプリンタードライバーをインストールする方法についていくつか説明しました。上記のすべての方法を試してもUbuntuでCanonプリンターを接続する際に問題が発生する場合は、プリンターが機能していることを確認してください。印刷エラーを回避するために、プリンタのインジケータライトとインクレベルを監視してください。
この投稿が有用で有益であると思われる場合は、お友達やLinuxコミュニティと共有してください。また、この投稿に関するご意見をコメント欄に記入することをお勧めします。