Ubuntuおよびその他のLinuxディストリビューションでは、サードパーティおよび追加のサウンド、wifi、グラフィックスドライバーがOSにプリインストールされています。 CPU、GPU、およびサウンドカードの追加ドライバーは、公式のLinuxリポジトリからダウンロードされます。最新の公式ドライバーソフトウェアをマシンにインストールしても、コンピューターの使用中に音の問題が発生する場合があります。ノイズの問題、音の問題なし、片耳の音声、およびその他の音の問題は、いくつかの追加のドライバーをインストールし、UbuntuLinuxシステムを再構成することで解決できます。
UbuntuLinuxでのサウンドの問題
Ubuntu Linuxの最新の安定バージョンを使用している場合は、サウンドドライバーとオーディオドライバーについて心配する必要はありません。おそらく、デバイスにはすでに最新のサウンドドライバがインストールされています。 Ubuntu Linuxのサウンドの問題を修正するには、問題が実際に発生している場所を見つける必要があります。
メディアファイルの再生中に音が出ない場合は、スピーカーが正しく構成されていない可能性があります。友だちが通話中にあなたの声を聞くことができない場合は、マイクの問題が原因である可能性があります。この投稿では、UbuntuLinuxで最も一般的なサウンドの問題を解決する方法を説明します。
ハードウェア情報を知る
Ubuntuシステムで「音が出ない」問題は、さまざまな理由で発生する可能性があります。理由が何であれ、Linuxシステムのサウンドやその他のハードウェアステータスに関する詳細情報を取得するには、いつでもクイックInxiツールを利用できます。ハードウェアの詳細を知ることは、Ubuntuマシンのサウンドの問題を修正するのに役立つ場合があります。
sudo apt install inxi
次に、inxiを使用してシステムハードウェア情報を確認します。 ツール。
inxi -SMA
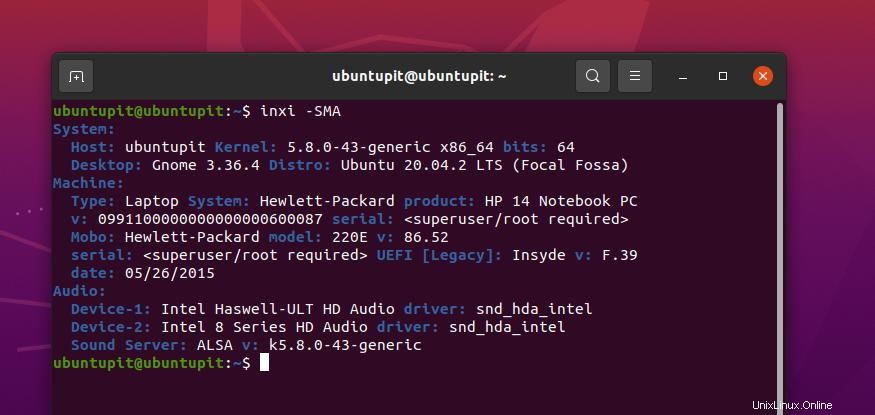
1。 UbuntuLinuxでの低出力の修正
--- Ubuntu Linuxで低音の問題が発生している場合は、オーディオ出力デバイス(ヘッドフォン、サウンドボックス)の音量を上げていることを確認してください。出力デバイスを確認した後、Ubuntuシステムの右上のメニューからデバイスの音量を上げることができます。
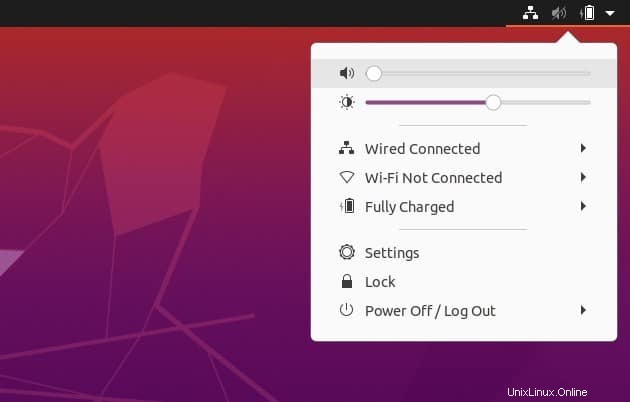
キーボードがマルチメディア機能をサポートしている場合は、キーボードから音量を制御することもできます。 F7およびF8ボタンを押してみてください ノートブックまたはラップトップの音量を制御します。
それでも音量が小さい場合は、Ubuntuのメイン設定から出力音を増幅できます。増幅を有効にするには、メイン設定を入力し、サウンド設定を見つける必要があります。次に、音声増幅を有効にする増幅オプションがあります。
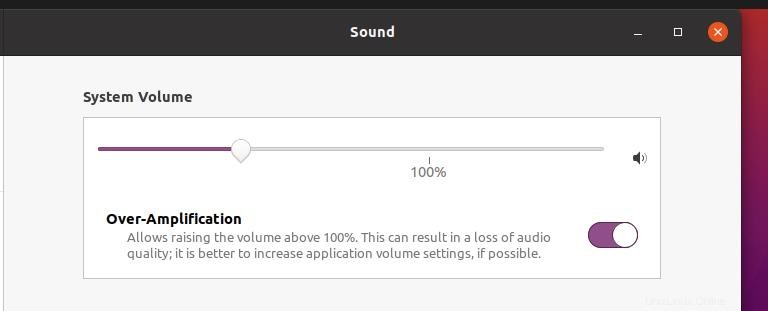
2。 UbuntuLinuxの「オーディオなし」を修正
多くの場合、「オーディオなし」の問題は、システムドライバの不一致が原因で発生します。サウンドドライバが正しく機能していることを確認してください。 Ubuntuシステムにデフォルトのメディアドライバーがインストールされていても、システムにAdvanced Linux Sound Architecture(ALSA)ドライバーをインストールして、サウンドドライバーをリロードできます。
ターミナルシェルで次のaptitudeコマンドラインを実行して、Linuxリポジトリから最新のALSAドライバーをインストールできます。
sudo apt-get install --reinstall alsa-base pulseaudio
インストールが完了したら、ターミナルシェルで次のコマンドを実行して、Ubuntuシステムにサウンドおよびその他のメディアドライバーをリロードできます。
sudo alsa force-reload
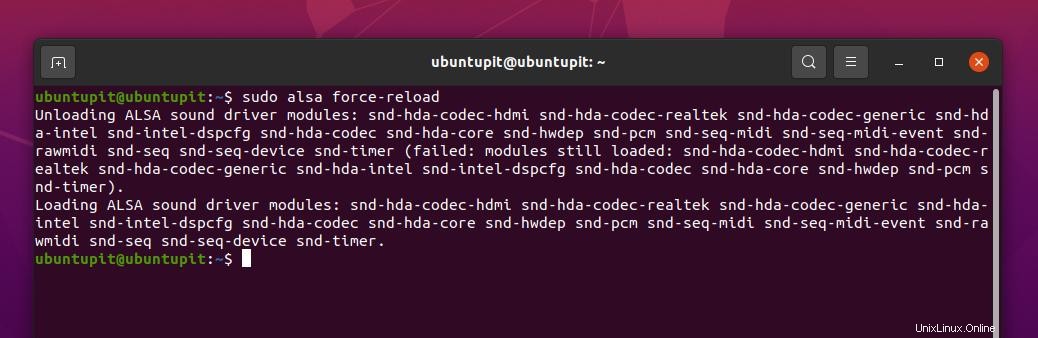
DebianベースのLinuxシステムで音が出ない、またはその他の音に関連する問題を修正するために、PulseAudioボリュームコントロールツールをインストールすることもできます。以下のコマンドを実行して、PulseAudioボリュームコントロールツールをデバイスにインストールします。
sudo apt-get install pavucontrol
インストールが完了したら、 PulseAudioを実行します デバイスで起動するコマンド。
pulseaudio --start
ただし、Ubuntuシステムでサウンドの問題が引き続き発生しない場合は、次のコマンドを実行してサウンドドライバーをリセットできます。
pulseaudio -k && sudo alsa force-reload
3。サウンドの不均衡を修正 UbuntuLinuxの問題
不均衡なサウンドの問題は、Ubuntuシステムでステレオオーディオ出力が正しく機能していないことを意味します。この問題は、デバイスのオーディオ設定から音量バランス設定を確認することで解決できます。ステレオ設定を確認するには、Ubuntuシステムのメイン設定を入力してから、サウンド設定を確認する必要があります。
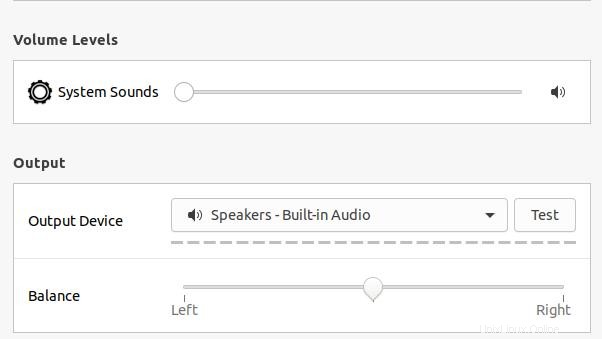
サウンド設定が開いたら、下にスクロールしてバランスを確認します サウンドオプション。 左右をドラッグして、ステレオ出力を調整およびバランス調整できるようになりました。 ボリュームバー。
4。 UbuntuLinuxでのマイクの問題を修正する
Ubuntuでは、マイクの問題は、オーディオ、ビデオコール、またはデバイスでの録音中に発生します。オーディオ入力デバイスが完全に機能することを確認するには、このリンクをクリックして、簡単なオンラインサウンドレコードテストを実行できます。
マイクが完璧な場合は、オーディオ入力デバイスをミュートしている可能性があります。 Ubuntu Linuxでのサウンド入力の問題を修正するには、右上のメニューをクリックして、オーディオ入力デバイスのミュートを解除します。 Ubuntuでは、インターネット通話や録音中にマイクの音量を制御することもできます。
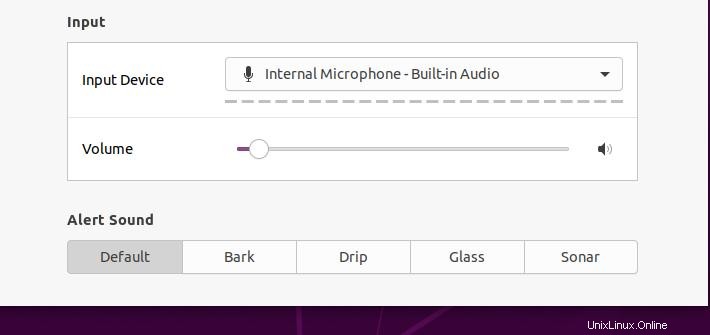
5。サウンド設定スクリプトの編集
サウンド構成スクリプトの編集は、高度なレベルのLinuxingのように見えるかもしれませんが、それほど難しくはありません。 Ubuntuシステムに2つの方法を適用して、UbuntuLinuxのサウンドの問題を修正できます。ターミナルシェルで次のコマンドラインを実行して、デバイスのデフォルトのDebian音声ディスパッチャ設定を編集できます。
sudo gedit /etc/default/speech-dispatcher
構成スクリプトが開いたら、スクリプト内で次の変更を行ってください。デフォルト設定を変更しますRUN=yes RUN=noへ スクリプトを保存します。
ALSAベースのサウンド構成スクリプトを編集して、UbuntuLinuxのオーディオの問題を修正することもできます。ここでは、ALSAベースの構成スクリプトを編集してsnd-hda-intelをロードします。 Ubuntuデバイスのモジュール。ターミナルシェルで次のコマンドを実行して、ALSAベースのスクリプトを編集します。
sudo gedit /etc/modprobe.d/alsa-base.conf
次に、スクリプトの最後に次の行を追加し、ファイルを保存して終了します。
options snd-hda-intel dmic_detect=0
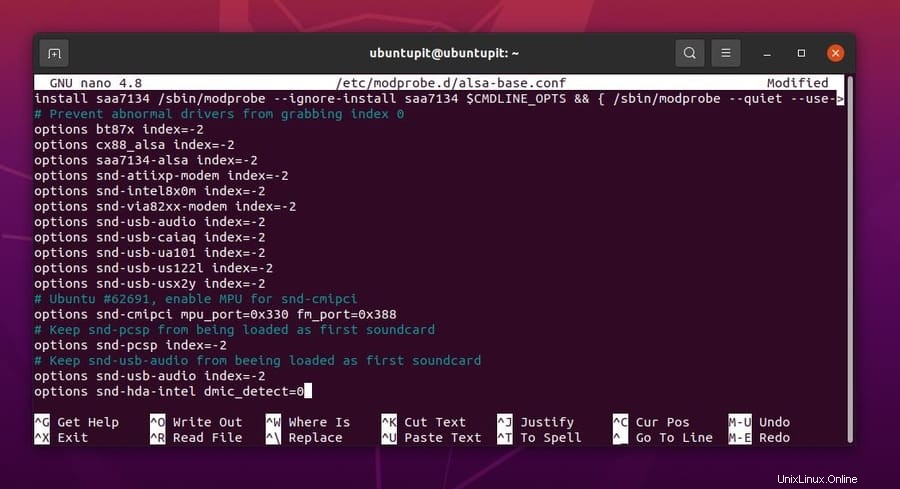
最後の言葉
サウンドの問題は、マルチメディア機能を備えたすべてのデジタルデバイスで発生する可能性があります。投稿全体で、UbuntuLinuxシステムでサウンドの問題が発生する一般的な理由とその修正方法を見てきました。 Ubuntuのサウンドの問題を修正するためにGUIとCLIの両方の方法を使用しました。システムで外部メディアデバイスを使用している場合は、デバイスにサウンドを再生するための互換性があることを確認してください。
この投稿が有益で役立つと思われる場合は、お友達やLinuxコミュニティと共有してください。この投稿に関する意見をコメントセクションに書き留めることもできます。