簡単な説明:Ubuntuの新規インストールに音声がありませんか?ダミー出力のみを表示しますか?心配ない。 Ubuntuやその他のLinuxディストリビューションで音が出ない問題を修正するためのいくつかの方法を次に示します。
すべてのUbuntuリリースで発生するように、新しいUbuntuバージョンをインストールまたはアップグレードすると、いくつかの問題が発生します。しかし、その後、これらの大きな小さな問題を克服する方法は常にあります。
直面する最も一般的な問題の1つは、Ubuntuのインストール後に音が出ないことです。 。 Ubuntuで音が出ない理由はいくつか考えられますが、私のために働いた秘訣を紹介します。
修正方法と修正方法を段階的に見ていきましょう。
Ubuntuでオーディオがないことを修正するためのさまざまな方法
Ubuntuに音が出ないのにはさまざまな理由が考えられます。修正は、発生している問題の種類によって異なります。修正する前に、システム、特にオーディオ関連のハードウェアに関する情報を入手することをお勧めします。
最初にinxiツールをインストールします:
sudo apt install inxi次に、次のコマンドを使用して、システム、マシン、およびオーディオの情報を確認します。
inxi -SMA次のような情報が表示されるはずです:
[email protected]:~$ inxi -SMA
System:
Host: itsfoss Kernel: 5.4.0-18-generic x86_64 bits: 64
Desktop: Gnome 3.35.91 Distro: Ubuntu 20.04 LTS (Focal Fossa)
Machine:
Type: Laptop System: Dell product: XPS 13 9360 v: N/A
serial: <superuser/root required>
Mobo: Dell model: 05JK94 v: A00 serial: <superuser/root required>
UEFI: Dell v: 2.13.0 date: 11/14/2019
Audio:
Device-1: Intel Sunrise Point-LP HD Audio driver: snd_hda_intel
Sound Server: ALSA v: k5.4.0-18-generic上記の出力のオーディオセクションをよく見てください。これは、Intel Sunrise Point-LP HD Audioであり、Linuxドライバーsnd_hda_intelがあり、サウンドはAlsaで提供されることを示しています。この情報は、オーディオのトラブルシューティングのいくつかの段階で役立つ場合があります。
サウンド設定でのダミー出力の修正
最初のステップは、確認のために、サウンドがミュートされていないかどうかを確認します。これを確認したら、サウンド設定に移動します :
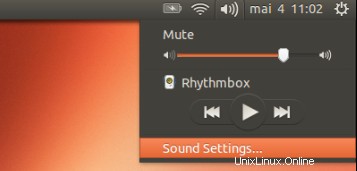
サウンド設定では、ダミー出力以外に実質的に何もないことがわかります。かなりイライラする。それはあなたのサウンドカードさえ認識されないことを意味します。パフ!
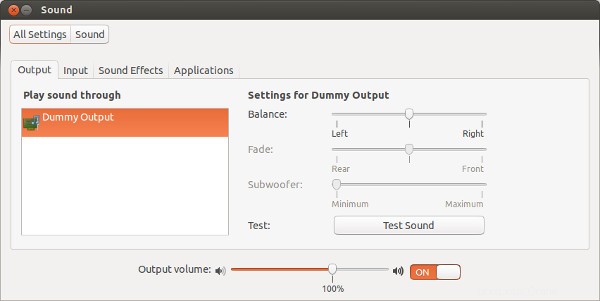
心配ない。 Intel搭載のDellInspironでのサウンドの問題を解決したワンショットソリューションは、Alsaを強制的にリロードすることです。 。これを行うには、ターミナルで次のコマンドを使用します(Ctrl + Alt + T):
sudo alsa force-reload出力は次のようになります。
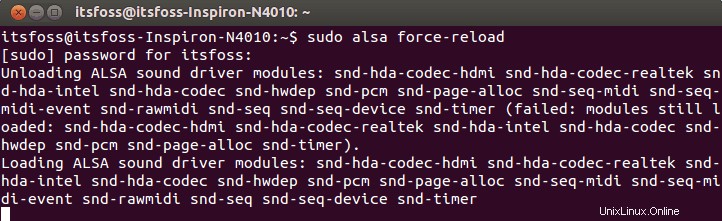
ハングしているか、まだ処理中であると思われるかもしれませんが、数秒しかかかりません。 Ctrl + Cを使用すると、後で簡単に閉じることができます。
次に、再起動する必要があります あなたのコンピュータ。いくつかの音楽/ビデオファイルを再生するか、システム設定をチェックして、それが機能するかどうかを確認します。
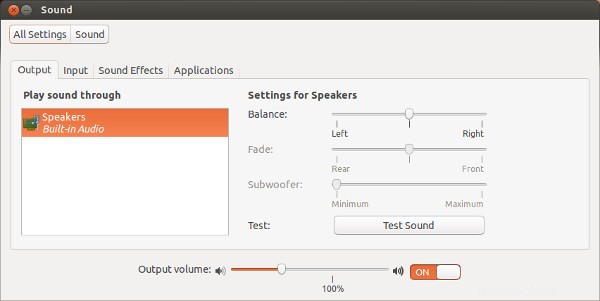
Ubuntuで音が出ないのを修正する最初の代替方法
上記の問題で問題が解決しない場合は、次の方法でAlsaとPulseAudioを再インストールしてみてください。
sudo apt-get install --reinstall alsa-base pulseaudioそして、Alsaを再度強制的にリロードします:
sudo alsa force-reload再起動して、音が戻ったかどうかを確認します。
Ubuntuで音が出ないのを修正する2番目の代替方法
Pulseaudioを起動して、動作するかどうかを確認してください:
pulseaudio --start3番目の代替方法:古いPulseaudio設定を削除する
ホームディレクトリに移動してから、非表示の構成ディレクトリに移動します。ここでpulseという名前のディレクトリの名前を変更します:
mv ~/.config/pulse ~/.config/old_pulse次に、システムを再起動します。脈拍ディレクトリを新たに作成し、音を出す必要があります。
3番目の代替方法:alsamixerを試してください
ターミナルを開き、次のコマンドを使用してalsamixerを開きます。
alsamixer次のような画面が表示されます:
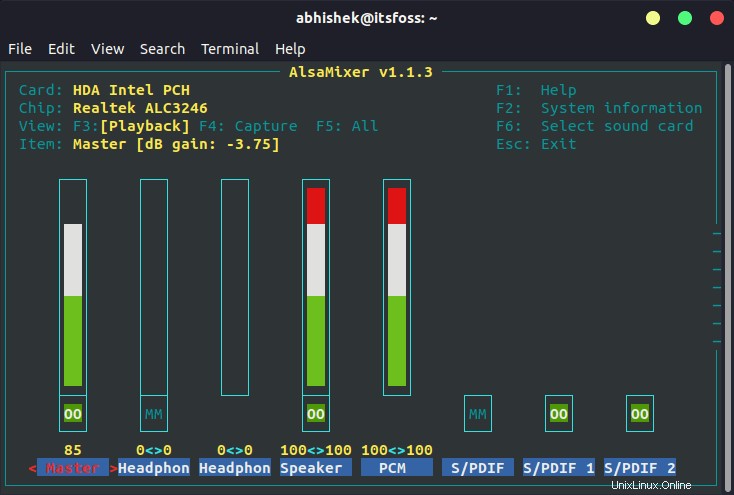
ここで、スピーカーまたは目的のオーディオ出力がミュートされているかどうかを確認します。 MMはミュートを意味し、OOはミュート解除を意味します。目的のオーディオ出力(主にスピーカー)またはマスターがミュートされている場合は、ミュートを解除します。
Escキーを使用して画面を終了できます。
alsamixerコマンドがエラーを返す場合は、複数のサウンドカードがあることが原因である可能性があります。その場合、次のようにサウンドカード番号を指定する必要があります(最初に説明したinxi出力を参照してください)。
alsamixer -c 1Ubuntuでオーディオがないことを修正する4番目の代替方法
スピードディスパッチャーは、システムがテキストを音声に変換できるようにする機能です。時々、それは他のオーディオ設定と競合します。この機能が必要ない場合は、オーディオが元に戻る可能性があるため、無効にしてみてください。
ターミナルを開き、次のコマンドを使用して音声ディスパッチャファイルを編集します。
sudo gedit /etc/default/speech-dispatcher
ここで、 RUN=yesを変更します RUN=noへ 。再起動してサウンドをお楽しみください。
5番目の代替方法(特にLenovo Carbon X1の場合)
FOSSの読者の中には、Lenovo ThinkpadCarbonX1第7世代ノートパソコンでは上記の方法のいずれも機能しないと述べた人もいます。
さまざまな場所を調べたところ、この新しいモデルにはLinuxに問題があることがわかりました。 Linuxカーネル5.5以降のバージョンでは、このモデルのサポートが改善されていますが、使用中のカーネルはまだ5.3であるため、Ubuntu18.04およびMint19ユーザーにとっては依然として注意が必要です。
Linuxカーネルのバージョンを確認し、5.4以下の場合は、ArchLinuxおよびUbuntuの開発者によって提案されているこの可能な回避策を試してください。
alsa構成ファイルを開きます(GeditテキストエディターはMintで使用されていないため、Mintではコマンドが異なる場合があります):
sudo gedit /etc/modprobe.d/alsa-base.confこのファイルの最後に次の行を追加します。
options snd-hda-intel dmic_detect=0ファイルを保存して閉じ、システムを再起動します。音声が戻ってくるはずです。
サウンドの問題が修正された場合は、明るさの問題も修正することをお勧めします。サウンドの問題を修正することは、Ubuntuをインストールした後に行う必要のあることの1つです。
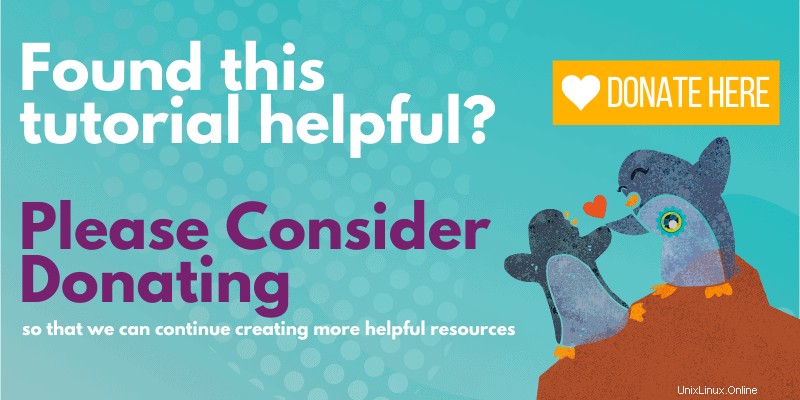
上記の方法のいずれかがうまくいった場合は、1日を節約した方法を指定して以下にコメントを残してください。その他の提案やフィードバックも歓迎します。