複数のドキュメントまたは画像を個別にスキャンしており、複数の画像を1つのPDFファイルに保存する必要があります。 。
あなたはそれをすることを可能にするいくつかのウェブサイトを見つけるかもしれません。ただし、無料ではないか、最終的なPDFファイルに透かしを入れます。いずれにせよ、ドキュメントをランダムなWebサーバーにアップロードしたくありません。
私が仕事に応募しなければならなかったとき、私はこの必要性を持っていました、そして彼らは私にいくつかの文書からなる単一のPDFファイルをアップロードすることを要求しました。私の問題は、ドキュメントを個別にスキャンしたが、1つのファイルではスキャンしなかったことです。
これは、複数の画像ファイルを1つのPDFファイルに変換する必要がある場合の例の1つにすぎません。
Linuxでは、複数の画像を1つのPDFファイルに結合する方法がいくつかあります。
- LibreOffice DrawまたはWriterを使用して、複数の画像をPDFに結合できます
- gscan2pdfグラフィカルツールを使用して、複数の画像(および単一ページのPDF)を単一のPDF画像に結合することもできます。
- 多用途のImageMagicコマンドラインツールを使用して、画像をPDFに変換できます。
このチュートリアルでは、上記の3つの方法すべてを紹介します。
方法1:LibreOfficeを使用して複数の画像をPDFに結合する
LibreOfficeDrawツールを開きます。これは非常に便利なツールであり、PDFファイルを編集することもできます。ほとんどのディストリビューションにはすでにプリインストールされているので、UbuntuでのLibreOfficeのインストールについては説明しません。
ここでのアイデアは、ページに画像を追加し、必要に応じてすべてを設定したら、すべてをPDFとしてエクスポートすることです。画像ファイルだけでなく、1ページのPDFファイルを追加して、画像と組み合わせて1つのPDFファイルにすることもできます。
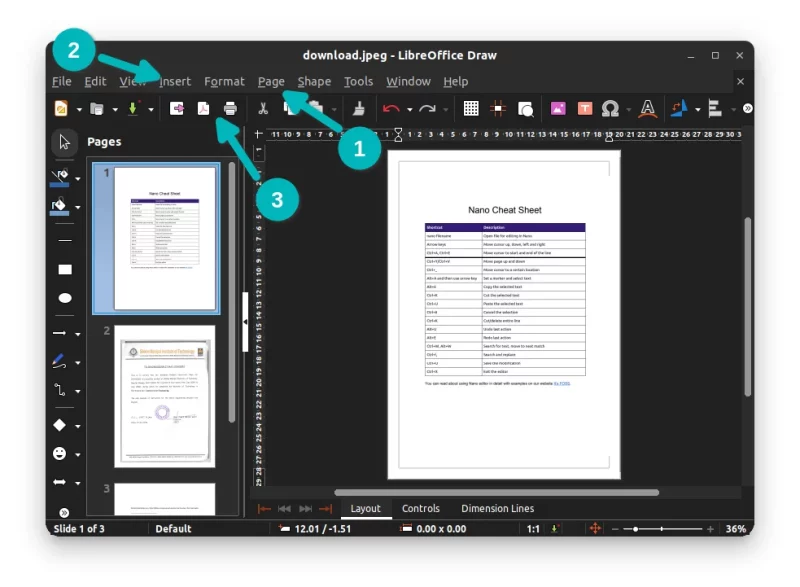
新しいページを追加し、それらのページに画像またはPDFファイル(画像の挿入オプションを使用して挿入)を挿入してから、上部のPDFを押すことができます。すべての画像を含む複数の画像を含む単一のPDFファイルが作成されます。
それは簡単でした。もっと簡単にしたいですか?次のセクションで説明するgscan2pdfを使用します。
方法2:gscan2pdfGUIツールを使用して複数の画像をPDFに変換する
gscan2pdfは、ドキュメントをスキャンし、すばやく編集してPDFに保存するために作成されたユーティリティです。使用するのにスキャナーは必要ありません。開いて画像を追加するだけです。
gscan2pdfは人気のあるツールであり、ほとんどのLinuxディストリビューションのリポジトリで利用できるはずです。ディストリビューションのパッケージマネージャーまたはソフトウェアセンターを使用してインストールできます。
Ubuntuでは、ソフトウェアセンターで見つけるか、aptコマンドを使用してインストールできます。
Ctrl + Alt + Tショートカットを使用してターミナルを開き、次のコマンドを使用してgscan2pdfをインストールします。
sudo apt install gscan2pdfインストールしたら、メニューで検索してgscan2pdfを開きます
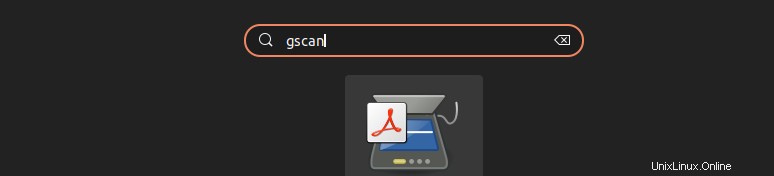
gscan2pdfを開いたら、ファイルを開くをクリックして、その中の必要なすべてのファイルを選択できます。 。
デフォルトではアルファベット順に並べられていますが、ドラッグアンドドロップで画像を好きなように並べ替えることができます。
完了したら、[保存]アイコンをクリックしてファイルをPDFに保存できます。
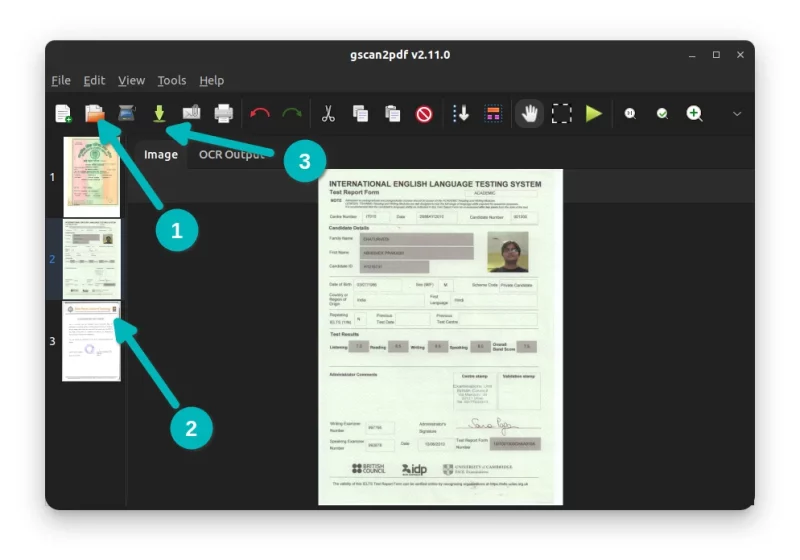
保存ボタンを押すと、次の画面がわかりにくくなる場合があります。実際には、単語ドキュメントと同様に、作成者、日付などのメタデータをドキュメントに配置するオプションが提供されます。
PDFファイルだけが必要な場合は、保存ボタンを押してください。デフォルトの出力ファイルはPDFであるため、ここでそれほど気にする必要はありません。変換したファイルを保存する場所を選択するだけです。
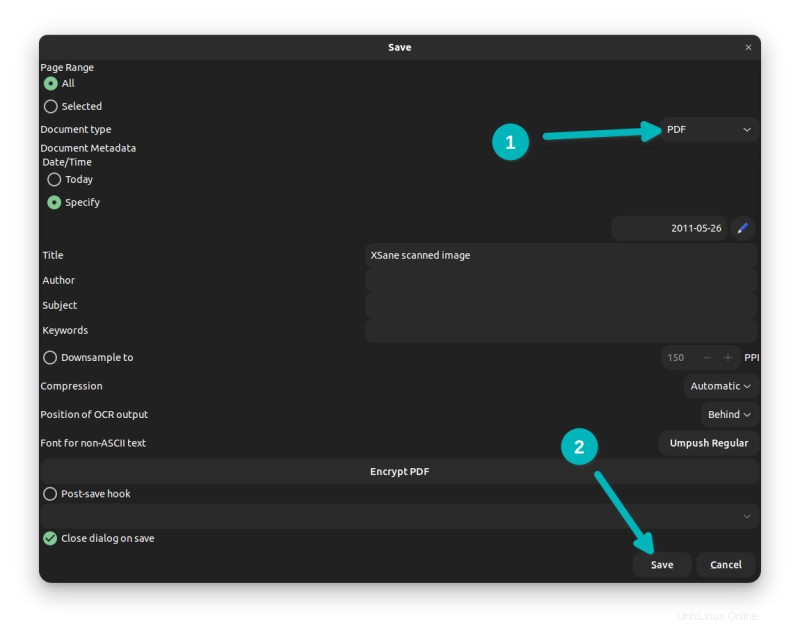
Linuxなので、ターミナルで同じことをする方法は常にあります。次のセクションで、画像をPDFに変換するコマンドラインの方法を示します。
方法3:コマンドラインを使用して複数の画像をPDFに変換する
コマンドラインを使いたい場合は、ImageMagickを使用できます。この方法でも、複数の画像を1つのPDFファイルに変換するのは非常に簡単です。
ターミナルを開き、以下のコマンドを使用してImageMagicをインストールします:
sudo apt-get install imagemagickインストールしたら、ImageMagicの「変換」コマンドラインツールを使用します。個々の画像へのパスを指定し、コマンドの最後に出力ファイルに名前を付けます。たとえば、次のようになります:
convert image1.jpg image2.png image3.bmp output.pdfそれでおしまい。これ以上何もする必要はありません。かっこいいですね。 :)
それはあなたのために働きましたか?
この記事が、UbuntuLinuxで複数の画像を1つのPDFにマージするのに役立つことを願っています。さらに興味がある場合は、この記事をチェックして、UbuntuLinuxでPDFファイルを編集する方法を確認してください。
質問、提案、感謝の言葉は常に奨励されています。