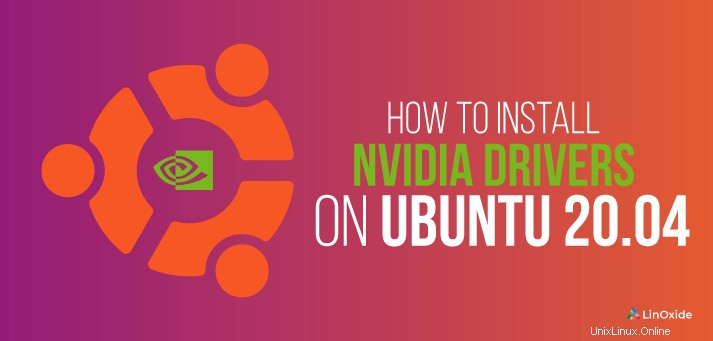
Linuxがよりユーザーフレンドリーになるにつれて、ゲーム開発者はSteamのおかげでより多くのサポートを追加しています。グラフィックスプロセッシングユニット(GPU)のパフォーマンスは、主にドライバーに依存します。 UbuntuはデフォルトでオープンソースのビデオドライバーNouveauを使用しますが、独自のNvidiaドライバーと比較するとサポートと機能が制限されています。
独自のNvidiaドライバーは、ゲームをプレイしようとしているUbuntuユーザーにとって不可欠です。ただし、基本ユーザーの場合は、オープンソースのドライバーで問題なく動作するため、このドライバーをインストールする必要はありません。
このチュートリアルでは、Ubuntu20.04LTSにNvidiaドライバーをインストールするさまざまな方法を学習します。
GPUのハードウェア情報を確認する
UbuntuにNvidiaドライバーをインストールする前に、システムにNvidiaGPUがインストールされていることを確認してください。 Linuxハードウェアの詳細を取得するために利用できるコマンドはたくさんあります。
これを確認するには、次のhwinfoコマンドを実行するだけです。
$ sudo hwinfo --gfxcard --short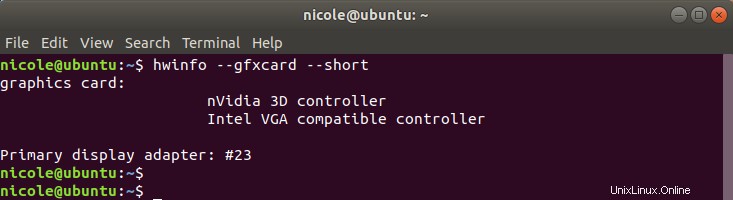
prime-selectで使用されているカードを確認できます コマンド:
$ sudo prime-select querylshwコマンドは、現在使用されているNvidiaカードのハードウェアとドライバーの詳細を表示できます。
$ sudo lshw -c display | grep NVIDIA
lspciコマンドは、GPUハードウェアの詳細を取得するためのもう1つのオプションです。
$ sudo lspci -nnk | grep -iA3 vga
or
$ sudo lspci | grep -i --color 'vga\|3d\|2d'
inxiツールをインストールしている場合は、次のコマンドを実行します。
$ sudo inxi -GxGUIから使用してNvidiaドライバーをインストールする
まず、グラフィカルユーザーインターフェイスからNvidiaドライバーをインストールする方法を確認しましょう。メインメニューで「ソフトウェアアップデートマネージャ」と入力し、クリックして開きます。
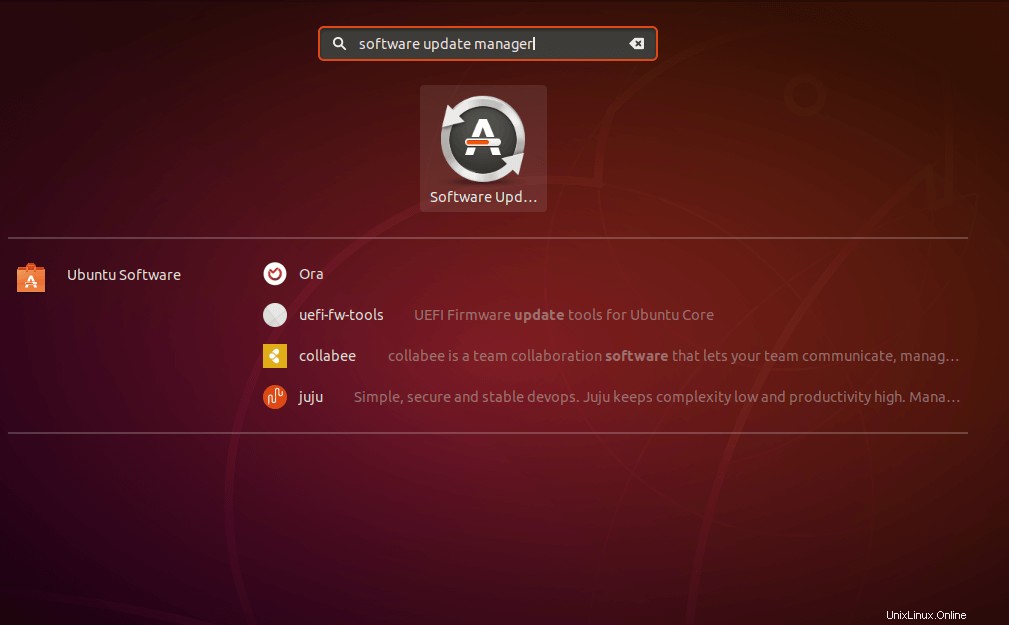
ソフトウェアアップデータのポップアップで、[設定とLivepatch]をクリックします 示されているように'ボタン。

これにより、「ソフトウェアとアップデート」が起動します '以下に示すウィンドウ:
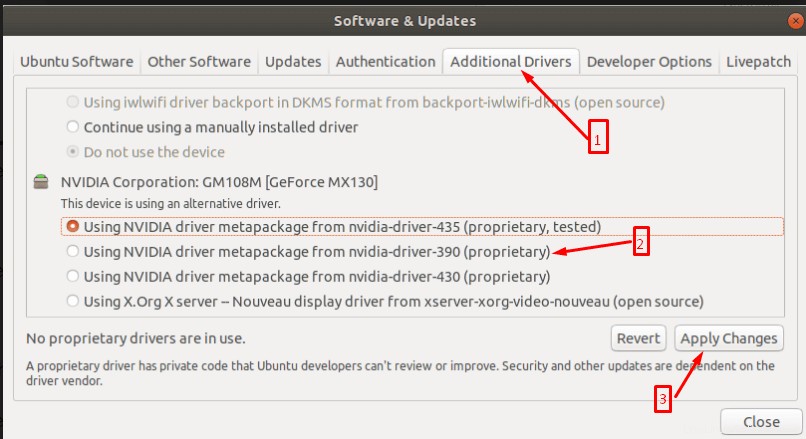
[ソフトウェアとアップデート]ウィンドウの最上部に、Ubuntuソフトウェア、その他のソフトウェア、アップデートなどを含むいくつかのオプションが表示されていることを確認してください。この場合、追加のドライバーをクリックします 、ご覧のとおり、「Nvidia --driver -435」(独自仕様、テスト済み)が、Nvidiaカードに使用されるデフォルトのドライバーとして設定されており、独自仕様のダイバーがリストされています。
GeForce GTX 1080 Tiカードでは、「Nvidia-ドライバー430」(独自仕様)と「Nvidia-ドライバー390」(独自仕様)の両方を使用できます。 Nvidiaドライバー430をインストールする最初のオプションを選択します。完了したら、変更を適用をクリックします。 ボタンをクリックしてドライバをインストールします。
次に、インターネットからのダウンロードが完了するのを待って、閉じるボタンをクリックします。
変更を有効にするためにコンピュータを再起動します。次のコマンドを実行して、PCを再起動します。
$ sudo shutdown -r nowまたは
$ sudo rebootコマンドラインからNvidiaドライバーをインストールする(CLI)
次に、次のコマンドを実行して、デフォルトのUbuntuリポジトリからNvidiaカードで使用可能なドライバーデバイスのリストを確認します。
$ sudo Ubuntu-drivers devices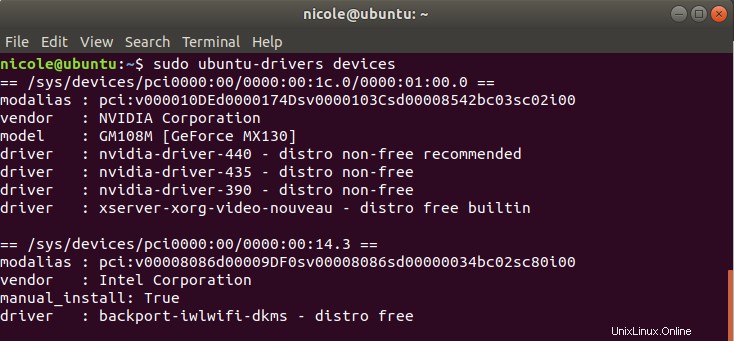
GeForceMX130モデルで利用可能な4つのNvidiaドライバーがあります。これらには、Nvidiaドライバー-440 non-free(Ubuntuシステムに推奨)、Nvidiaドライバー-435、-390 distro non-free、およびnouveau distro free組み込みのオープンソースビデオドライバー(デフォルト)が含まれます。これで、次のコマンドを実行して、必要な特定のドライバーをインストールできます。
$ sudo ubuntu-drivers autoinstall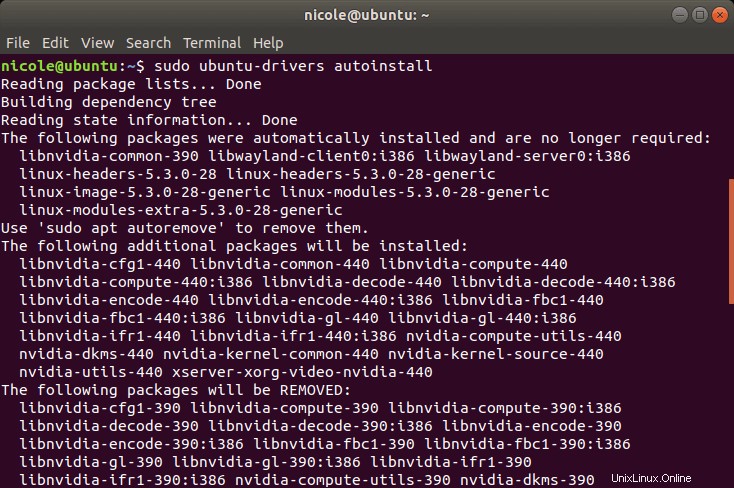
$ sudo apt install nvidia-driver-390
Nvidiaダイバーをインストールした後、Nvidia Prime(テクノロジー)がIntelGraphicsとNvidiaGraphicsカードを切り替えることができるようにするには、コンピューターを再起動する必要があります。
$ sudo shutdown -r nownvidia-smiを使用して確認
nvidia-smi コマンドラインは、Fermiやその他の高等建築家ファミリーのNvidia Tesla、GRID、Quadro、GeForceなど、すべてのデバイスに監視および管理機能を提供するために使用されるユーティリティです。ターミナルアプリケーションを開き、次のコマンドを実行して、グラフィックスプロセッシングユニットとNvidiaGPUを使用しているプロセスを確認します。
$ nvidia-smi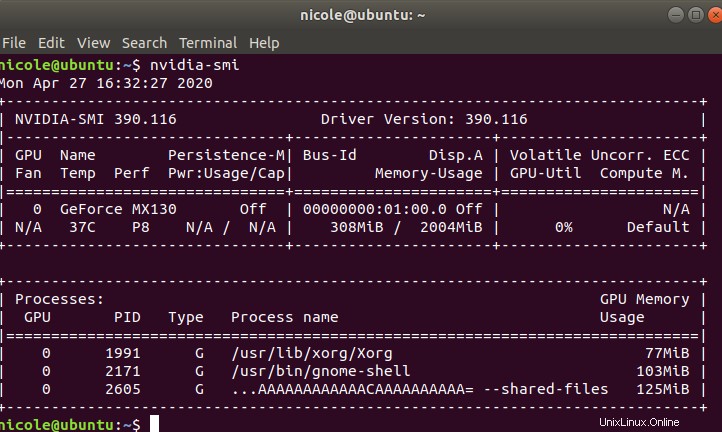
Nvidiaグラフィックスドライバーを構成する
Nvidia設定コマンドは、Nvidiaグラフィックスドライバーを構成するためのグラフィックスユーザーインターフェイス(GUI)ツールを起動します。これにより、すべてのGPU情報を一目で確認し、システムに接続されている外部モニターを構成できます。
以下のコマンドを実行して、「Nvidiaとサーバーの設定」を起動します 'ウィンドウ。
$ sudo nvidia-settings
プロプライエタリNvidiaドライバーをアンインストールする方法
オープンフォーラムから、多くのユーザーがNvidiaドライバーの削除と再インストールで問題が発生することに気づきました。 Nvidiaドライバーを正常にアンインストールし、nouveauドライバーに切り替えるために実行した手順を共有しましょう。
ステップ1: 次のコマンドを実行して、Nvidiaドライバーがシステムにインストールされていることを確認します。
$ sudo dpkg -l | grep -i Nvidia
ステップ2: 次のコマンドを実行して、専用のNvidiaドライバーをアンインストールします。
$ sudo dpkg -p $(dpkg -l | grep vidia-driver | awk '{print $2}')
$ sudo apt autoremove
or$ sudo apt remove --purge '^nvidia-.*'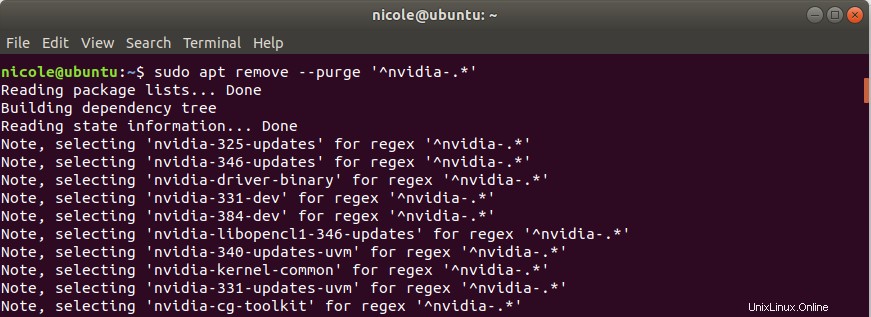
パージコマンドを使用すると、作成されるすべての構成とともにNvidiaダイバーが削除されることに注意してください。フローコマンドを実行して、Ubuntuデスクトップパッケージを再インストールします。
$ sudo apt install ubuntu-desktopステップ3: これらのコマンドを実行して、nouveauドライバーに切り替えます。
$ sudo echo 'nouveau' | sudo tee -a /etc/modules
ステップ3: Xorg構成ファイルを削除します
rmコマンドを実行してXorg構成ファイルを削除します
sudo rm /etc/X11/xorg.confステップ4: その後、システムを再起動します。
$ sudo shutdown -r nowGUIを介してNvidiaドライバーをアンインストールする
GUIを使用したNvidiaドライバーのアンインストールは非常に簡単です。まず、「ソフトウェアとアップデート」アプリを見つけ、それをクリックして開きます。開いたら、[追加のドライバ]タブを選択します。
これにより、Ubuntuで利用可能なすべてのNvidiaドライバーが表示されます。 「NvidiaCorporation」の下のリストで、「using X.Org Xserver-Nouveaudisplay」を選択します。このオプションは、Nvidiaグラフィックダイバーを渡し、Nouveauディスプレイドライバーをインストールします。変更を有効にするには、[変更を適用]ボタンをクリックして、数分待ちます。

Nvidiaドライバーがアンインストールされると、「プロプライエタリドライバーは使用されていません」というメッセージが表示されます。次に、Software&Updatesアプリケーションを閉じてから、コンピューターを再起動します。
結論
このチュートリアルでは、Ubuntu20.04LTSにNvidiaドライバーをインストールするために使用できる2つの方法について説明しました。
そうは言っても、Nvidiaは、OpenGLの代わりとなるLinuxに、より高性能でよりバランスの取れたCPU/GPU使用ドライバーを提供することを目的としたVulkanをもたらします。
近年、Redhatの開発者はNouveauにコードを追加して、オープンソースコードをさらに改善し、より良いものにしています。近い将来、最新のゲームに使用できることを期待しましょう。
Ubuntu 19.10から、独自のNvidiaドライバーがインストールメディア(つまりISO)で利用可能になり、ubuntuユーザーのフレッシュインストールエクスペリエンスが向上します。
ご質問やご意見がございましたら、お気軽にコメントをお寄せください。

