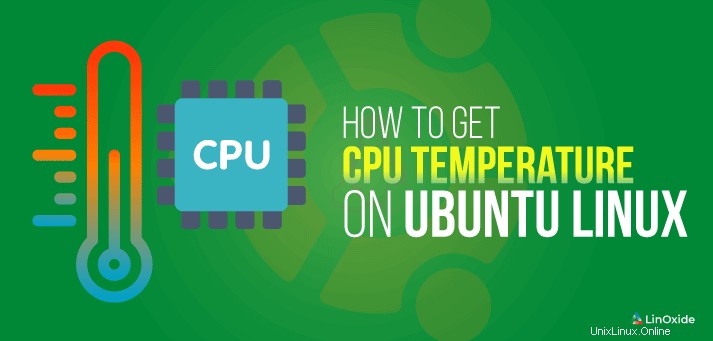
ハードウェアの過熱により、システムのパフォーマンスが低下することがよくあります。ハードウェア温度を監視すると、システムのCPU過熱の問題を診断するのに役立ちます。ラップトップの過熱の原因は、通常、広範なCPU、GPU(ビデオカード)、またはハードディスクの温度にあります。
ラップトップが熱くなっている場合は、空気の流れが制限されないように、ラップトップが適切に配置されていることを確認してください。ほこりのない、きれいなラップトップクーラーを用意し、高いCPUを使用する不要なソフトウェアをすべて削除する必要があります。また、ラップトップを省電力モードで実行すると、過熱が減少します。
このチュートリアルでは、UbuntuLinuxのCPU温度をコマンドラインとデスクトップから取得する方法を学習します。
1)Lm_Sensorsを使用してCPU温度を確認します
Lm_sensorsは、CPU温度を含む、すべてのチップセンサーデータの現在の読み取り値を表示するために使用されるコマンドラインツールです。デフォルトでは、Lm_sensorsはほとんどのLinuxディストリビューションにインストールされていないため、自分でインストールする必要があります。
それでは、最初に、さまざまなLinuxディストリビューションにlm-sensorsパッケージをインストールする方法を確認しましょう。
Ubuntu/Debianの場合
ショートカットキーCTRL + ALT + Tを押して、Ubuntuでターミナルを開きます。 キーボードから。次に、Ubuntu 18.04、Ubuntu 20.04、Debian10でテストした次のコマンドを実行してLm_Sensorsをインストールします。
$ sudo apt install lm-sensorsリモートサーバーの温度とファン速度を印刷する場合は、PsensorServerをインストールします。
$ sudo apt-get install psensor-serverArchLinuxの場合
Arch Linuxにlm_sensorsをインストールするには、「/ etc/pacman.conf」で追加のリポジトリを有効にします。次に、ターミナルから次のpacmanコマンドを実行します。
$ sudo pacman -S lm_sensorsFedoraについて
dnfコマンドを使用して、FedoraLinuxにlm_sensorsをインストールします。
$ sudo dnf install lm_sensorsCentOS/RHELの場合
yumコマンドを使用して、CentOS7およびRHEL7にlm_sensorsをインストールします
$ sudo yum install lm_sensorsUbuntuLinuxで互換性のあるセンサーを検出する
次に、ラップトップにインストールされているハードウェア監視チップを検出する必要があります。これで、ラップトップハードウェアセンサーの検出を開始できます。これにより、以下に関する情報が提供されます:
- CPUやその他のスーパーI/Oチップに組み込まれたセンサー
- システムのI/OポートとSMBus/I2Cバスを介してアクセスされるハードウェア監視チップ
これを行うには、コマンドsudo Sensors-detect:
を入力します。$ sudo sensors-detect
# sensors-detect revision 6284 (2015-05-31 14:00:33 +0200)
# System: LENOVO 20FMS1W300 [ThinkPad T460] (laptop)
# Kernel: 4.15.0-96-generic x86_64
# Processor: Intel(R) Core(TM) i5-6300U CPU @ 2.40GHz (6/78/3)
This program will help you determine which kernel modules you need
to load to use lm_sensors most effectively. It is generally safe
and recommended to accept the default answers to all questions,
unless you know what you're doing.
Some south bridges, CPUs or memory controllers contain embedded sensors.
Do you want to scan for them? This is totally safe. (YES/no): yes
Silicon Integrated Systems SIS5595... No
VIA VT82C686 Integrated Sensors... No
VIA VT8231 Integrated Sensors... No
AMD K8 thermal sensors... No
AMD Family 10h thermal sensors... No
AMD Family 11h thermal sensors... No
AMD Family 12h and 14h thermal sensors... No
AMD Family 15h thermal sensors... No
AMD Family 16h thermal sensors... No
AMD Family 17h thermal sensors... No
AMD Family 15h power sensors... No
AMD Family 16h power sensors... No
Intel digital thermal sensor... Success!
(driver `coretemp')
Intel AMB FB-DIMM thermal sensor... No
Intel 5500/5520/X58 thermal sensor... No
VIA C7 thermal sensor... No
VIA Nano thermal sensor... No
Some Super I/O chips contain embedded sensors. We have to write to
standard I/O ports to probe them. This is usually safe.
Do you want to scan for Super I/O sensors? (YES/no): yes
..................
コマンドラインにCPU温度を表示する
lm-sensorsパッケージが正常にインストールされ、UbuntuLinux搭載ラップトップでサポートされているセンサーが正常に検出されました。
これで、次のコマンドを実行して温度データを表示できます。
sensorsコンピュータによって結果が異なることに注意してください。
$ sensors
iwlwifi_1-virtual-0
Adapter: Virtual device
temp1: +33.0°C
pch_skylake-virtual-0
Adapter: Virtual device
temp1: +38.5°C
BAT0-acpi-0
Adapter: ACPI interface
in0: +12.45 V
coretemp-isa-0000
Adapter: ISA adapter
Package id 0: +39.0°C (high = +100.0°C, crit = +100.0°C)
Core 0: +39.0°C (high = +100.0°C, crit = +100.0°C)
Core 1: +38.0°C (high = +100.0°C, crit = +100.0°C)
thinkpad-isa-0000
Adapter: ISA adapter
fan1: 0 RPM
temp1: +38.0°C
temp2: N/A
temp3: +0.0°C
temp4: +0.0°C
temp5: +0.0°C
temp6: +0.0°C
temp7: +0.0°C
temp8: +0.0°C
BAT1-acpi-0
Adapter: ACPI interface
in0: +12.49 V
acpitz-acpi-0
Adapter: ACPI interface
temp1: +38.0°C (crit = +128.0°C)
また、watchコマンドを使用して、センサーコマンドを常に実行することもできます。これにより、センサー出力の変化が画面に表示されます。
$ watch sensors2)PsensorGUIツールを使用してCPU温度を確認します
Linuxでハードウェアの温度を監視できるGUIツールであるPsensorを使用します。
Psensorを使用すると、次のことを確認できます。
- マザーボードとCPUセンサーおよびNVidiaGPUの温度
- ハードディスクドライブの温度
- ファンの回転速度
- CPU使用率を監視する
最新バージョンのPsensorは、Ubuntuのアプレットインジケーターも提供するため、Ubuntuでのハードウェア温度の監視がさらに簡単になります。トップパネル自体に温度を表示するように選択できます。温度が制限を超えたときにデスクトップ通知を送信することもできます。
以下のコマンドを使用して、Psensorのインストールを続行できます。
Ubuntu / Debian
$ sudo apt install psensorFedora
$ sudo dnf install https://raw.githubusercontent.com/rpmsphere/x86_64/master/p/psensor-1.2.0-5.1.x86_64.rpmCentOSとRHEL
$ sudo yum install https://raw.githubusercontent.com/rpmsphere/x86_64/master/p/psensor-1.2.0-5.1.x86_64.rpmインストールしたら、Unityダッシュボードでアプリケーションを探して実行します。最初の実行時に、Psensorで収集する統計(センサー)を構成できます。
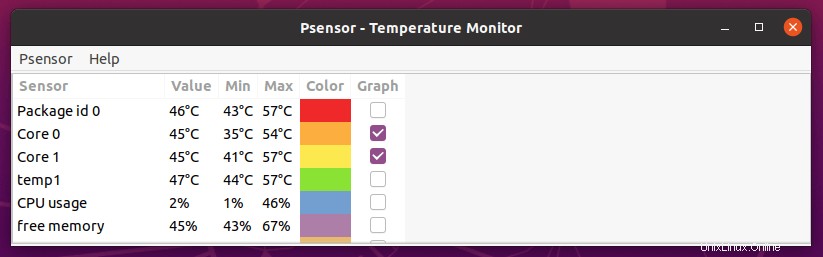
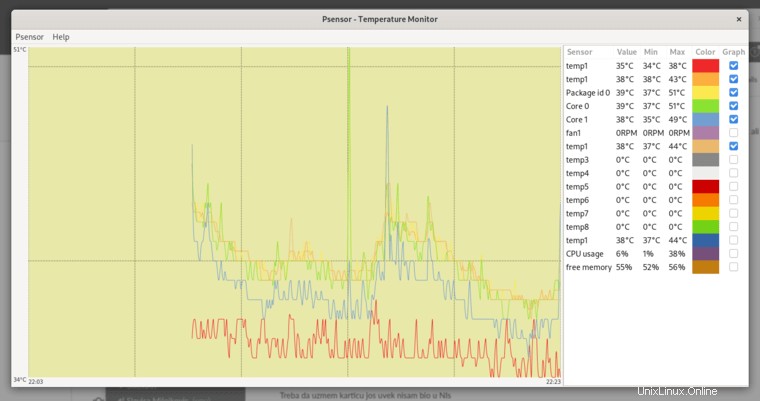
トップパネルに温度を含むCPU統計を表示したい場合は、「センサー設定」に移動します。次に、[アプリケーションインジケータ]メニューで、温度を表示するコンポーネントを選択します。次に、ラベルオプションの[センサーの表示]を確認します。
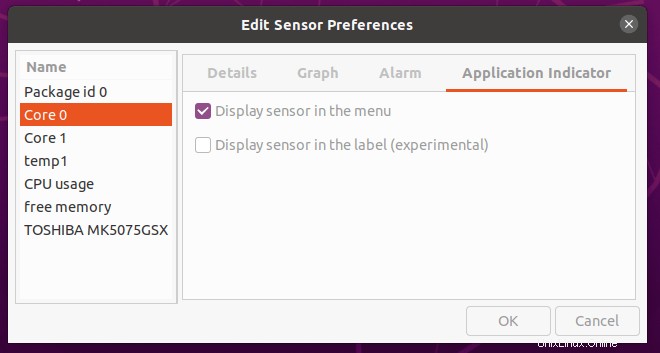
3)「Hardinfo」を使用してCPU温度をチェックする
Hardinfoは、GUIでハードウェア情報を表示するためにLinuxで使用されるシステムプロファイラーおよびベンチマークツールです。 GUI-デバイス-センサーからCPU温度を確認することもできます。
UbuntuとDebianの場合
$ sudo apt install hardinfoArch Linuxでは、コミュニティリポジトリでhardinfoを見つけることができます
$ sudo pacman -S hardinfo端末から次のコマンドを実行して、GUIにハードウェア情報を表示します。
# hardinfo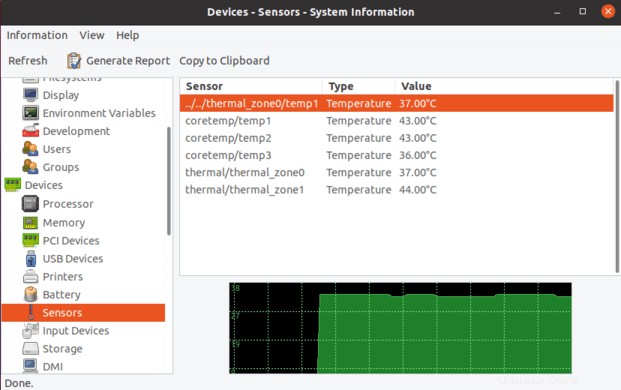
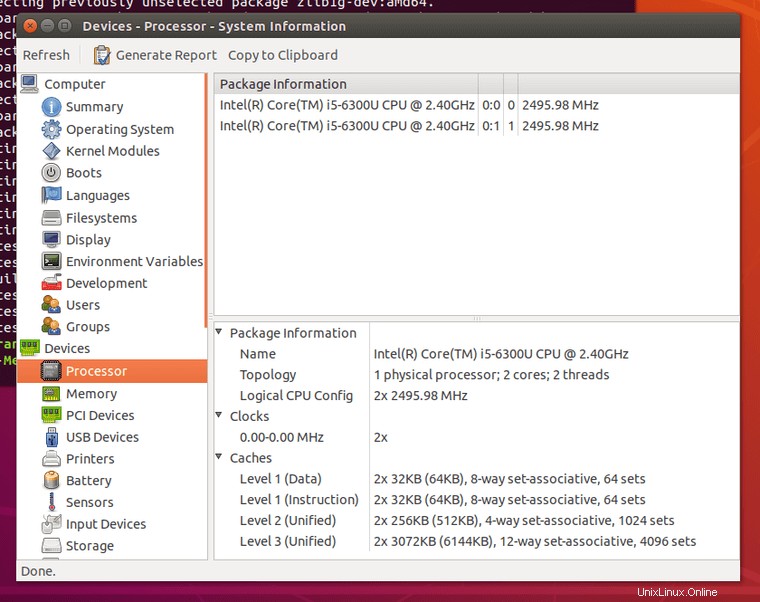
「i7z」を使用してCPU温度を検出する
i7zは、Intel Core i7、i5、i3プロセッサでCPU情報を出力し、CPU温度も報告するコマンドラインツールです。 i7zは、rootまたはsudo権限を持つユーザーとして実行する必要があります。
ubuntuにインストールするには、次のコマンドを実行します。
$ sudo apt install i7z
結論
これとは別に、TLPとThermaldの使用を試すことができ、LinuxでCPU温度を制御するのに役立ちます。 Cpufreqは、バッテリーを節約し、ラップトップの過熱を減らすのに役立つもう1つのツールで、Ubuntuで非常にうまく機能します。
CPU、メモリ、スワップスペース、ディスクストレージ、温度、プロセス、ネットワークインターフェイス、バッテリー電源などの統計情報を表示できる軽量デスクトップシステムモニターである「Conky」を使用する数年前。
サードパーティのツールを使用せずに温度を確認する場合は、/ sys / devices / virtual / Thermal / Thermal_zone1/tempファイルを確認してください。
ハードディスクの温度を確認するには、hddtempパッケージをインストールします。
最後に、質問やフィードバックがある場合は、コメントを残してください。