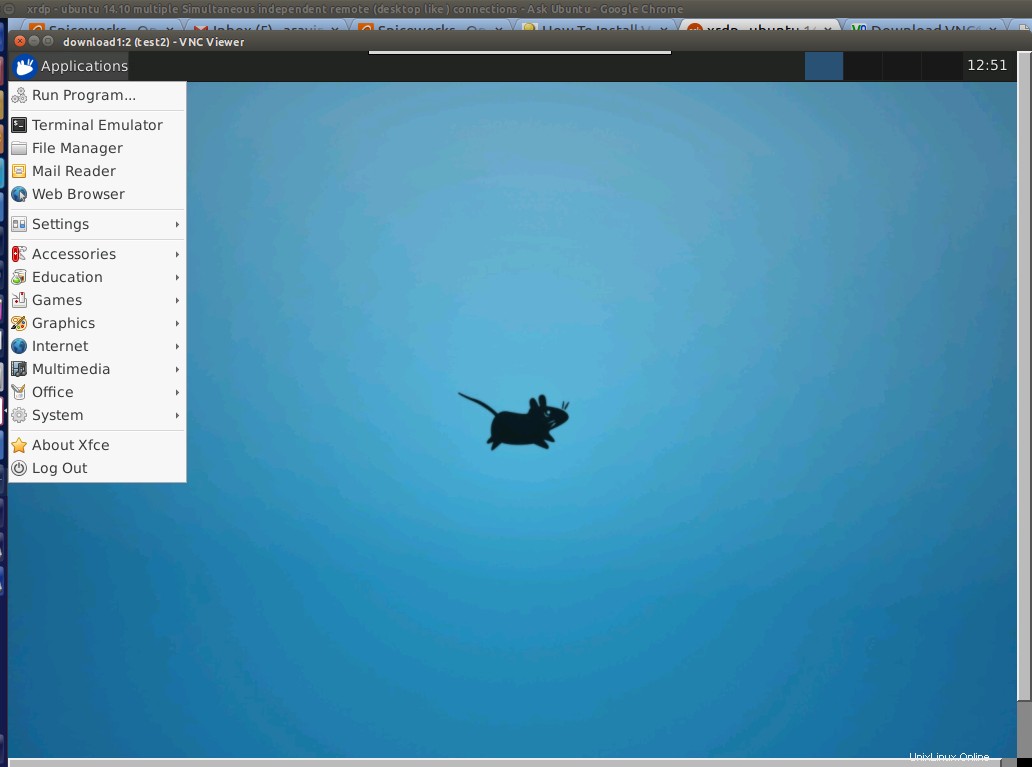誰でも無料のサーバーを提案できますか(複数を許可するターミナルサーバーと同じように機能します) rdpのような独立 セッション) ubuntu 14.10と互換性があります ?
試しました:同時リモート接続
FreeNXをグーグルで検索しましたが、利用可能なチュートリアルのほとんどがubuntu 14.10で機能していません。また、NOMACHINEは複数のセッションを許可していません。NOMACHINEはうまく機能しますが、1つのセッションのみに制限されています。>>
https://www.nomachine.com/AR10K00703「NoMachine(無料)では1つの接続が可能です。したがって、それは個人使用のためのものです。」
また、このチュートリアルhttps://www.youtube.com/watch?v=gFdBSyy4xcM
を使用してhttp://www.xrdp.orgを試しました。また、機能していません。空白のrdp画面でスタックしています。
VNCは独立したセッションを提供できないため、私が探しているものではありません。 。
チュートリアルのほとんどは古いUbuntuバージョン用であり、私には機能しません
どんな助けでも大歓迎です!!現在の基本的なチュートリアル14.10 または光を遮るものなら何でもお願いします!
PS
最終的に機能したのはVNCでした
ベストアンサー
これが私のために働いたことです..(このtutehttp://www.howtoforge.com/how-to-install-vnc-server-on-ubuntu-14.04とCharlesTassellのkudoseを使用して正しい方向とアドバイスを得ることに成功しました)
私がしたことは次のとおりです
(1)sudo apt-get update && sudo apt-get upgradeを実行します
(2)sudo apt-get install gnome-core xfce4 vnc4serverを実行します
(3)次にユーザーを追加します(vncserver / unix)
sudo adduser test1
(後でユーザーの詳細を入力する必要があります。3人のユーザーを追加しました(vncサーバーの場合はtest1、test2、test3など)
(4)次に、ユーザーを1人ずつ切り替えて、vncserverを実行し、vncuserログイン用のパスワードを追加する必要があります (3つのvncユーザーがいるため、3つのユーザーテスト1、test2、 test3)
su - test1
次に実行します
vncserver
出力は、vncパスワードの入力を求めるこのようになります。
You will require a password to access your desktops.
Password:
Verify:
xauth: file /home/test1/.Xauthority does not exist
New 'server1:1 (test1)' desktop is server1:1
Creating default startup script /home/test1/.vnc/xstartup
Starting applications specified in /home/test1/.vnc/xstartup
Log file is /home/test1/.vnc/server1:1.log
(5)重要:/home/test1/.vnc/xstartupのコンテンツを以下のに置き換える必要があります(そうしないと、デスクトップが表示されず、代わりにユーザーインターフェイスやメニューのない空白の画面が表示されます)>
vim /home/test1/.vnc/xstartup
追加
#!/bin/sh
unset SESSION_MANAGER
unset DBUS_SESSION_BUS_ADDRESS
startxfce4 &
[ -x /etc/vnc/xstartup ] && exec /etc/vnc/xstartup
[ -r $HOME/.Xresources ] && xrdb $HOME/.Xresources
xsetroot -solid grey
vncconfig -iconic &
(6)vncserverの起動スクリプトは、この記事の「このようなvncserverの起動スクリプトをさらに作成します」セクションを使用して作成されました
sudo vim /etc/init.d/vncserver
以下のコンテンツを追加します。
#!/bin/bash
unset VNCSERVERARGS
VNCSERVERS=""
[ -f /etc/vncserver/vncservers.conf ] && . /etc/vncserver/vncservers.conf
prog=$"VNC server"
start() {
. /lib/lsb/init-functions
REQ_USER=$2
echo -n $"Starting $prog: "
ulimit -S -c 0 >/dev/null 2>&1
RETVAL=0
for display in ${VNCSERVERS}
do
export USER="${display##*:}"
if test -z "${REQ_USER}" -o "${REQ_USER}" == ${USER} ; then
echo -n "${display} "
unset BASH_ENV ENV
DISP="${display%%:*}"
export VNCUSERARGS="${VNCSERVERARGS[${DISP}]}"
su ${USER} -c "cd ~${USER} && [ -f .vnc/passwd ] && vncserver :${DISP} ${VNCUSERARGS}"
fi
done
}
stop() {
. /lib/lsb/init-functions
REQ_USER=$2
echo -n $"Shutting down VNCServer: "
for display in ${VNCSERVERS}
do
export USER="${display##*:}"
if test -z "${REQ_USER}" -o "${REQ_USER}" == ${USER} ; then
echo -n "${display} "
unset BASH_ENV ENV
export USER="${display##*:}"
su ${USER} -c "vncserver -kill :${display%%:*}" >/dev/null 2>&1
fi
done
echo -e "\n"
echo "VNCServer Stopped"
}
case "$1" in
start)
start [email protected]
;;
stop)
stop [email protected]
;;
restart|reload)
stop [email protected]
sleep 3
start [email protected]
;;
condrestart)
if [ -f /var/lock/subsys/vncserver ]; then
stop [email protected]
sleep 3
start [email protected]
fi
;;
status)
status Xvnc
;;
*)
echo $"Usage: $0 {start|stop|restart|condrestart|status}"
exit 1
esac
実行可能ファイルにするには、次を実行します。
chmod +x /etc/init.d/vncserver
(7)起動時にユーザーにvncデスクトップセッションが自動的に割り当てられるようにするには、/ etc / vncserver
に次のスクリプトを作成します。sudo mkdir -p /etc/vncserver
sudo vim /etc/vncserver/vncservers.conf
これをvncservers.confに追加します(これは、test1、test2、test3としてユーザーがいるためです)
VNCSERVERS="3:test3 2:test2 1:test1"
VNCSERVERARGS[1]="-geometry 1024x768"
VNCSERVERARGS[2]="-geometry 1024x768"
VNCSERVERARGS[3]="-geometry 1024x768"
(8)次に実行します
sudo `update-rc.d vncserver defaults 99`
(9)サーバーの再起動(これでほぼ完了です)ステップ10で、残りはログイン方法です
関連:MPIがすでにマシンにインストールされているかどうかを確認するにはどうすればよいですか?(10)ダウンロードhttp://www.realvnc.com/download/viewer/
servername / ipaddressとセッションIDを入力します
たとえば、私のサーバーは172.16.70.17で、172.16.70.17:2を使用すると、test2ユーザーデスクトップにログインします。172.16.70.17:3は、test3ユーザーデスクトップにログインします。賢明な
暗号化が「優先オフ」に選択されていることを確認してください
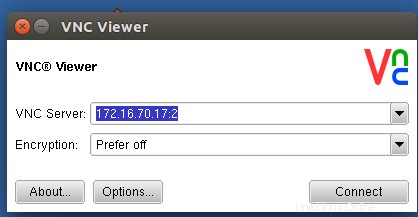
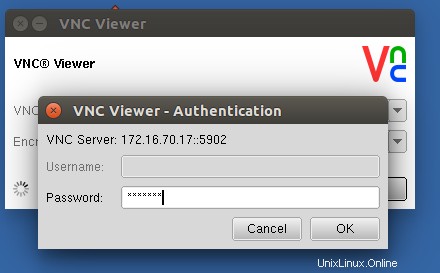
次に、この方法でデスクトップとアプリケーションにアクセスできます。