コックピット Linuxシステムへの管理アクセスを提供する無料のオープンソースフロントエンドツールです。これにより、システム管理者はLinuxサーバーを監視、管理、およびトラブルシューティングできます。わかりやすいシステム機能とリソースを簡単にナビゲートして追跡できる直感的なWebインターフェイスを提供します。
コックピットでできることはたくさんあります 。 CPUやメモリの使用率などのシステム指標の監視、システムログの表示、ネットワークの構成、実行中のサービスのステータスの確認、ユーザーアカウントの管理などを行うことができます。
このガイドでは、 KVMを管理する方法に焦点を当てます。 コックピットを備えた仮想マシン LinuxのWebコンソール。
要件
先に進む前に、 KVMがインストールされていることを確認してください Linuxシステム上の仮想化プラットフォーム。 CentOS8にKVMをインストールする方法とUbuntu20.04にKVMをインストールする方法に関する詳細なガイドがあります。
ステップ1:LinuxにコックピットWebコンソールをインストールする
最初のタスクは、コックピットをインストールすることです。 Linuxサーバー上。 Debianでその方法をデモンストレーションします およびUbuntu システム。 CentOS8およびRHEL8にコックピットをインストールする方法に関する記事はすでにあります。
開始するには、システムパッケージリストを更新します。
$ sudo apt update
その後、コックピットをインストールします コマンドを呼び出してコンソール:
$ sudo apt install cockpit
コックピットと一緒に 、コックピットマシンをインストールする必要があります 仮想マシンの管理に役立つパッケージ。
$ sudo apt install cockpit-machines
正常にインストールされたら、コックピットを起動します コマンドの使用:
$ sudo systemctl start cockpit
ステータスを確認するには、次を実行します:
$ sudo systemctl status cockpit
以下の出力は、コックピットが GUIフロントエンドは期待どおりに実行されています。
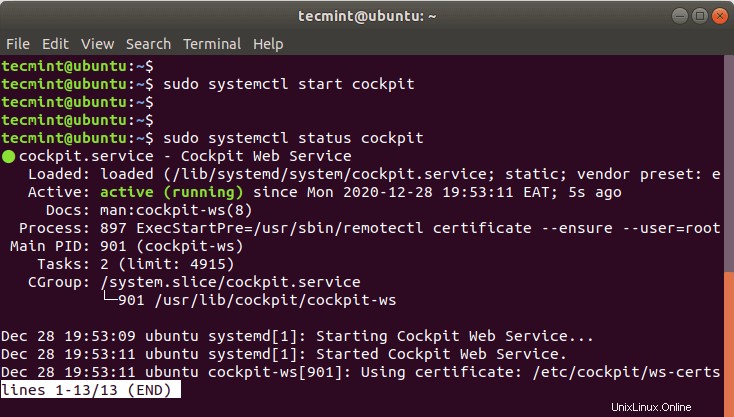
ステップ2:コックピットWebコンソールへのアクセス
デフォルトでは、コックピット TCPポートでリッスン9090 、図のようにnetstatコマンドを使用してこれを確認できます。
$ sudo netstat -pnltu | grep 9090

コックピットにアクセスする場合 リモートでサーバーがUFWファイアウォールの背後にある場合は、ポート 9090を許可する必要があります ファイアウォール上。これを実現するには、次のコマンドを実行します。
$ sudo ufw allow 9090/tcp $ sudo ufw reload
コックピットにアクセスするには インターフェイスでブラウザを開き、次のアドレスを参照します:
https://server-ip:9090
ログインページで、ユーザーの資格情報を入力し、[ログイン]をクリックします ‘ボタン。
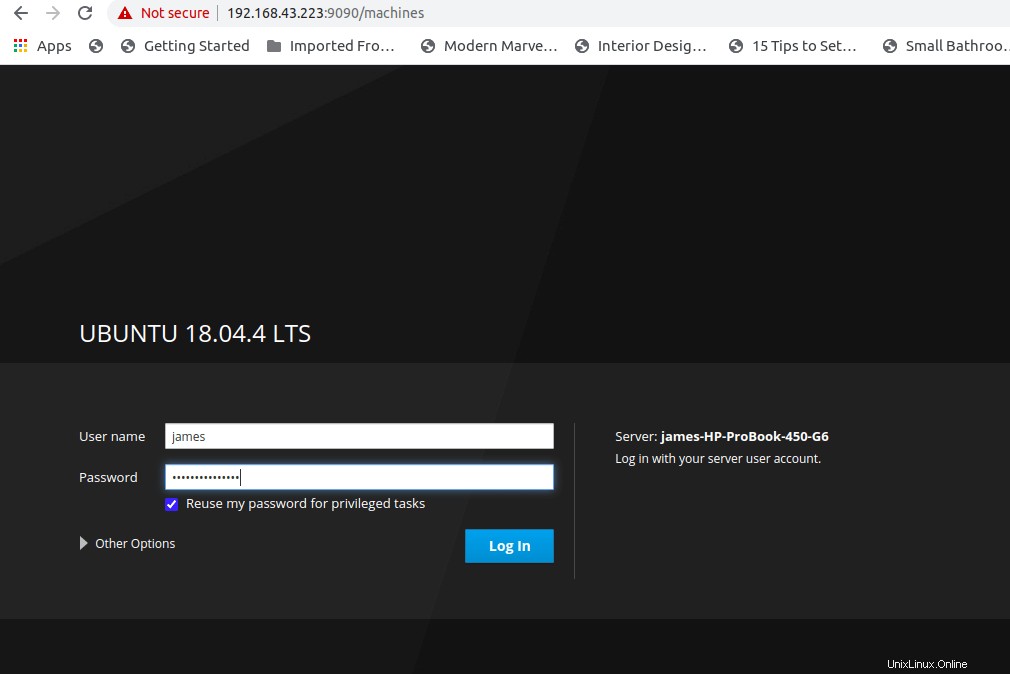
ステップ3:コックピットWebコンソールでKVM仮想マシンを作成および管理する
仮想マシンの作成と管理を開始するには、[仮想マシン]を見つけてクリックします ’オプションを示しています。
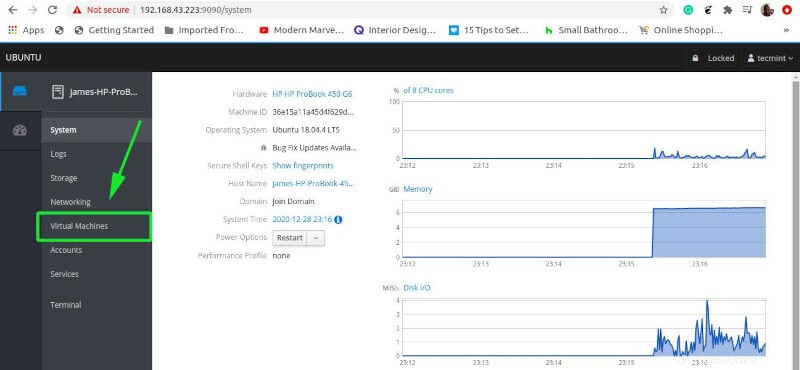
「仮想マシン」について 」ページで、「新しいVMの作成」をクリックします ’ボタン。

示されているように、必要なすべての詳細を必ず記入してください。
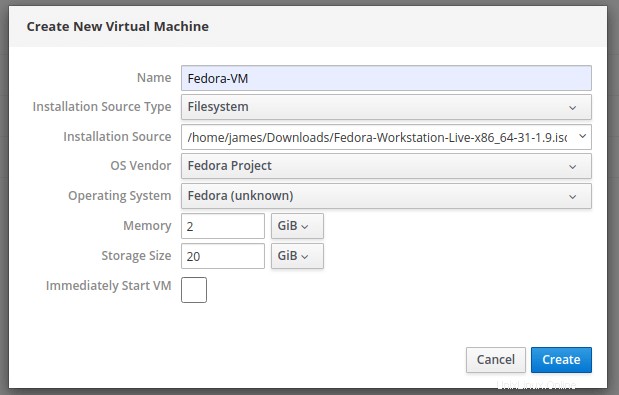
使用される上記のオプションの詳細な説明:
- 名前 :これは、仮想マシンに付けられた任意の名前を指します(例: Fedora-VM )。 。
- インストールソースタイプ :これはファイルシステムまたはURLのいずれかです。
- インストールソース :これは、仮想マシンのインストール中に使用されるISOイメージのパスです。
- OSベンダー –OSを開発および保守する会社/エンティティ。
- オペレーティングシステム –インストールするOS。ドロップダウンメニューからOSを選択します。
- メモリ –RAMサイズはメガバイトまたはギガバイトのいずれかです。
- ストレージサイズ –これはゲストOSのハードディスク容量です。
- VMをすぐに起動する –作成時にVMをすぐに起動する場合は、チェックボックスオプションをオンにします。今のところ、チェックを外したままにして、[作成]ボタンをクリックしてVMを作成します。
完了すると、VMが次のように一覧表示されます。
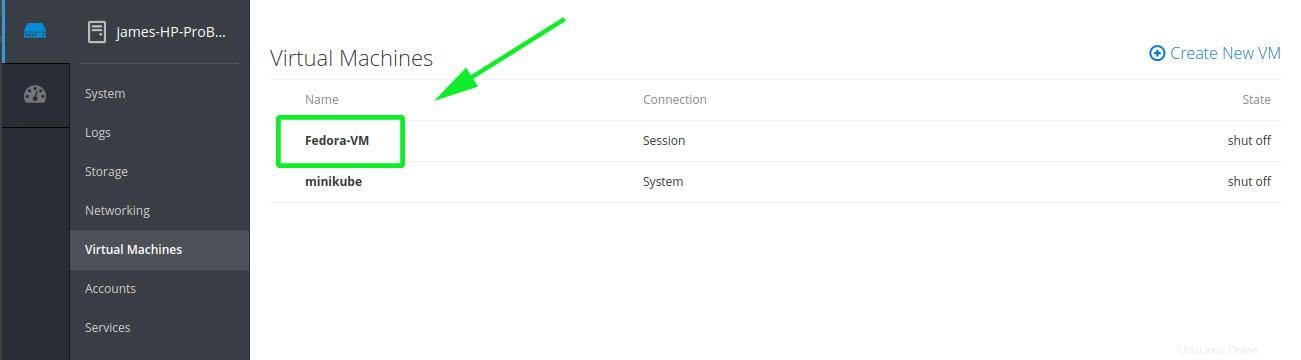
新しく作成されたVMをクリックします 示されているようにそれの概要を取得します。仮想マシンを起動するには、[インストール]をクリックするだけです。 ' ボタン。これにより、VMの起動を示す黒いコンソールが表示され、示されているようにさまざまなオプションを備えた最初のインストール手順が提供されます。
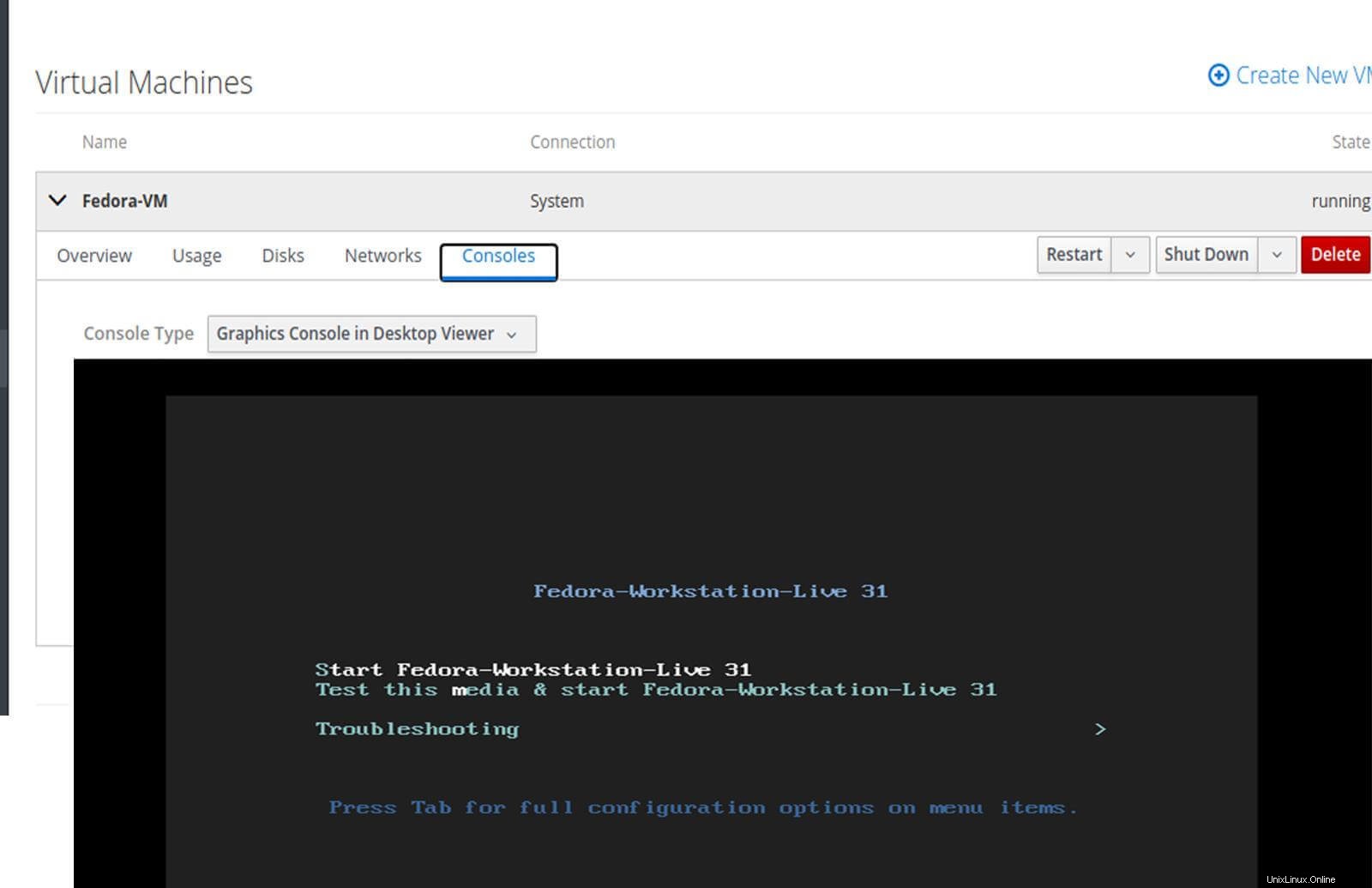
仮想マシンが起動したら、他のタブオプションを簡単に見てみましょう。 「概要 ‘タブには、メモリサイズなどのVMに関する基本情報が表示されます。 vCPUの数。
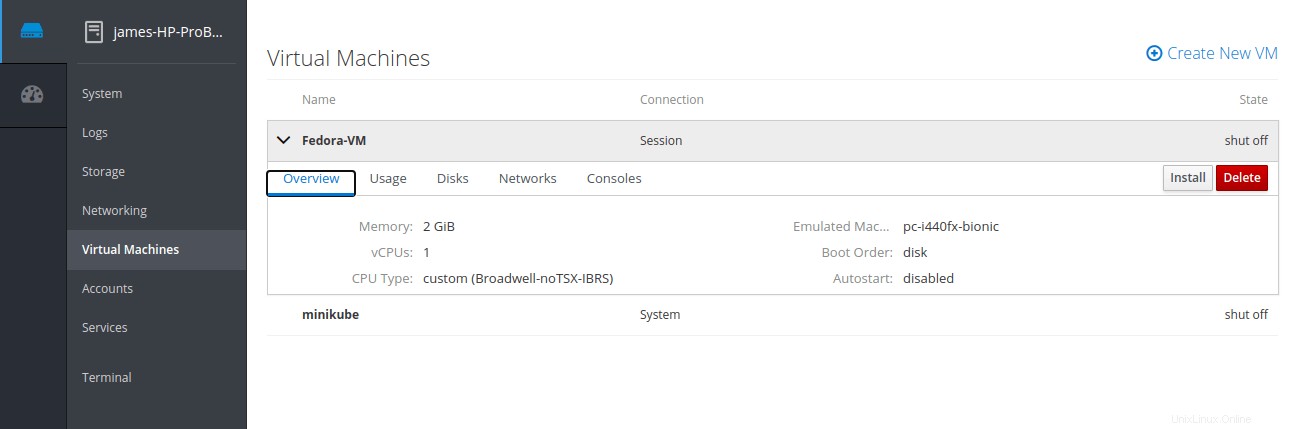
「使用法 ’セクションには、メモリに関する情報が記載されています およびvCPU 使用法。
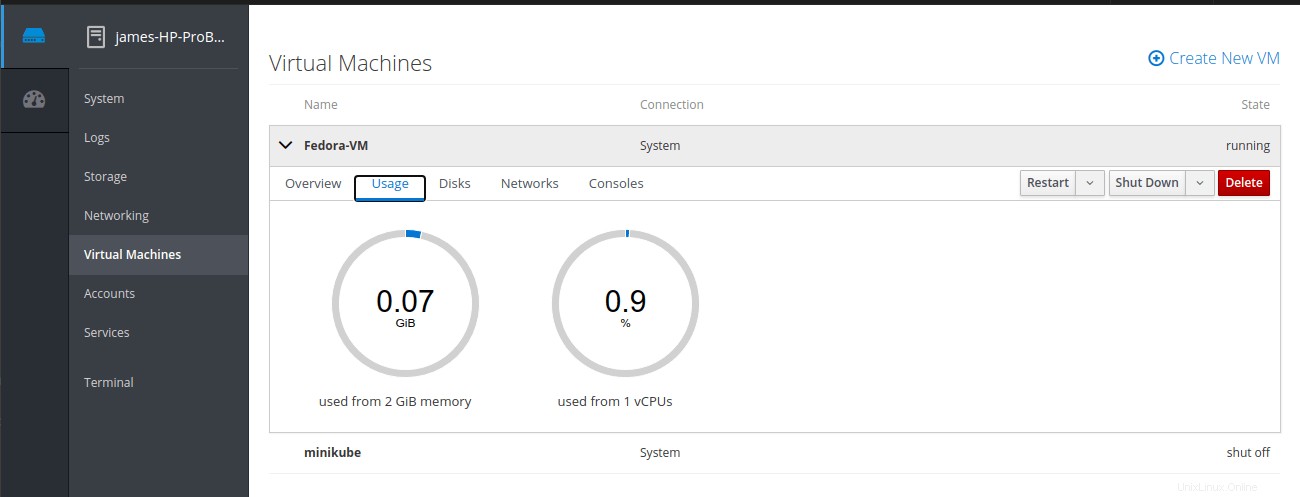
仮想ハードディスクとその作成に使用されたISOイメージのパスに関する情報を表示するには、[ディスク]をクリックします。 ’タブ。
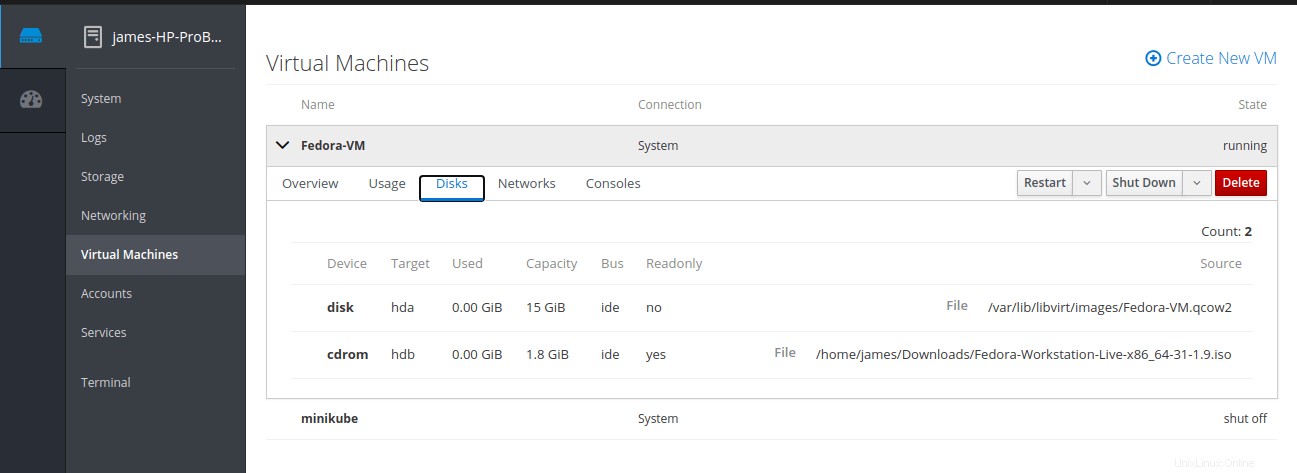
「ネットワーク ’タブには、仮想マシンに接続されている仮想ネットワークインターフェイスに関する洞察が表示されます。
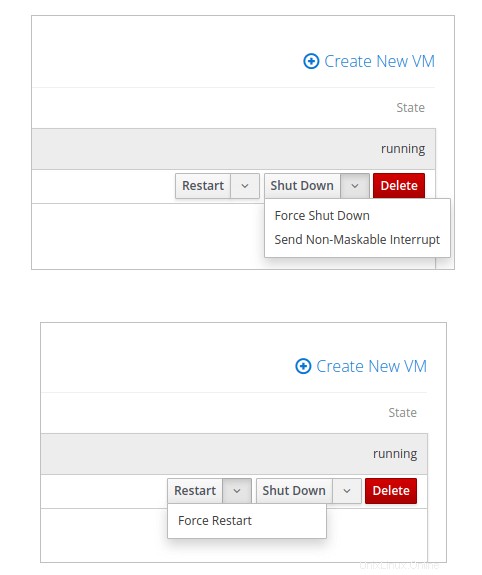
最後に、コンソールセクションから VMにアクセスできます グラフィックコンソールの使用– virt-viewerに感謝します –またはシリアルコンソール。
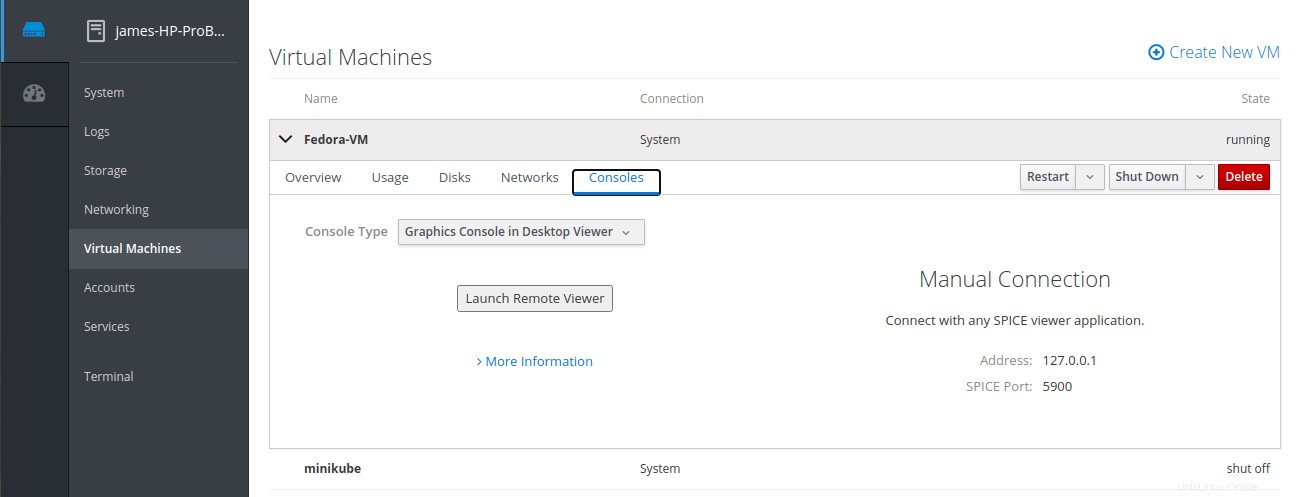
さらに、再起動することができます 、シャットダウン 、または削除 完了した仮想マシン。これらのオプションは、図のように右端にあります。
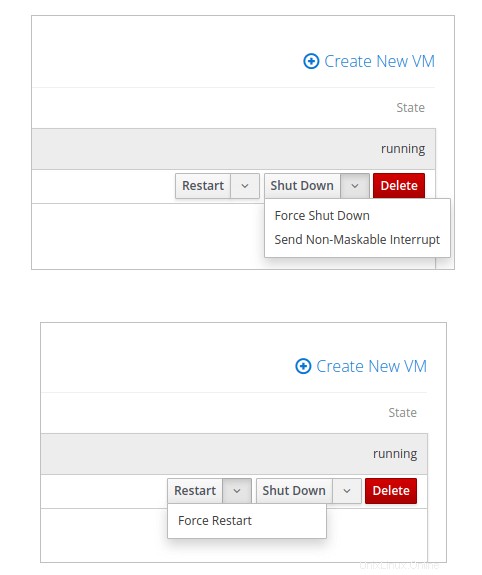
まとめ
これは基本的に、コックピットを使用したKVM仮想マシンの管理をまとめたものです。 Webインターフェイス。 コックピット コンソールは、直感的で使いやすいWebインターフェイスを提供することにより、仮想マシンの管理にシームレスなエクスペリエンスを提供します。
ソース :redhat.com