Nginx は、本番環境で大きな市場シェアを占めるオープンソースの高性能Webサーバーです。これは、トラフィックの多いWebサイトのホスティングで主に使用される軽量で堅牢なWebサーバーです。
関連記事 :Ubuntu20.04にApacheWebサーバーをインストールする方法
このガイドでは、 Nginxをインストールする方法を学習します WebサーバーとUbuntu20.04 LTS でのNginxサーバーブロック(仮想ホスト)の構成 。
前提条件
開始するには、SSHアクセスを持つUbuntu 20.04 LTSのインスタンスと、root権限を持つSudoユーザーがいることを確認してください。さらに、 Nginx をインストールするには、安定したインターネット接続をお勧めします パッケージ。
Ubuntu20.04へのNginxのインストール
1。 Nginxをインストールする前に 、サーバーのパッケージリストを更新します。
$ sudo apt update
2。 次に、 Nginxをインストールします 次のコマンドを実行します:
$ sudo apt install nginx
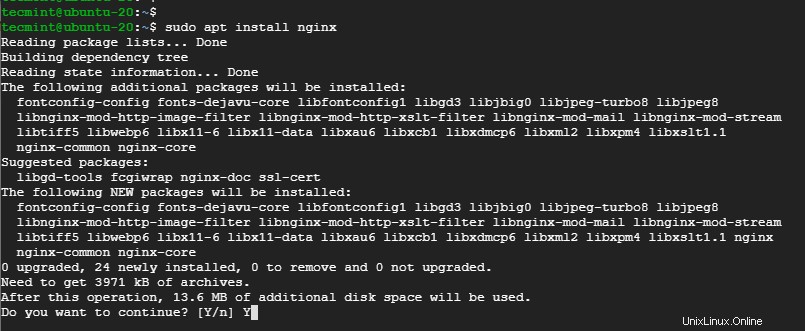
Ubuntu20.04にNginxをインストールする
続行するように求められたら、'Y'を押します キーボードでENTERを押します 。インストールはわずか数秒で完了します。
3。 Nginxを使用 正常にインストールされたら、次を実行して起動および確認できます:
$ sudo systemctl start nginx $ sudo systemctl status nginx
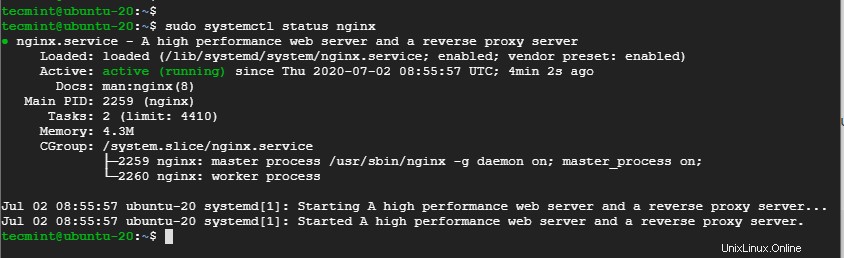
Ubuntu20.04でNginxを確認する
上記の出力は、 Nginx 実行中です。
4。 Nginxのバージョンを確認するには 、実行:
$ sudo dpkg -l nginx

Ubuntu20.04でNginxのバージョンを確認する
出力は、 Nginx 1.17.10を実行していることを示しています これは、この記事を執筆した時点での最新バージョンです。
UFWファイアウォールでNginxポートを開く
これでNginxができました インストールされ、期待どおりに実行されている場合、 Nginxにはいくつかの調整が必要です Webブラウザを介してアクセスします。 UFWファイアウォールを実行している場合 、 Nginxを許可する必要があります アプリケーションプロファイル。
ufwファイアウォールに関連付けられている3つのNginxプロファイルがあります。
- Nginx Full –これにより両方のポートが開きます 80 & 443 (SSL / TLS暗号化の場合)。
- Nginx HTTP –このオープン専用ポート 80 (暗号化されていないWebトラフィックの場合)。
- Nginx HTTPS –ポート 443のみを開きます (SSL / TLS暗号化の場合)。
5。 Ubuntu 20.04でファイアウォールを有効にすることから始めます 。
$ sudo ufw enable
6。 今のところ、暗号化されたサーバーを使用していないため、 Nginx HTTPのみを許可します ポート80でのトラフィックを許可するプロファイル 。
$ sudo ufw allow 'Nginx HTTP'
7。 次に、変更を保持するためにファイアウォールをリロードします。
$ sudo ufw reload
8。 次に、ファイアウォールのステータスをチェックして、許可されているプロファイルを確認します。
$ sudo ufw status

Ubuntu20.04でNginxポートを開く
Ubuntu20.04でのNginxのテスト
Nginx は、他のWebサーバーで期待されるとおりにブラウザで実行されます。期待どおりに実行されているかどうかをテストする最も確実な方法は、ブラウザを介してリクエストを送信することです。
9。 したがって、ブラウザにアクセスして、サーバーのIPアドレスまたはドメイン名を参照してください。サーバーのIPを確認するには、ifconfigコマンドを実行します。
$ ifconfig
10。 クラウドサーバーを使用している場合は、以下のcurlコマンドを実行して、サーバーのパブリックIPを取得します。
$ curl ifconfig.me
11。 ブラウザのURLフィールドに、サーバーのIPアドレスまたはドメイン名を入力し、 ENTERを押します。 。
http://server-IP or domain-name
デフォルトのNginxを取得する必要があります 示されているウェルカムページ。
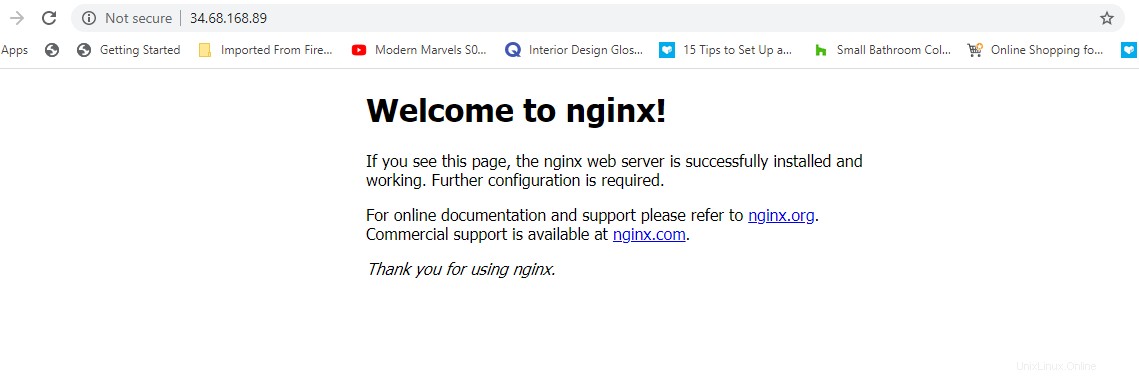
Ubuntu20.04のNginxページを確認してください
Ubuntu20.04でNginxプロセスを管理する
12。 Nginxを停止するには Webサーバー、実行するだけです:
$ sudo systemctl stop nginx
13。 Webサーバーを再度起動するには、次のコマンドを実行します。
$ sudo systemctl start nginx
14。 Nginxを自動的に起動するには 起動時または再起動時:
$ sudo systemctl enable nginx
15。 特に構成ファイルに変更を加えた後でWebサーバーを再起動する場合は、次のコマンドを実行します。
$ sudo systemctl restart nginx
16。 または、図のように接続が切断されないようにリロードすることもできます。
$ sudo systemctl reload nginx
Ubuntu20.04でのNginxサーバーブロックの構成
サーバーで複数のサイトをホストすることを計画している場合は、 Nginxを設定します サーバーブロックを強くお勧めします。サーバーブロックは、Apacheの仮想ホストに相当します。
デフォルトでは、 Nginx /var/www/htmlでWebコンテンツを提供するように設定されたデフォルトのサーバーブロックが付属しています パス。
別のNginxを作成します ドメインのコンテンツを提供するためにブロックします。このガイドでは、ドメインcrazytechgeek.infoを使用します 。
あなたの場合は、これを自分のドメイン名に置き換えてください。
17。 サーバーブロックファイルを作成するには、まず、図のようにドメインのディレクトリを作成します。
$ sudo mkdir -p /var/www/crazytechgeek.info/html
18。 次に、$USERを使用して新しいディレクトリに所有権を割り当てます 変数。
$ sudo chown -R $USER:$USER /var/www/crazytechgeek.info/html
19。 それに応じてディレクトリ権限も割り当て、所有者がすべての権限(読み取り、書き込み、実行)を持ち、他の関係者に読み取りと実行の権限のみを付与できるようにしてください。
$ sudo chmod -R 755 /var/www/crazytechgeek.info
20。 ドメインディレクトリ内に、index.htmlを作成します ドメインのWebコンテンツを含むファイル。
$ sudo vim /var/www/crazytechgeek.info/html/index.html
以下の内容をサンプルテストファイルに貼り付けます。
<html>
<head>
<title>Welcome to your_domain!</title>
</head>
<body>
<h1>Bravo! Your server block is working as expected!</h1>
</body>
</html>
変更を保存してファイルを終了します。
21。 Nginxウェブサーバーが追加したコンテンツを提供するには、適切なディレクティブを使用してサーバーブロックを作成する必要があります。この場合、次の場所に新しいサーバーブロックを作成しました:
$ sudo vim /etc/nginx/sites-available/crazytechgeek.info
表示されている構成を貼り付けます。
server {
listen 80;
listen [::]:80;
root /var/www/crazytechgeek.info/html;
index index.html index.htm index.nginx-debian.html;
server_name crazytechgeek.info www.crazytechgeek.info;
location / {
try_files $uri $uri/ =404;
}
}
保存して終了します。
22。 次に、サーバーブロックファイルをサイト対応にリンクして有効にします。 Nginxの元となるディレクトリ サーバーは起動時に読み取ります。
$ sudo ln -s /etc/nginx/sites-available/crazytechgeek.info /etc/nginx/sites-enabled/
23。 変更を有効にするには、 Nginxを再起動します ウェブサーバー。
$ sudo systemctl restart nginx
24。 すべての構成が正常であることを確認するために、次のコマンドを実行します。
$ nginx -t
すべての構成が整っている場合は、次のような出力が得られるはずです。

Ubuntu20.04でNginxの構成を確認する
25。 これで、NginxWebサーバーがドメインのコンテンツを提供するはずです。もう一度、ブラウザにアクセスして、サーバーのドメインを参照します。
http://domain-name
ドメインのディレクトリ内のカスタムコンテンツは、表示されているとおりに提供されます。
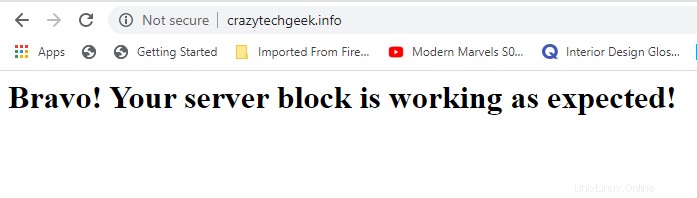
Ubuntu20.04でNginxサーバーブロックを確認する
重要なNginx構成ファイル
まとめる前に、 Nginxに関連する重要な構成ファイルのいくつかを調べることが重要です。 。
Nginx構成ファイル
- /etc/nginx/nginx.conf :これはメインの設定ファイルです。サーバーの要件に合わせて設定を変更できます。
- / etc / nginx / sites-available :これは、サーバーブロック構成を格納するディレクトリです。 Nginxは、サーバーブロックがサイト対応ディレクトリにリンクされている場合にのみサーバーブロックを使用します。
- / etc / nginx / sites-enabled :ディレクトリには、すでに有効になっているサイトごとのNginxサーバーブロックが含まれています。
Nginxログファイル
NginxWebサーバーのトラブルシューティングに使用できる2つの主要なログファイルがあります。
- /var/log/nginx/access.log :これにより、ウェブサーバーに対して行われたすべてのリクエストがログに記録されます。
- /var/log/nginx/error.log :これはエラーログファイルであり、Nginxで発生したすべてのエラーを記録します。
結論
このチュートリアルは終了しました。 Nginxをインストールする方法を示しました Ubuntu 20.04 ドメインのコンテンツを提供するためにNginxサーバーブロックを設定する方法。フィードバックは大歓迎です。
共有は思いやりがあります…Facebookで共有するTwitterで共有するLinkedinで共有するRedditで共有する