このガイドでは、 Apacheのインストールについて説明します。 Ubuntu 20.04のウェブサーバー 。これには、Apache2サービスの管理、ファイアウォールでのWebサーバーポートのオープン、Apache2インストールのテスト、仮想ホスト環境の構成が含まれます。
要件:
- Ubuntu20.04サーバーをインストールする方法
Ubuntu20.04へのApache2のインストール
1。 まず、Ubuntu 20.04システムにログインし、次のaptコマンドを使用してシステムパッケージを更新します。
$ sudo apt update
2。 更新プロセスが完了したら、 Apache2をインストールします 次のようなWebサーバーソフトウェア。
$ sudo apt install apache2
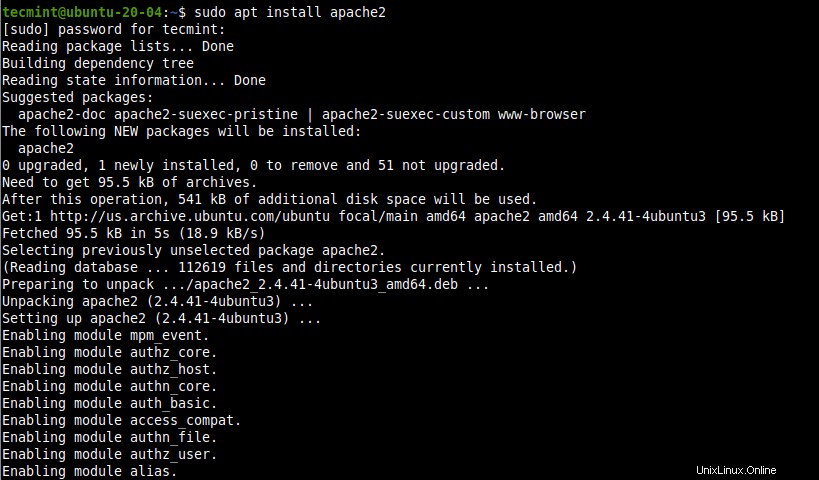
Ubuntu20.04にApacheをインストールする
3。 Apache2のインストール中 パッケージの場合、インストーラーは systemdをトリガーします apache2を自動的に起動して有効にします サービス。次のsystemctlコマンドを使用して、apache2サービスがアクティブ/実行中であり、システムの起動時に自動的に開始できるようになっていることを確認できます。
$ sudo systemctl is-active apache2 $ sudo systemctl is-enabled apache2 $ sudo systemctl status apache2
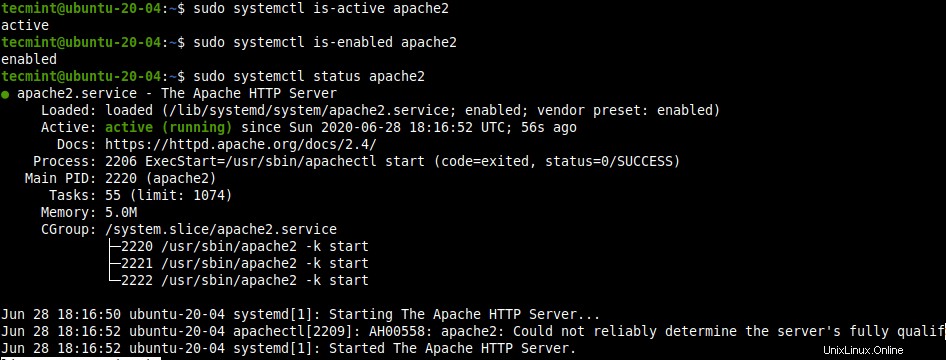
Ubuntu20.04のApacheサービスを確認してください
Ubuntu20.04でのApacheの管理
4。 Apache Webサーバーが実行されたので、次の systemctlを使用してApacheプロセスを管理するためのいくつかの基本的な管理コマンドを学習します。 コマンド。
$ sudo systemctl stop apache2 #stop apache2 $ sudo systemctl start apache2 #start apache2 $ sudo systemctl restart apache2 #restart apache2 $ sudo systemctl reload apache2 #reload apache2 $ sudo systemctl disable apache2 #disable apache2 $ sudo systemctl enable apache2 #enable apache2
Ubuntu20.04でのApacheの構成
5。 すべてのApache2 設定ファイルは/etc/apache2に保存されます ディレクトリでは、次のlsコマンドを使用して、その下にあるすべてのファイルとサブディレクトリを表示できます。
$ ls /etc/apache2/*
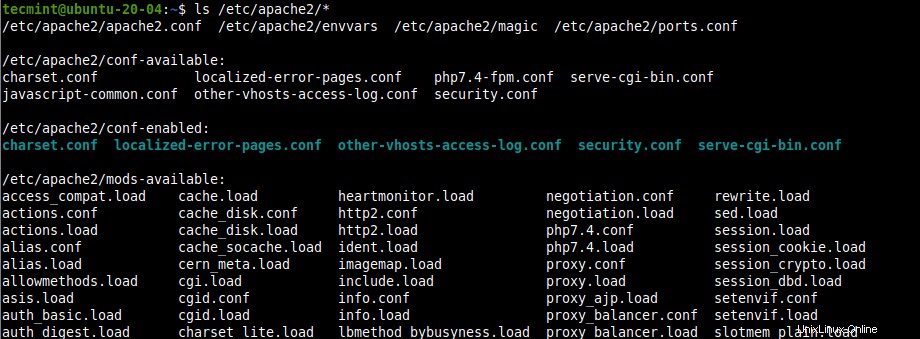
Apache構成ファイルを表示する
6。 以下は、注意が必要な主要な構成ファイルとサブディレクトリです。
- /etc/apache2/apache2.conf –他のすべての構成ファイルを含むメインのApacheグローバル構成ファイル。
- / etc / apache2/conf-利用可能 –利用可能な構成を保存します。
- / etc / apache2 /conf-enabled –有効な構成が含まれています。
- / etc / apache2/mods-利用可能 –利用可能なモジュールが含まれています。
- / etc / apache2 / mods-enabled –有効なモジュールが含まれています。
- / etc / apache2/sites-利用可能 –使用可能なサイト(仮想ホスト)の構成ファイルが含まれています。
- / etc / apache2 / sites-enabled –有効なサイト(仮想ホスト)の構成ファイルが含まれています。
サーバーのFQDNの場合は注意してください がグローバルに設定されていない場合、 apache2をチェックするたびに次の警告が表示されます サービスステータスまたは構成テストを実行します。
apachectl[2996]: AH00558: apache2: Could not reliably determine the server's fully qualified domain name, using 10.0.2.15.
'ServerName'を設定します このメッセージを抑制するために、メインのApache構成ファイルでグローバルにディレクティブ。
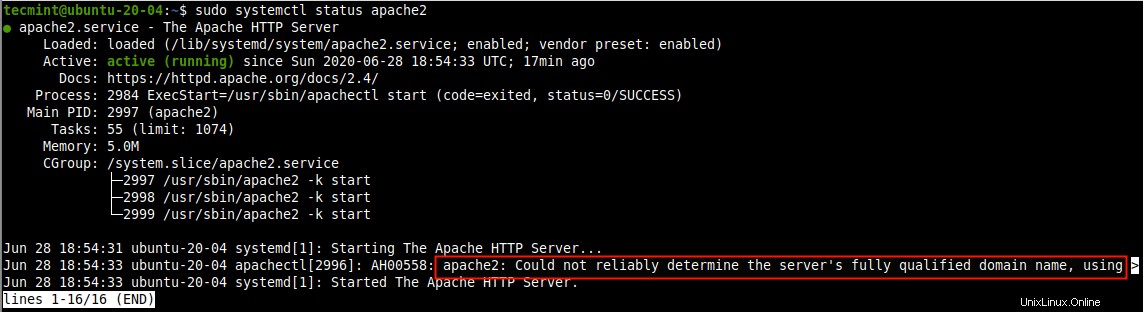
Apacheサーバー名エラー
7。 WebサーバーのFQDNを設定するには 、ServerNameを使用します /etc/apache2/apache2.confのディレクティブ ファイルを開き、お気に入りのテキストエディタを使用して編集します。
$ sudo vim /etc/apache2/apache2.conf
ファイルに次の行を追加します( webserver1.tecmint.com を置き換えます) FQDNを使用)。
ServerName webserver1.tecmint.com
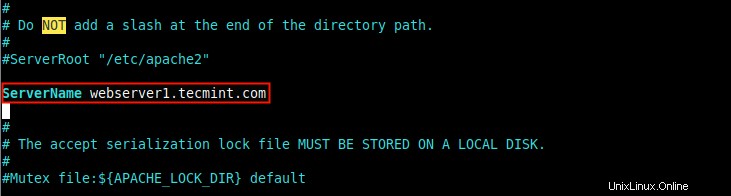
ApacheでサーバーFQDNを設定する
8。 apache構成にサーバー名を追加した後、構成構文が正しいかどうかを確認し、サービスを再起動してください。
$ sudo apache2ctl configtest $ sudo systemctl restart apache2

Apacheの設定を確認してください
9。 これで、apache2サービスのステータスを確認しても、警告は表示されないはずです。
$ sudo systemctl status apache2
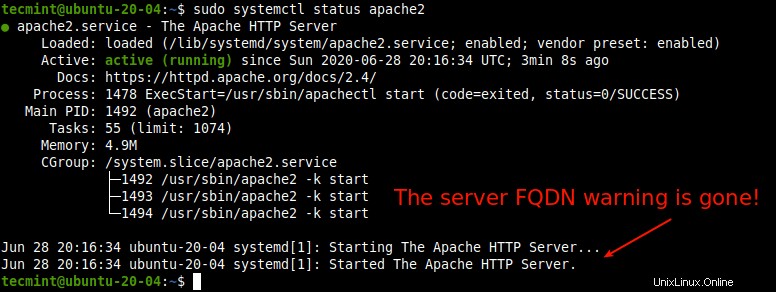
Apacheサービスステータスを確認する
UFWファイアウォールでApacheポートを開く
10。 UFWをお持ちの場合 ファイアウォールが有効でシステムで実行されている場合は、 HTTPを開く必要があります (ポート80)および HTTPS (ポート443)ファイアウォール構成のサービス。ファイアウォールを介したApache2WebサーバーへのWebトラフィックを許可します。
$ sudo ufw allow http $ sudo ufw allow https $ sudo ufw reload OR $ sudo ufw allow 80/tcp $ sudo ufw allow 443/tcp $ sudo ufw reload
Ubuntu20.04でのApacheのテスト
11。 Apache2かどうかをテストするには ウェブサーバーのインストールは正常に機能しています。ウェブブラウザを開き、サーバーのIPアドレスを使用してナビゲートします。
http://SERVER_IP
サーバーのパブリックIPアドレスを確認するには、次のいずれかのcurlコマンドを使用します。
$ curl ifconfig.co OR $ curl ifconfig.me OR $ curl icanhazip.com

Ubuntu20.04でサーバーIPを検索
Apache UbuntuのデフォルトのウェルカムWebページが表示されている場合は、Webサーバーのインストールが正常に機能していることを意味します。
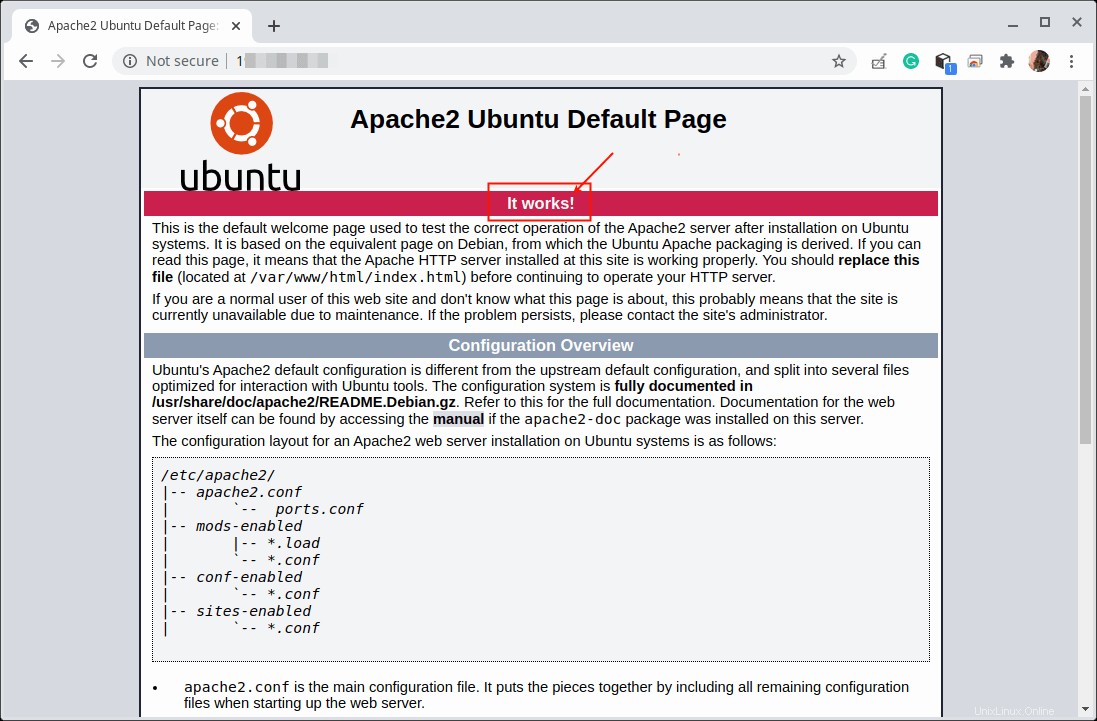
Apache2のデフォルトページ
Ubuntu20.04での仮想ホストの設定
Apache2 Webサーバーは、デフォルトで1つのWebサイトをホストするように構成されています。これを使用して、「仮想ホスト」の概念を使用して複数のWebサイト/アプリケーションをホストできます。 」。
したがって、仮想ホスト は、複数のWebサイト/アプリケーション( example.com など)を実行する方法を指す用語です。 およびexample1.com )単一のサーバー上。
さらに、仮想ホスト 「名前ベース」にすることができます 「(単一のIPアドレスで複数のドメイン/ホスト名を実行していることを意味します)、または「IPベース 」(Webサイトごとに異なるIPアドレスを使用していることを意味します)。
Apache2のインストールをテストするために使用されるApacheUbuntuのデフォルトのウェルカムWebページを提供するデフォルトの仮想ホストは、/var/www/htmlにあることに注意してください。 ディレクトリ。
$ ls /var/www/html/
12。 このガイドでは、linuxdesktop.infoというWebサイトの仮想ホストを作成します。 。それでは、最初に、サイトのWebファイルを保存するサイトのWebドキュメントルートを作成しましょう。
$ sudo mkdir -p /var/www/html/linuxdesktop.info
13。 次に、作成したディレクトリに適切な所有権と権限を設定します。
$ sudo chown www-data:www-data -R /var/www/html/linuxdesktop.info $ sudo chmod 775 -R /var/www/html/linuxdesktop.info
14。 次に、テスト用のサンプルインデックスページを作成します。
$ sudo vim /var/www/html/linuxdesktop.info/index.html
次のHTMLコードをコピーして貼り付けます。
<html>
<head>
<title>Welcome to linuxdesktop.info!</title>
</head>
<body>
<h1>Congrats! The new linuxdesktop.info virtual host is working fine.</h1>
</body>
</html>
ファイルを保存して終了します。
15。 次に、仮想ホスト構成ファイル(.confで終わる必要があります)を作成する必要があります 拡張機能) / etc / apache2 / sites-availableの下の新しいサイトの場合 ディレクトリ。
$ sudo vim /etc/apache2/sites-available/linuxdesktop.info.conf
次に、次の構成をコピーしてファイルに貼り付けます(www.linuxdesktop.infoを置き換えることを忘れないでください) FQDNを使用)。
<VirtualHost *:80>
ServerName www.linuxdesktop.info
ServerAlias linuxdesktop.info
DocumentRoot /var/www/html/linuxdesktop.info
ErrorLog /var/log/apache2/linuxdesktop.info_error.log
CustomLog /var/log/apache2/linuxdesktop.info_access.log combined
</VirtualHost>
ファイルを保存して終了します。
16。 次に、新しいサイトを有効にし、Apache2構成をリロードして、次のように新しい変更を適用します。
$ sudo a2ensite linuxdesktop.info.conf $ sudo systemctl reload apache2
17。 最後に、新しい仮想ホスト構成が正常に機能しているかどうかをテストします。 Webブラウザーで、FQDNを使用してナビゲートします。
http://domain-name
新しいWebサイトのインデックスページが表示されている場合は、仮想ホストが正常に機能していることを意味します。

Apacheで仮想ホストを確認する
それで全部です!このガイドでは、 Apacheをインストールする方法を示しました。 Ubuntu 20.04のウェブサーバー 。また、Apache2サービスを管理する方法、UFWファイアウォールでHTTPおよびHTTPSサービス/ポートを開く方法、Apache2のインストールをテストする方法、仮想ホスト環境を構成およびテストする方法についても説明しました。ご不明な点がございましたら、下のコメントフォームを使用してお問い合わせください。
共有は思いやりがあります…Facebookで共有するTwitterで共有するLinkedinで共有するRedditで共有する