OpenLiteSpeedは、ユーザーがWebサイトをより高速かつ確実に配信できるようにする無料のオープンソースWebサーバーソフトウェアです。これは、同時実行性、メモリ使用量、要求処理速度、組み込みキャッシュなど、さまざまな方法で実行できます。 OpenLiteSpeedには、プロジェクトにコードとハードウェアを提供する開発者専用の大規模なコミュニティがあります。 OpenLiteSpeedはCプログラミング言語で記述されており、Linux、UNIX、BSD、Windowsなどの多くのプラットフォームで使用できます。
このガイドでは、サーバーでOpenLiteSpeedを起動して実行するために必要な手順を説明します。さらに、最適なパフォーマンスが得られるように構成する方法を示します。それでは始めましょう!
前提条件
Ubuntu 20.04にOpenLiteSpeedをインストールして実行するには、次のものが必要です。
- sudo権限を使用して、(サーバー上で)rootとしてSSHで接続できるユーザー。ここで、sudo権限を持つユーザーを作成する方法を学ぶことができます。
- Linuxサーバーの任意の場所で、Ubuntu20.04x64サーバーを実行しているVPSサーバー。 DigitalOceanまたはVultrをわずか数分でセットアップできます。
サーバーパッケージリポジトリの更新
新しいソフトウェアをインストールする前に、パッケージリポジトリを更新することが重要です。これを行うには、次のコマンドを使用します。このコマンドは、選択したUbuntuサーバーから利用可能なパッケージのリストをダウンロードします。既存のソフトウェアに更新がある場合は、それらに関する情報もダウンロードし、ローカルキャッシュを更新します。
sudo apt update -y

Ubuntu20.04へのOpenLiteSpeedのインストール
パッケージリポジトリを更新したので、OpenLiteSpeedをインストールしましょう。
OpenLiteSpeedは、バイナリファイル、公式リポジトリ、またはソースファイルからビルドしてインストールできます。このガイドでは、OpenLiteSpeedリポジトリシェルスクリプトを使用してOpenLiteSpeedをインストールします
シェルスクリプトは、UNIXライクなオペレーティングシステム(Linux、FreeBSD、OS X)によって実行される一連のコマンドを含むファイルです。含まれているのはテキストだけなので、「スクリプト」と呼ばれます。特定の拡張機能は必要ありません。
openlitespeedリポジトリは、公式サイトからOpenLiteSpeedソースをダウンロードし、リポジトリリストに自動的に追加するシェルスクリプトです。これはユーザーがユーザーのために作成したスクリプトであり、無料です。 Linuxオペレーティングシステムでのみ利用可能です。エラーが発生するため、Windowsやその他のプラットフォームで使用しないでください。
次のコマンドを実行して、OpenLiteSpeedリポジトリシェルスクリプトをダウンロードします。
wget http://rpms.litespeedtech.com/debian/enable_lst_debian_repo.sh
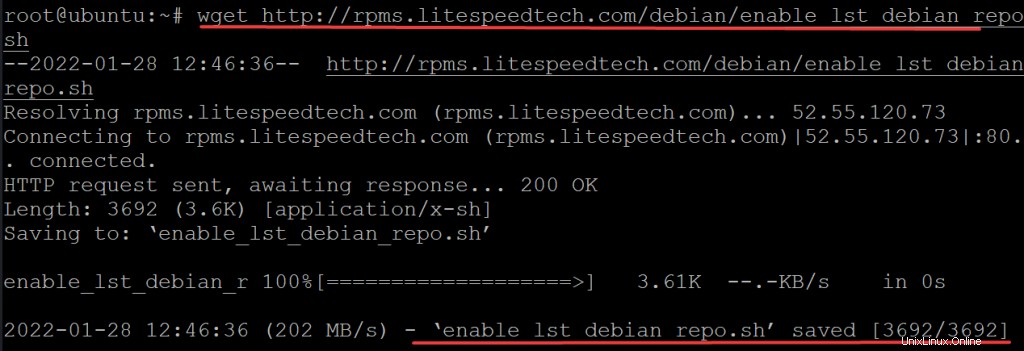
enable_lst_debian_repo.shスクリプトを実行して、OpenLiteSpeedリポジトリのGPGキーなどをLiteSpeedWebサーバーをインストールしているサーバーにダウンロードします。このスクリプトはGPGキーをダウンロードし、それらをapt-keyリストに追加してから、事前定義されたOpenLiteSpeedDebianリポジトリをインストールします。
sudo bash enable_lst_debian_repo.sh
すべてがうまくいけば、このようなものが表示されるはずです。
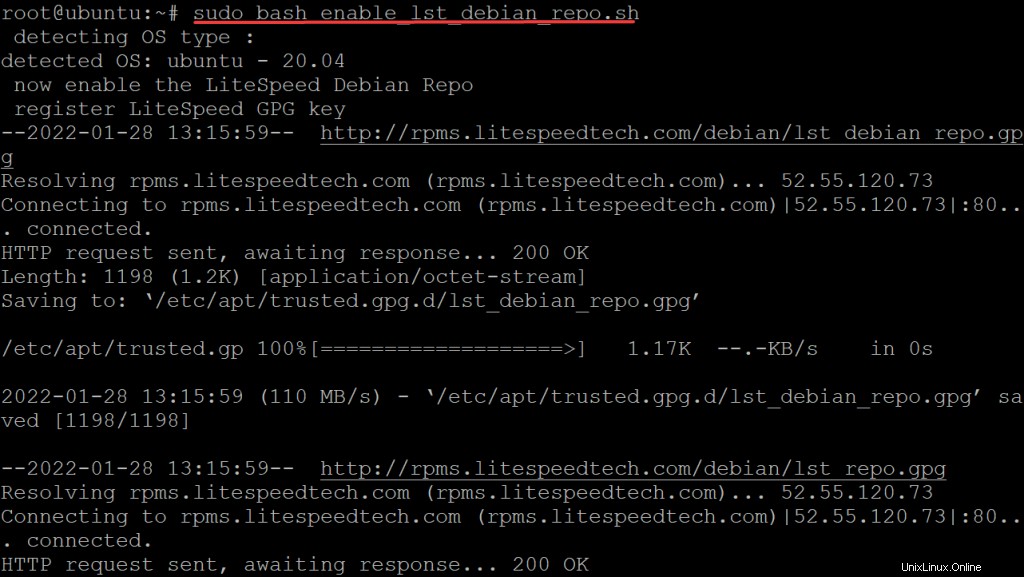
最後に、次のコマンドを実行してOpenLiteSpeedをインストールします
sudo apt install openlitespeed -y
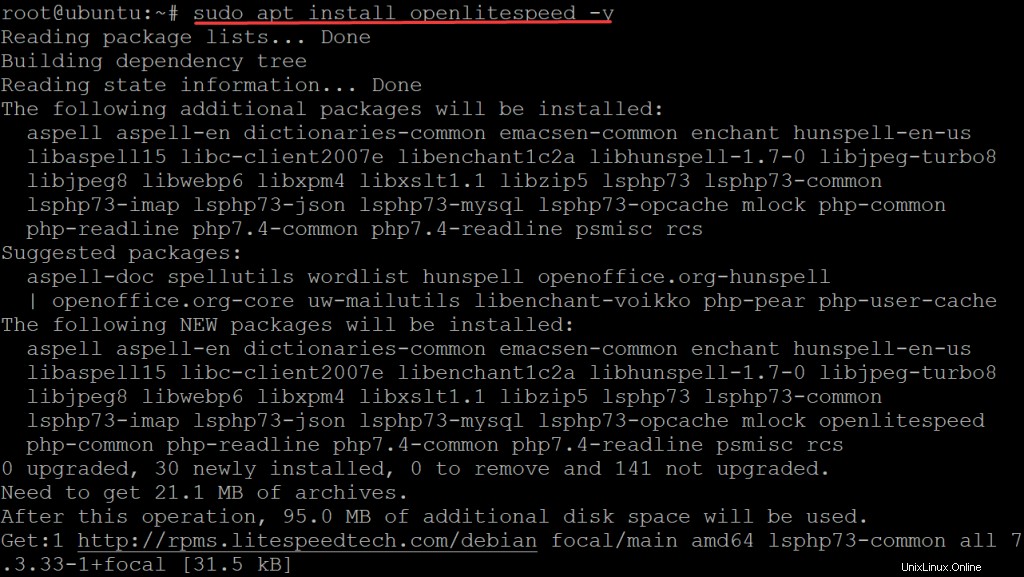
OpenLiteSpeedパッケージのインストールが完了したら、Webサーバーの管理を開始するためにOpenLiteSpeedサービスを開始する必要があります。
sudo systemctl start lsws
サーバーでOpenLiteSpeedを起動した後、管理者コンソールに入るには管理者のユーザー名とパスワードを設定する必要があります。設定したユーザー名とパスワードは、管理コンソールにログインする唯一の方法です。物理的な鍵が付いたデジタルドアロックのようなものです。
次のコマンドを実行して、管理者のユーザー名とパスワードを設定します。
sudo bash /usr/local/lsws/admin/misc/admpass.sh
これは、OpenLiteSpeed管理者のユーザー名とパスワードを設定するカスタムスクリプトです。ファイル自体には、以下のコメントが含まれています。これらのコメントも以下に示されています。 /usr/local/lsws/admin/misc/admpass.sh(この記事の残りの部分ではadmpass.shと呼びます)ファイルは、管理者ユーザー名の設定を要求することにより、インストールプロセスをより安全にするのに役立ちますOpenLiteSpeedを起動した後のパスワード。 OpenLiteSpeedは「非対話型」機能で構築されています。つまり、インストール後に対話する必要はありません。ただし、最初に管理者のユーザー名とパスワードを設定することで、幸運にもあなたのユーザー名とパスワードを推測できるようになるまで、ブルートフォース攻撃によるランダムなユーザー名とパスワードの試行を防ぐことができます。
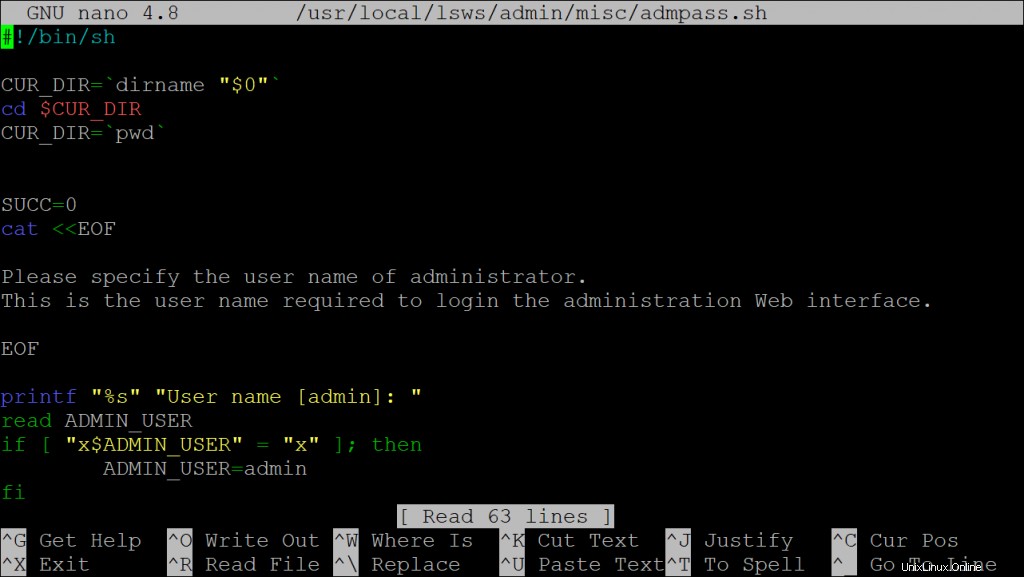
独自のユーザー名とパスワードを入力してください。これらは複雑で、サーバーに設定しているrootユーザーのパスワードとは異なる必要があります。
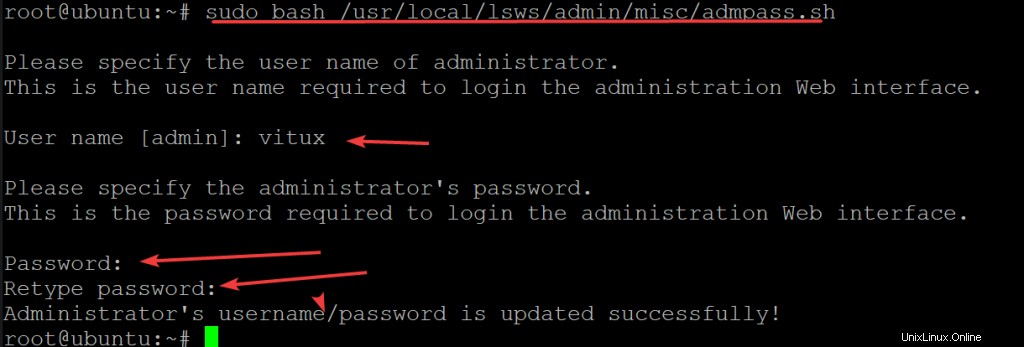
ファイアウォールの構成
サーバーにOpenLiteSpeedをインストールして起動したので、ファイアウォールを構成します。
OpenLiteSpeedは、デフォルトで7080および8088でリッスンします。ファイアウォールでこれらのポートを開くことが重要です。そうしないと、OpenLiteSpeedはサーバーが稼働していることを示しますが、アクセスできません。
ファイアウォールを構成する最も簡単な方法は、UFW(Uncomplicated Firewall)を使用することです。このツールに慣れていなくても心配しないでください。非常に簡単です。
次のコマンドを実行して、OpenLiteSpeedがリッスンするポートを開きます。
sudo ufw allow 7080/tcp && sudo ufw allow 8088/tcp

これでファイアウォールが構成され、現在のセッションに適用され、将来のセッションのために保存されます。アクティブなファイアウォールルールを表示するには、次を実行します:
sudo ufw status verbose
OpenLiteSpeedWebUIへのアクセス
OpenLiteSpeedのインストールが完了したので、以下の手順に従って、Webブラウザを介してWeb上でOpenLiteSpeedにアクセスできます。
お気に入りのWebブラウザを開き、次のアドレスhttp:// server-ip:7080 /に移動します。ここで、server-ipはサーバーのパブリックIPアドレスです。
以下に示すように、OpenLiteSpeedのメインホームページが表示されます。
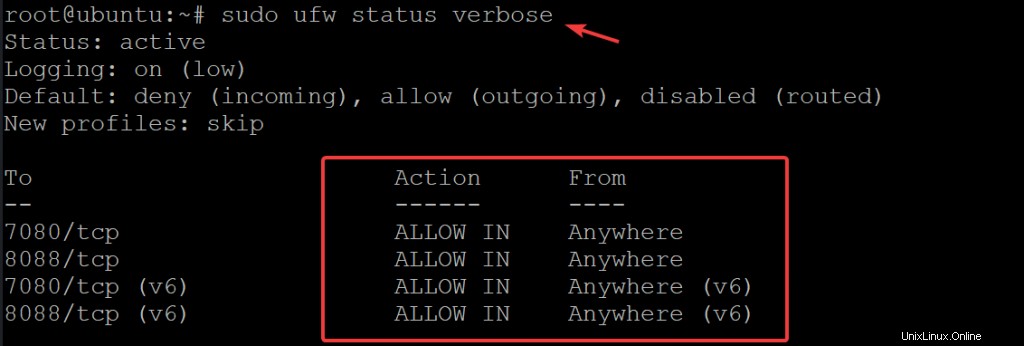
OpenLiteSpeedWebUIへのアクセス
OpenLiteSpeedのインストールが完了したので、以下の手順に従って、Webブラウザを介してWeb上でOpenLiteSpeedにアクセスできます。
お気に入りのWebブラウザを開き、次のアドレスhttp:// server-ip:7080 /に移動します。ここで、server-ipはサーバーのパブリックIPアドレスです。
以下に示すように、OpenLiteSpeedのメインホームページが表示されます。
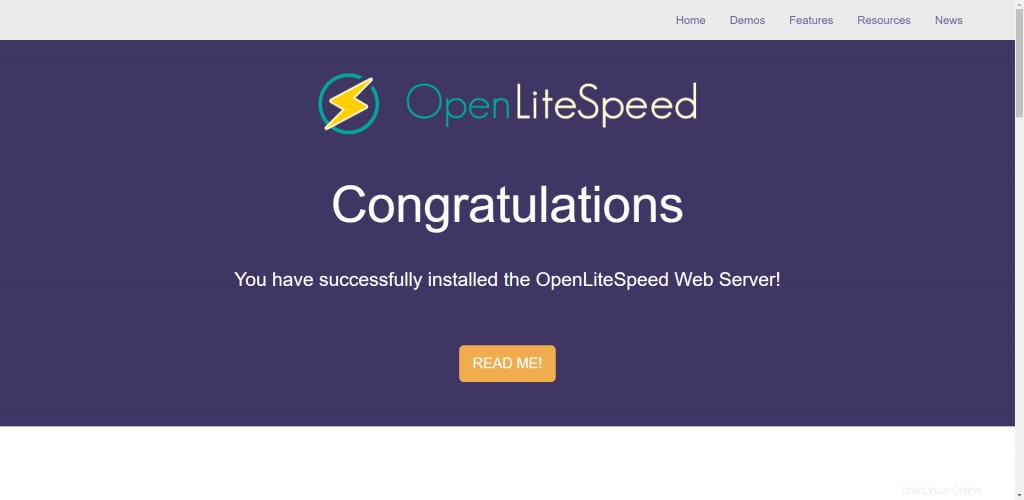
別のタブを開きます。今回は、http:// server-ip:7080にアクセスして、OpenLiteSpeedの管理コンソールにアクセスします。以前にログイン用に設定したユーザー名とパスワードを入力します。
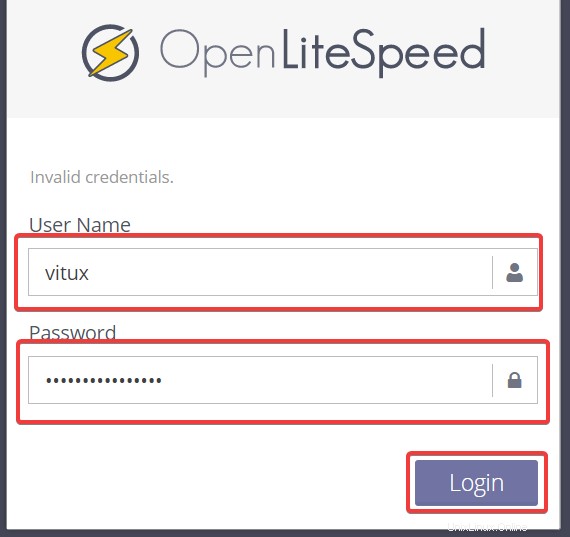
OpenLiteSpeedダッシュボードが表示されます。ここで、Webアプリケーションを実行するようにOpenLiteSpeedを構成します。
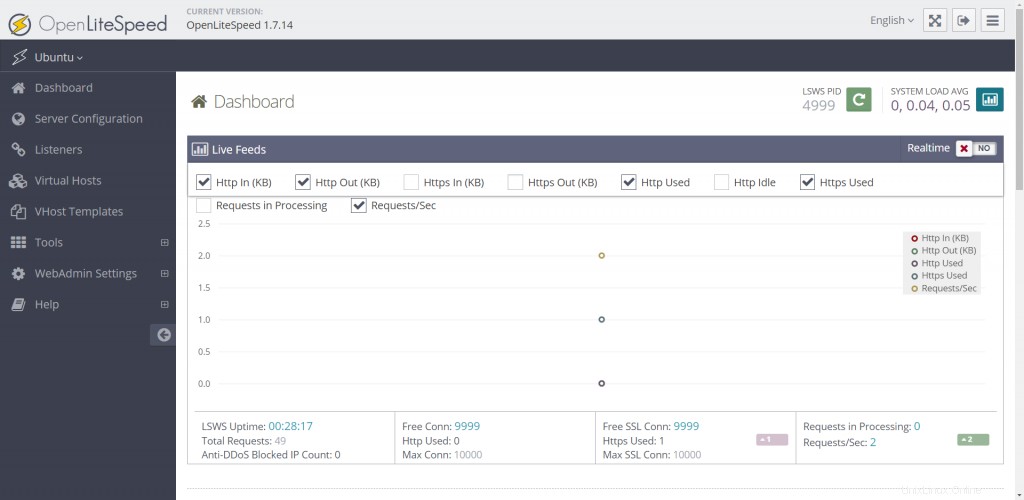
結論
このガイドでは、Ubuntu20.04へのOpenLiteSpeedのインストールについて説明しました。ファイアウォールを設定してから、OpenLiteSpeedがリッスンするポートを開きました。最後に、Webインターフェイスにアクセスし、新しい管理コンソールにアクセスしました。