Jitsi は、オープンソースで、完全に無料で、安全で、使いやすく、クロスプラットフォームのWebおよびモバイル向けビデオ会議アプリケーションのセットです。安定性と信頼性が高く、Linux、Windows、MacOSで動作します。 Android、およびiOSモバイルオペレーティングシステム。 Jtisiへの2つの中心的なアプリケーション Jitsi Videobridge およびJitsiMeet 。
Jitsi Videobridge WebRTC 会議とJitsiMeetの参加者間でビデオストリームをルーティングするように設計された互換性のあるサーバー 、 WebRTC Jitsi Videobridgeを使用する互換性のあるJavaScriptアプリケーション 高品質でスケーラブルなビデオ会議を提供します。 Jitsi Meet ズームのシンプルでエレガント、かつ安全な代替手段です 、 Skype 、および Google Meet 、すべての一般的なブラウザとモバイルデバイスをサポートします。
Jitsi Conference Focusなどの他のアプリケーション 、JitsiゲートウェイからSIPへ 、および Jibri Manage 各参加者とビデオブリッジ間のメディアセッションを管理し、通常のSIPクライアントが Jitsi Meetに参加できるようにします 会議に参加し、 Jitsi Meetの録音やストリーミングを有効にします それぞれ会議。 Jitsiの外部にあるもう1つの重要なツール 韻律です 、 XMPP シグナリングに使用されるサーバー。
Jitsiには多くの側面があります あなたが理解する必要があること。まず、インフラストラクチャを設定せずにビデオ会議を開催したい場合は、meet.jit.siに移動して、無料のビデオ会議を開催できます。
次に、独自の Jitsiをセルフホストできます。 独自のインフラストラクチャ上のサーバー。つまり、追加のセキュリティを実装し、オンライン通信をより細かく制御できます。第三に、開発者にとっては、既存の製品への統合をサポートして、ビデオ会議機能を追加します。
Jitsiの重要な機能の1つ Googleカレンダーなどのカレンダーに接続できるということです カレンダーから直接会議を開始します。
この記事では、 Jitsi Meetをインストールする方法を学習します 次のようなDebianベースのGNU/Linuxシステム上のビデオ会議プラットフォーム:
- Debian 10(バスター)以降
- Ubuntu 18.04(Bionic Beaver)以降
セットアップ環境
このガイドでは、次のテスト環境を使用しています。
- ドメイン名 : testprojects.me –登録済みドメイン名。
- サーバーIP : 45.77.30.208 – Ubuntu 20.04を実行している新しくインストールされたVPS 2GBのRAMを搭載。
- Webサーバー : Nginx Let’sEncryptの無料のSSL証明書を使用します。
ステップ1:ドメインDNSを作成するJitsiMeetにアクセスするためのレコード
1。 まず、DNS Aを作成します Jitsi Meetにアクセスするための記録 応用。テストドメインはtestprojects.meです。 、したがって、サブドメインを作成する必要があります。たとえば、meet.testprojects.me チームメンバーがJitsiMeetにアクセスできるようにするため 会議を開く。
ドメイン名登録サービスプロバイダーのWebコンソールに移動し、ドメインの詳細設定にアクセスして、[新しいレコードの追加]をクリックします。 タイプA 次のスクリーンショットに示すように、レコードをサーバーのパブリックIPアドレスにポイントします。
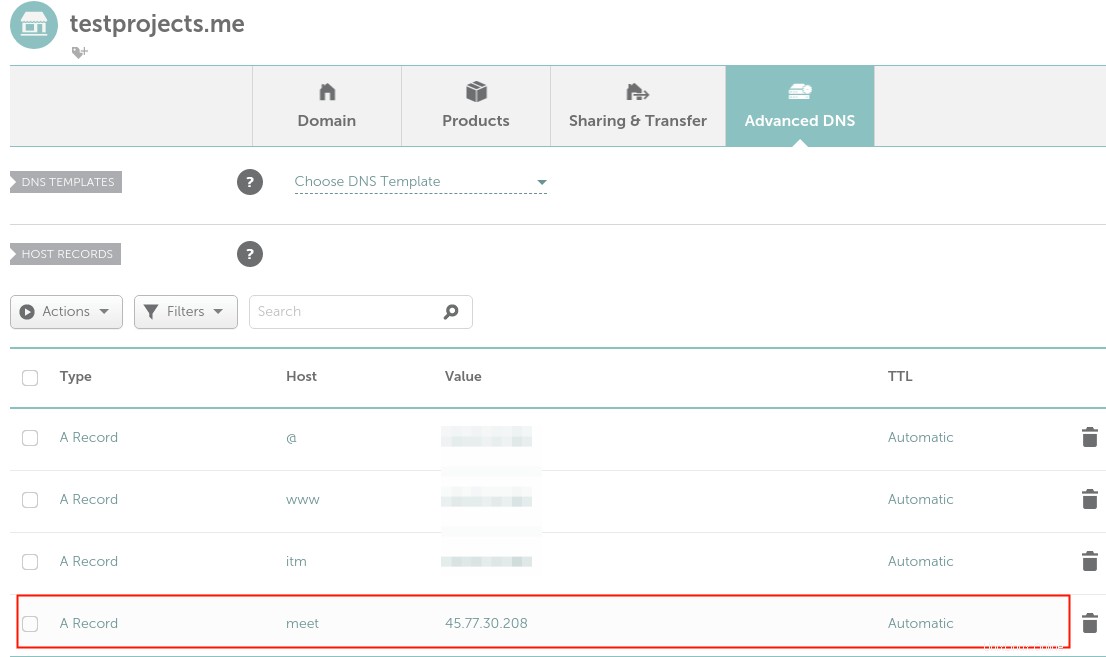
ステップ2:UbuntuServerにJitsiをインストールする
2。 次に、 Jitsiをインストールする必要があります 公式プロジェクトリポジトリからのパッケージ。 Jitsiを追加しましょう Jitsi Meetを作成するためのパッケージソースへのリポジトリ 次のコマンドを実行してインストールできるパッケージ。
curlコマンドは、 Jitsi GPGをダウンロードしてインストールします パッケージ署名キーを作成し、aptパッケージマネージャー構成にインポートします。
echoコマンドは、公式の Jitsiを追加します パッケージリポジトリをaptパッケージ管理システムに送信し、それを利用してパッケージをインストールするようにaptに指示します。
$ curl https://download.jitsi.org/jitsi-key.gpg.key | sudo sh -c 'gpg --dearmor > /usr/share/keyrings/jitsi-keyring.gpg' $ echo 'deb [signed-by=/usr/share/keyrings/jitsi-keyring.gpg] https://download.jitsi.org stable/' | sudo tee /etc/apt/sources.list.d/jitsi-stable.list > /dev/null
3。 次に、 APTを更新します 既知のリポジトリからのパッケージマネージャーのパッケージリストを作成し、次のようにJitsiMeetパッケージをインストールします。
$ sudo apt update $ sudo apt install jitsi-meet注 :Jitsi Meetは、それを提供するためにHTTPサーバーを必要とします。そのため、インストールプロセス中に、インストーラーは NGINXかどうかを確認します またはApache HTTPサーバーが(この順序で)存在し、サーバーブロック(または仮想ホスト)を構成します ) Jitsi Meet にサービスを提供するために、システムにインストールされていることがわかったWebサーバーの構成内 。上記のいずれも見つからない場合は、 NGINXがインストールされます デフォルトでは。
4。 パッケージのインストール中に、インストーラーは Jitsi Meetを構成するように求めます パッケージの場合、最初の構成ウィンドウでホスト名の入力を求められます 、 Jitsi Meetにアクセスするためのサブドメインにこれを設定します 、たとえば、meet.testprojects.me 。
また、 SSL / TLSについてのプロンプトも表示されます 証明書を生成するため、最初のオプションを選択して自己署名証明書を生成します。これにより、後で Let’s Encryptを取得できるようになります。 最新のすべてのWebブラウザで認識される無料の証明書。
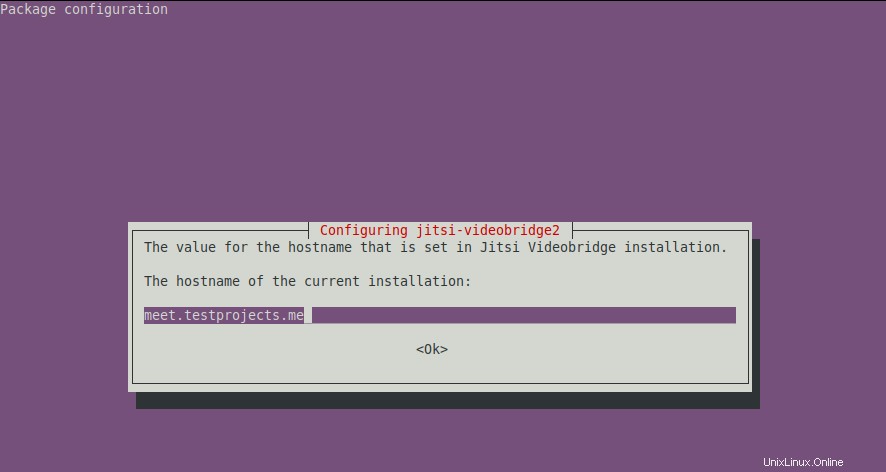
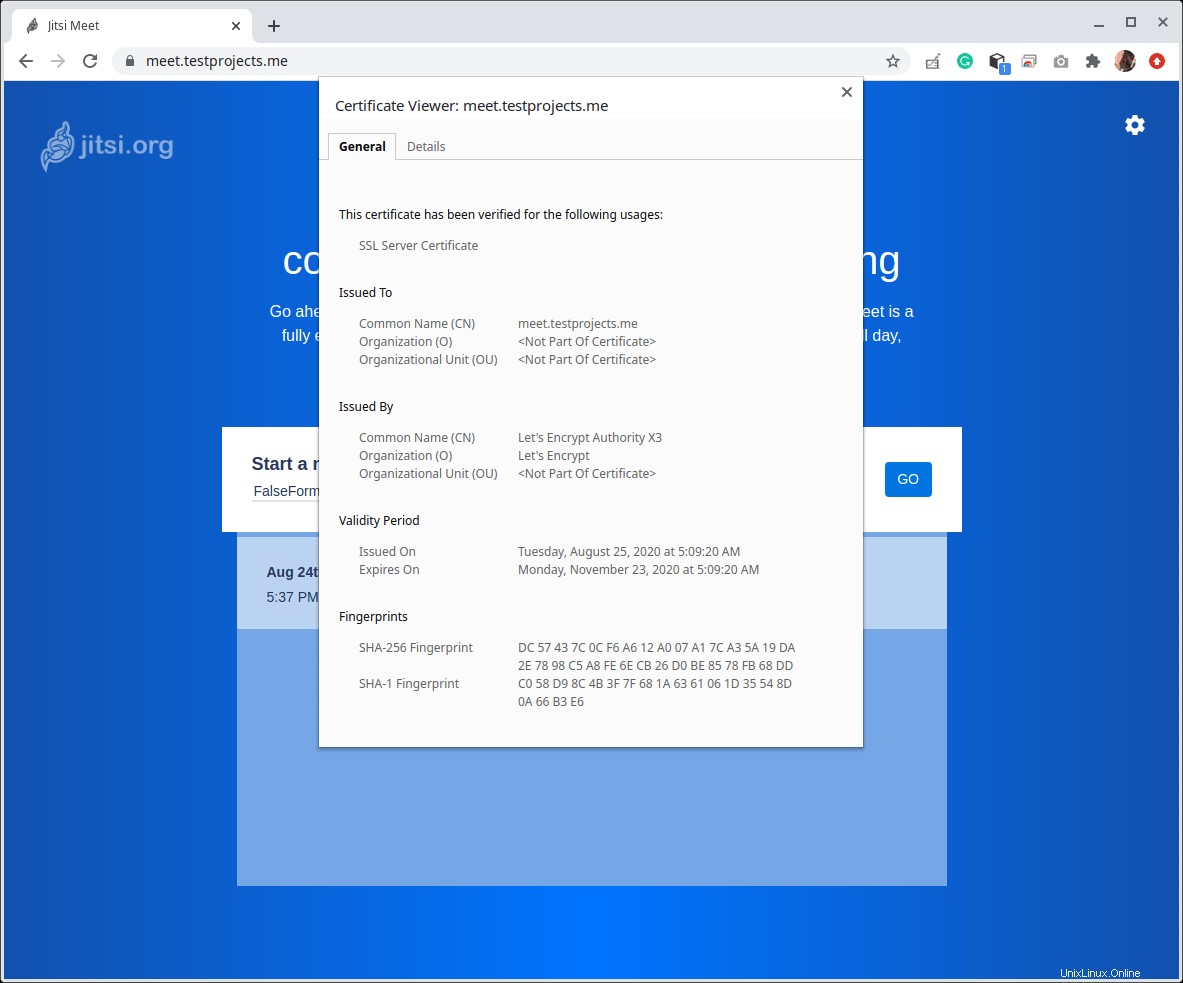
インストールが完了すると、 Jitsi Meetの使用を開始する準備が整います。 ただし、生成された自己署名証明書では、サーバーのIDを確認できないため、ユーザーのブラウザに警告が表示されます。したがって、 Let’s Encryptを生成する必要があります 次に説明する証明書。
ステップ3:JitsiMeetのLet'sEncrypt証明書を生成する
5。 Let’s Encryptを生成するには 証明書、 certbotをインストールする必要があります サーバー上のツール。
$ sudo apt install certbot
6。 次に、ファイル /usr/share/jitsi-meet/scripts/install-letsencrypt-cert.shを編集します ./certbot-autoのすべての出現箇所を置き換えます certbotを使用 、デフォルトのスクリプトは Ubuntu 20.04ではうまく機能しません (詳細については、こちらをお読みください)。
$ sudo nano /usr/share/jitsi-meet/scripts/install-letsencrypt-cert.sh
7。 スクリプトを編集した後、次のコマンドを実行して、Jitsi Meet用の無料のSSL証明書を生成します(要求されたときに有効な電子メールアドレスを提供します)。
$ sudo /usr/share/jitsi-meet/scripts/install-letsencrypt-cert.sh
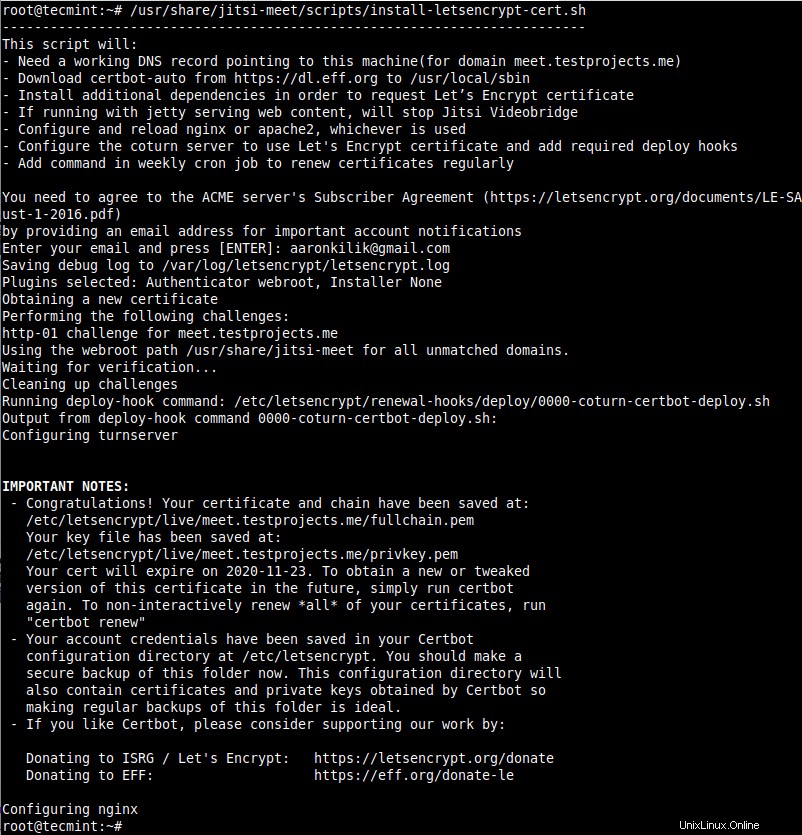
8。 UFWファイアウォールを実行している場合、WebブラウザからJitsi Meetにアクセスする前に、次のコマンドを実行してファイアウォールの必要なポートを開く必要があります。
$ sudo ufw allow 80/tcp $ sudo ufw allow 443/tcp $ sudo ufw allow 4443/tcp $ sudo ufw allow 10000/udp $ sudo ufw reload
9。 Jitsi Meetであることを確認するには 有効なLet’s Encrypt証明書を使用しています。ウェブブラウザを開き、サブドメインを使用してナビゲートしましょう。
http://meet.testprojects.me
自動的にHTTPSにリダイレクトされます 。
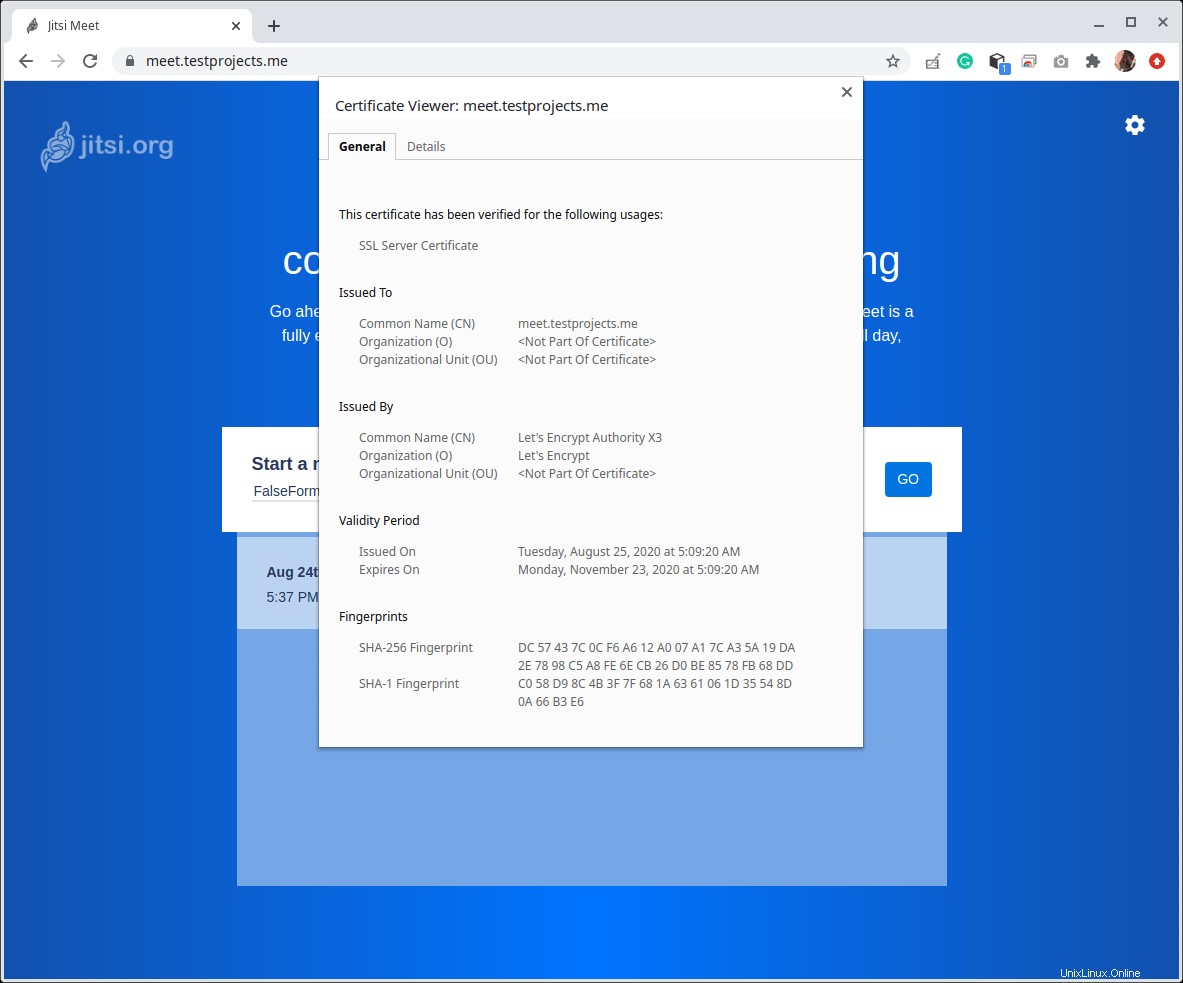
上記の設定(デフォルト設定)では、 Jitsi Meetにアクセスできるすべての人が サーバーは会議を開始できます。特にサーバーが世界中に公開されている場合は、誰でも他の人とチャットできます。次のセクションでは、会議/会議を開始する機能を登録済みのユーザーのみに制限する方法について説明します。
ステップ4:JitsiMeetのアクセス制御を有効にする
10。 認証されたユーザーのみが新しいビデオ会議/会議室を作成できるようにするには、韻律に変更を加える必要があります。 /etc/prosody/conf.avail/meet.testprojects.me.cfg.luaにあるサーバー構成 ファイル(ファイル名は、前に指定したサブドメイン名またはホスト名で始まります):
$ sudo nano /etc/prosody/conf.avail/meet.testprojects.me.cfg.lua
VirtualHost "meet.testprojects.meを探します 」ブロック、匿名認証をinternal_hashedに置き換えます 次のスクリーンショットに示すようなパスワード認証。
authentication = "anonymous"
と
authentication = "internal_hashed"

11。 次に、ファイルの最後に次の構成を追加して、ゲストの匿名ログインを有効にします。ドメインguest.meet.testprojects.meに注意してください Jitsiの内部です 、追加のWebまたはDNS構成は必要ありません。
VirtualHost "guest.meet.testprojects.me" authentication = "anonymous" c2s_require_encryption = false
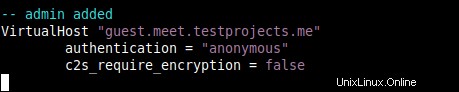
12。 次に、 Jitsi Meetにも変更を加える必要があります 構成ファイル/etc/jitsi/meet/meet.testprojects.me-config.js 、ゲストユーザーのドメインを有効にします。
$ sudo nano /etc/jitsi/meet/meet.testprojects.me-config.js
コメントを外して行を変更します
// anonymousdomain: 'meet.example.com',
に
anonymousdomain: 'guest.meet.testprojects.me',
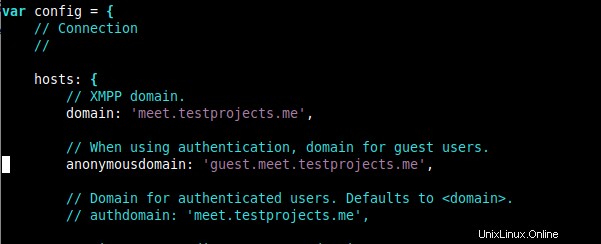
13。 さらに、 Jicofo内で変更を加える必要があります 構成、ファイル内 /etc/jitsi/jicofo/sip-communicator.properties 。
$ sudo nano /etc/jitsi/jicofo/sip-communicator.properties
次のスクリーンショットに示すように、追加の構成プロパティでメインドメインを指定します。
org.jitsi.jicofo.auth.URL=XMPP:meet.testprojects.me

上記の構成では、 Jicofo 認証されたドメインからの会議割り当て要求のみを受け入れます。
ステップ5:会議を有効にするためのProsodyでのユーザーの作成
14。 それでは、 Prosodyでユーザーを作成しましょう prosodyctl を使用して、会議室を作成できます。 示されているコマンド。
$ sudo prosodyctl register tecmint meet.testprojects.me [email protected]
15。 最後に、すべての Jitsiを再起動しましょう systemctlを使用して最近の変更を適用するサービス 示されているコマンド。
$ sudo systemctl restart prosody && sudo systemctl restart jicofo && sudo systemctl restart jitsi-videobridge2
16。 次に、Webブラウザーに戻って、次のスクリーンショットに示すように新しい会議を開始してみて、上記で作成したユーザー認証構成が正常に機能しているかどうかをテストします。
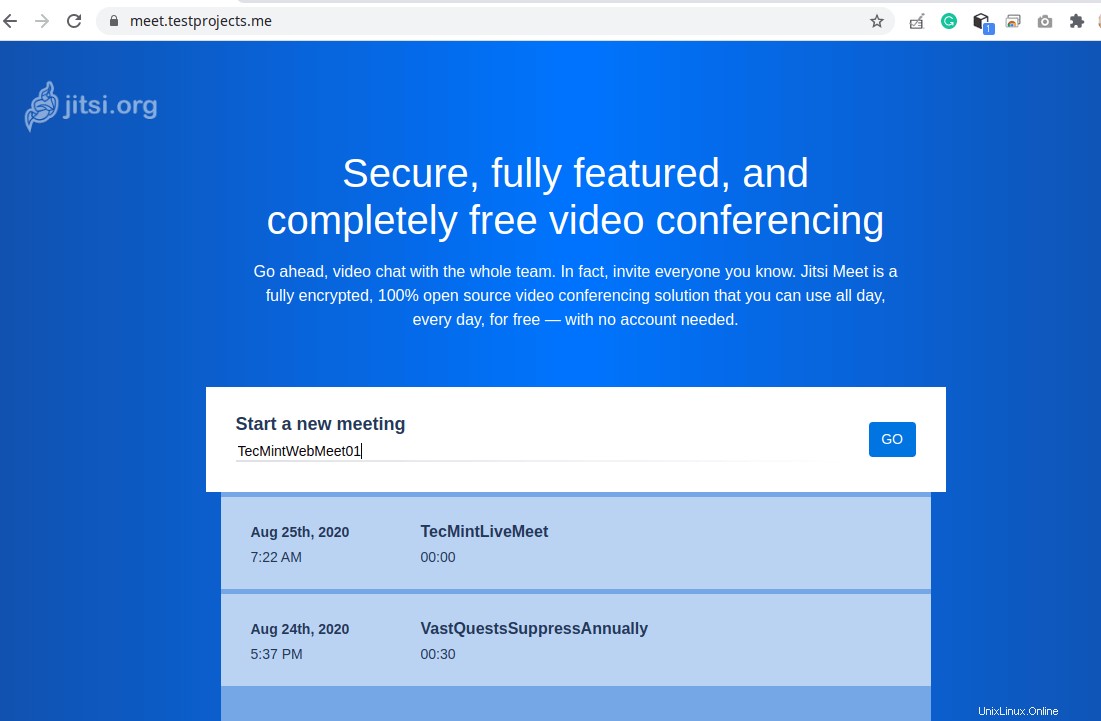
17。 数秒後、アプリケーションは会議室にリダイレクトされます。次に、[私は主催者です]をクリックして会議を開始します 」。

18。 次に、ユーザー名とパスワードを入力して認証し、[ OK]をクリックします 。
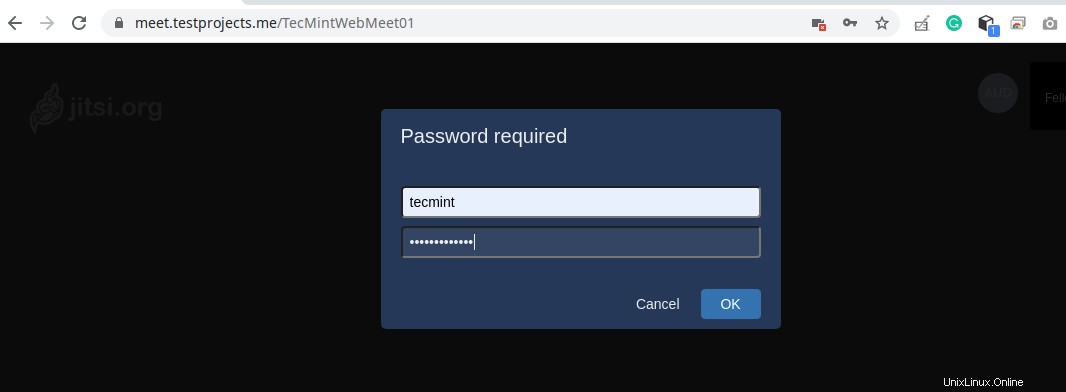
19。 これで、会議を開始する準備が整いました。提供されたリンクを使用して、より多くの人を招待します。
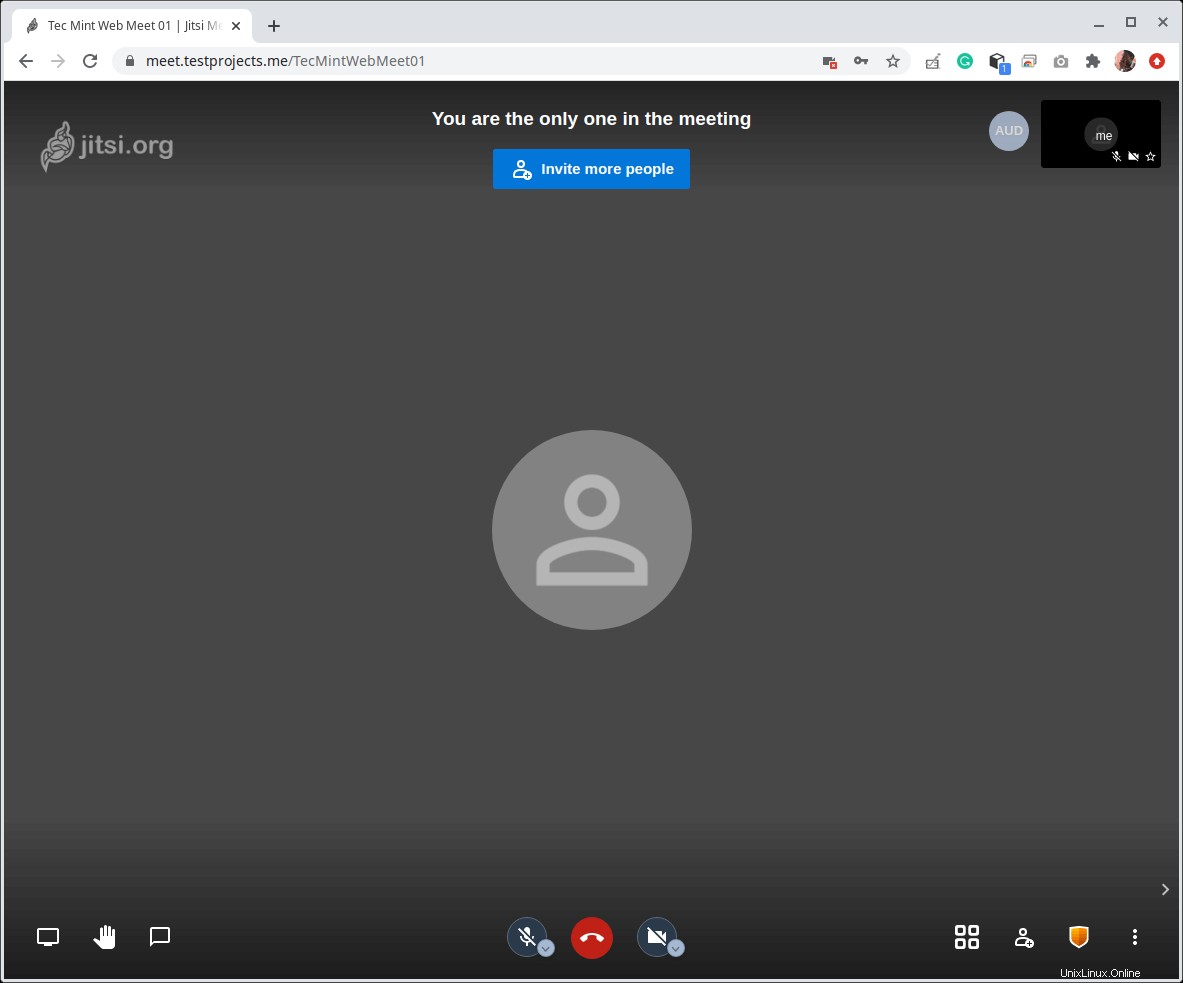
詳細と構成オプションについては、JitsiプロジェクトサイトのDebian/Ubuntuサーバー用のJitsiセルフホスティングガイドを参照してください。