VPN (仮想プライベートネットワーク )は、パブリックネットワーク上に広がる暗号化されたトンネルです。これにより、ユーザーは最大限のプライバシーと機密性を備えたインターネット接続を介してリソースを安全に閲覧およびアクセスできます。
ProtonVPNは、暗号化されたトンネルを使用してパスワードなどの貴重なデータを保護する、スイスを拠点とする高速VPNです。次のような注目すべき機能を提供します:
- 攻撃からデータを保護するのに役立つProtonVPNサーバーでのフルディスク暗号化。
- KEv2/IPSecやOpenVPNなどの強力なVPNプロトコル。
- ネットワーク暗号化にはAES-256、キー交換には4096ビットRSA、メッセージ認証にはSHA384を使用したHMACを使用した堅牢な暗号化。
- 完全転送秘密を備えた暗号化暗号スイート。これは、暗号化キーが危険にさらされた場合、暗号化されたトラフィックをキャプチャして後で復号化できないことを意味します。
- ノーログポリシー。あなたのデータやインターネット活動は追跡されません。
ProtonVPN 多数のサーバーの場所を提供しており、このガイドの執筆時点では、 1200を誇っています。 サーバーは55に分散しています 国。
このガイドでは、 ProtonVPNをインストールする方法を紹介します Linuxの場合。
ProtoVPNアカウントにサインアップ
最初のステップは、何よりもまず、ProtonVPNアカウントを作成することです。これを行うには、公式のProtonVPN Webサイトにアクセスし、[価格]をクリックします。 ’タブ。
Proton VPN 4つの価格設定モデルを提供します:無料 、基本 。 プラス およびビジョナリー 。デモンストレーションの目的で、「無料」を使用します のプランでは、ProtonVPNを最大7日間無料でテストできます。 「無料 の計画では、3か国に分散している23台のサーバーにアクセスできます。
だから、「無料でゲット」をクリックしてください [無料]の下にある[]ボタン ’オプション。
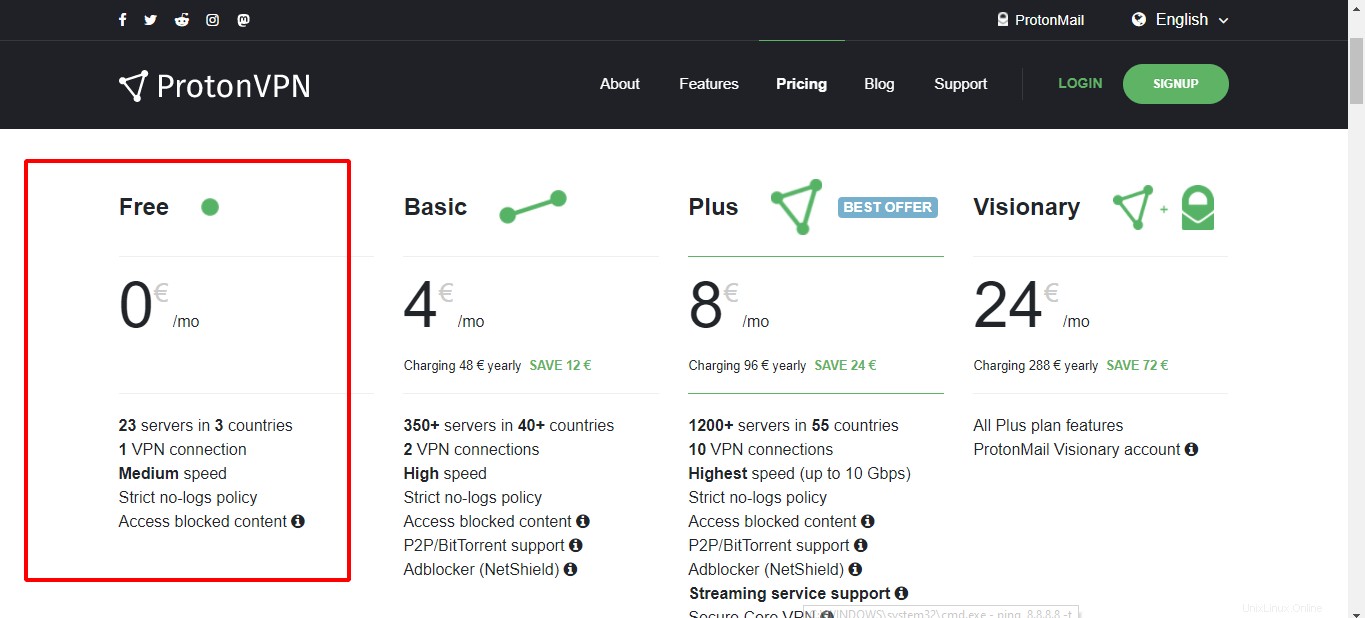
これにより、サインアップページに移動し、詳細を入力する必要があります。 OTP アカウントをアクティブ化するためにメールアカウントに送信されます。
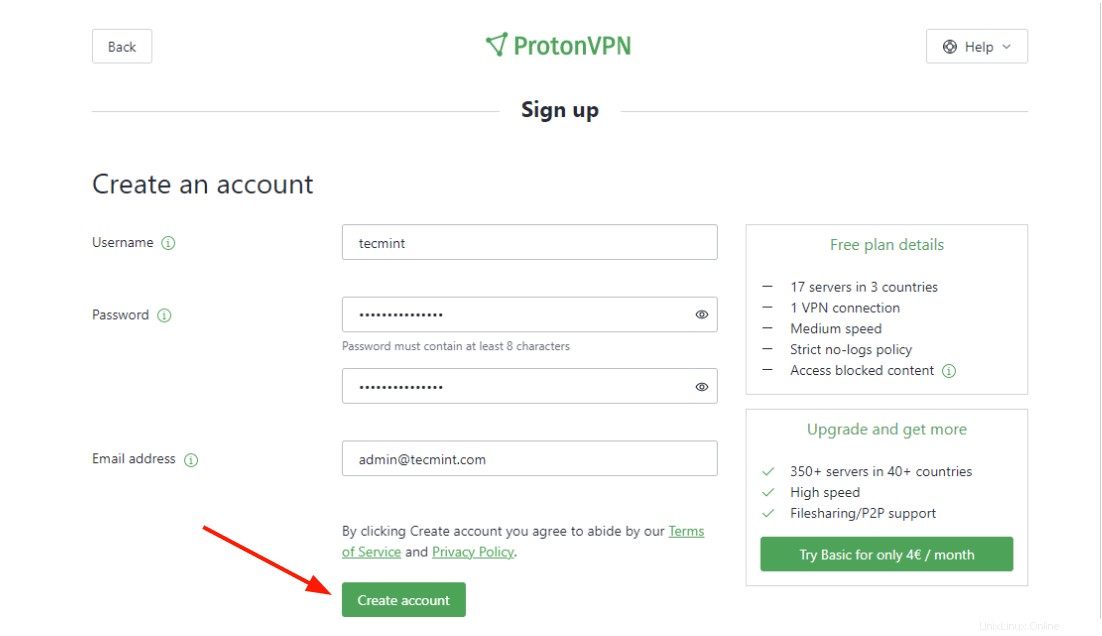
ログインしたら、左側のサイドバーに移動して[アカウント]をクリックします 」、次に「OpenVPN/IKEv2ユーザー名」 ' オプション。これにより、 OpenVPN / IKEv2が表示されます ユーザー名とパスワードの詳細。
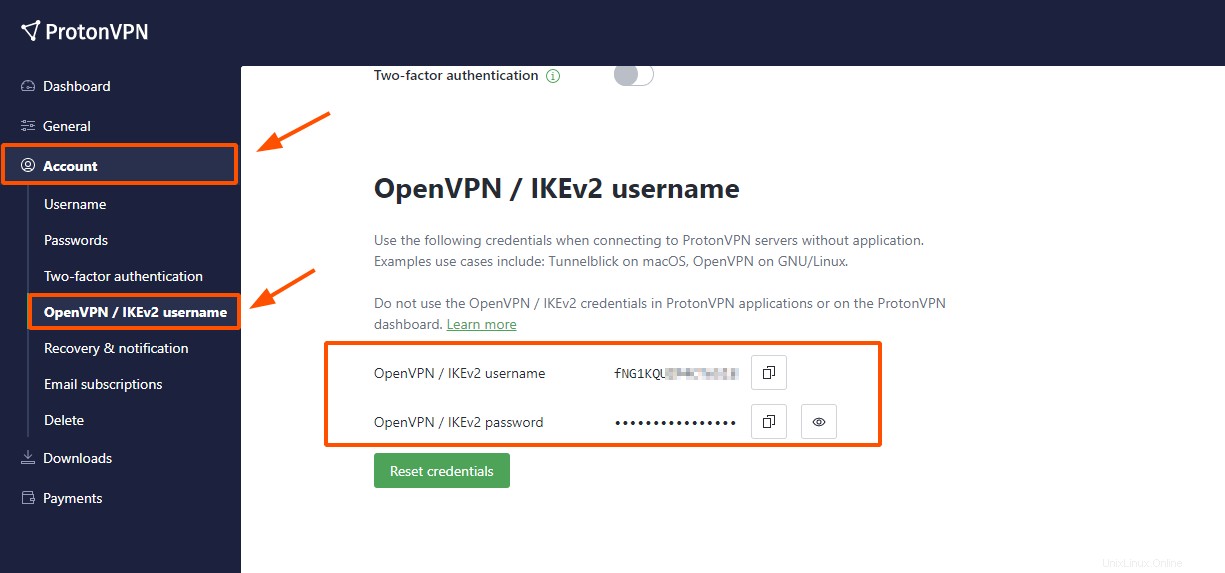
これらの詳細は、このガイドの後半でProton VPNの構成中に必要になるため、コピーして別の場所に貼り付けてください。
LinuxにProtonVPNをインストールする
ProtonVPNを使用 アカウントがすでに作成されている場合、次のステップは ProtonVPNをインストールすることです 。 VPNはIKEv2/ IPsecを活用します およびOpenVPN プロトコル。 OpenVPN プロトコルは両方のTCPをサポートします およびUDP このため、LinuxデスクトップではOpenVPNを使用します。
OpenVPNをインストールするには 、次のコマンドを実行します:
Debian/UbuntuにOpenVPNをインストールする
$ sudo apt update $ sudo apt install openvpn dialog python3-pip python3-setuptools
次に、 ProtonVPN CLIをインストールします pipパッケージマネージャーを使用します。
$ sudo pip3 install protonvpn-cli
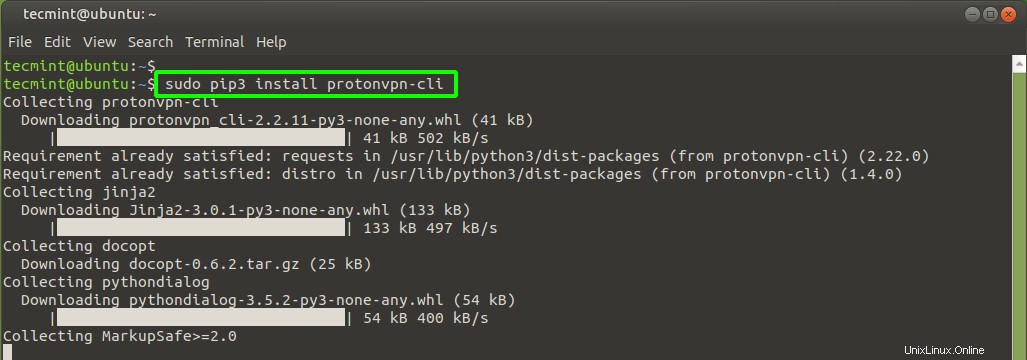
RHEL /CentOS8およびRockyLinuxにOpenVPNをインストールする
RHEL / CentOSなどのRedHat派生ディストリビューション 、 Fedora 、および Rocky Linux 、示されているコマンドを実行します。
$ sudo dnf install -y openvpn dialog python3-pip python3-setuptools $ sudo pip3 install protonvpn-cli
ArchLinux/ManjaroにOpenVPNをインストールする
Archベースのディストリビューションの場合は、示されているコマンドを実行します。
$ sudo pacman -S openvpn dialog python-pip python-setuptools $ sudo pip3 install protonvpn-cli
LinuxでのProtonVPNのセットアップ
必要なOpenVPN パッケージがインストールされたら、次のステップは ProtonVPNを構成することです Linuxデスクトップ上。
これを行うには、以下のコマンドを実行します。
$ sudo protonvpn init
これにより、いくつかの構成手順が説明されます。まず、OpenVPNのユーザー名とパスワードを入力する必要があります。どこかにコピーして貼り付けることをお勧めした詳細を思い出してください。これらはあなたが提供する必要がある詳細です。
したがって、ユーザー名とパスワードを入力し、パスワードを確認してください。
次に、1と入力します 使用しているプランである基本プランを選択します。
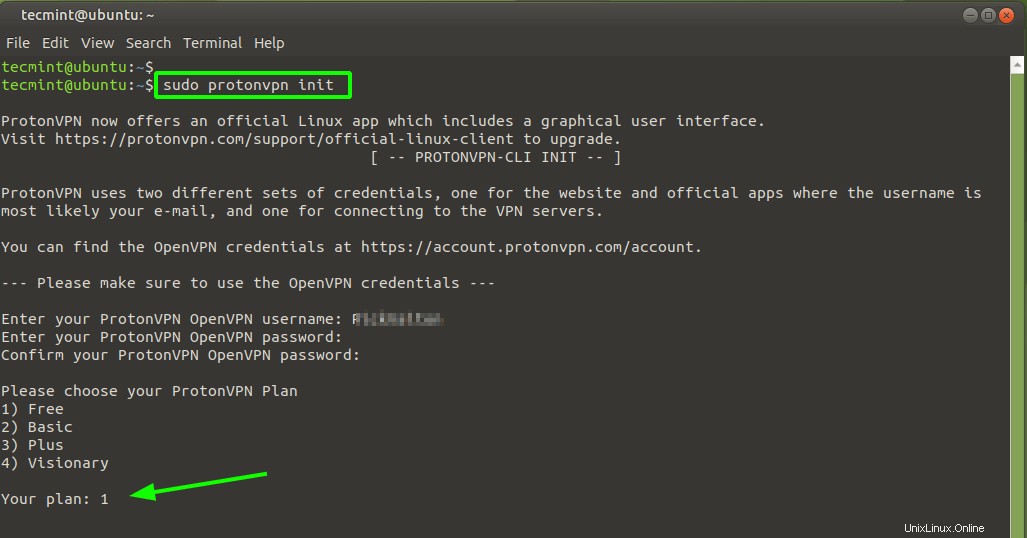
次に、 TCPのいずれかを選択する必要があります またはUDP プロトコル。どちらも問題なく動作しますが、速度を上げるために、 UDPを使用することをお勧めします。 、したがって、1と入力します ENTERを押します 。
最後に、選択した構成の概要が表示され、確認できます。すべてが良さそうな場合は、‘Y’を押します ENTERを押します 。それ以外の場合は、‘n’を押します 戻って最初からやり直す必要があります。
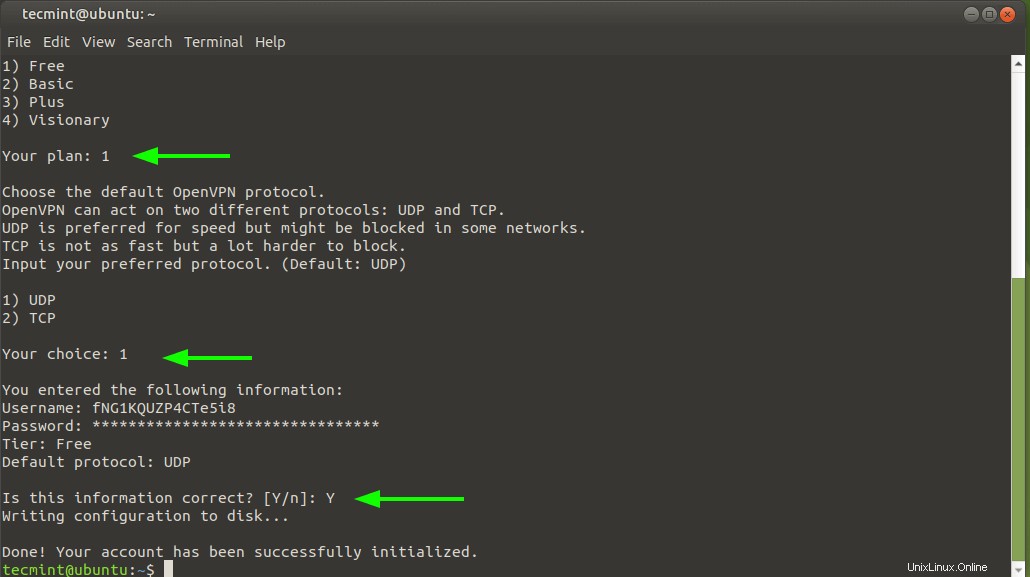
LinuxでIPv6を無効にする
ProtonVPN以降 クライアントはIpv6のサポートを提供していません 、ベストプラクティスでは、IPv6リークを回避するために無効にする必要があります。これを行うには、 /etc/sysctl.confを開きます 構成ファイル。
$ sudo vim /etc/sysctl.conf
最後に、次の行を追加します
net.ipv6.conf.all.disable_ipv6 = 1 net.ipv6.conf.default.disable_ipv6 = 1 net.ipv6.conf.lo.disable_ipv6 = 1 net.ipv6.conf.tun0.disable_ipv6 = 1>
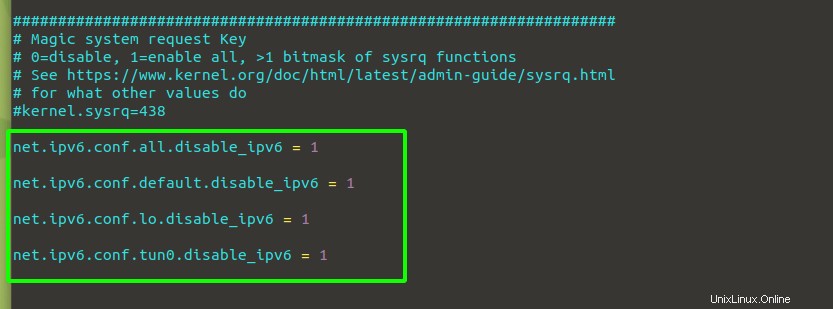
変更を保存して、構成ファイルを終了します。変更を永続化するには、次のコマンドを実行します。
$ sudo sysctl -p
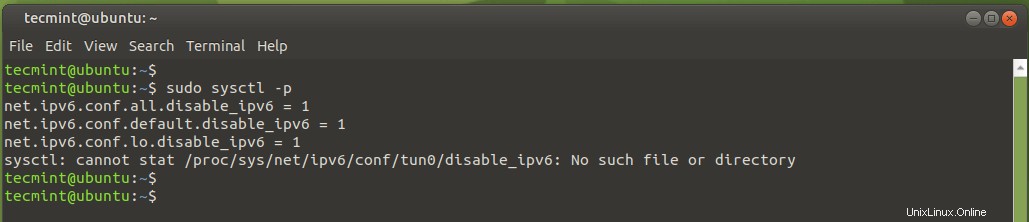
LinuxでProtonVPNに接続する
構成の大部分は完了です。残りの唯一のステップは、 ProtoVPNの1つへの安全な接続を確立することです ProtonVPNクライアントを使用したLinuxデスクトップからのサーバー。
接続するには、次のコマンドを実行します:
$ sudo protonvpn connect
無料プランでは、日本、オランダ、米国の3か国からお選びいただけます。これらのどれでもうまくいくでしょう。ここ。日本を選択しました。
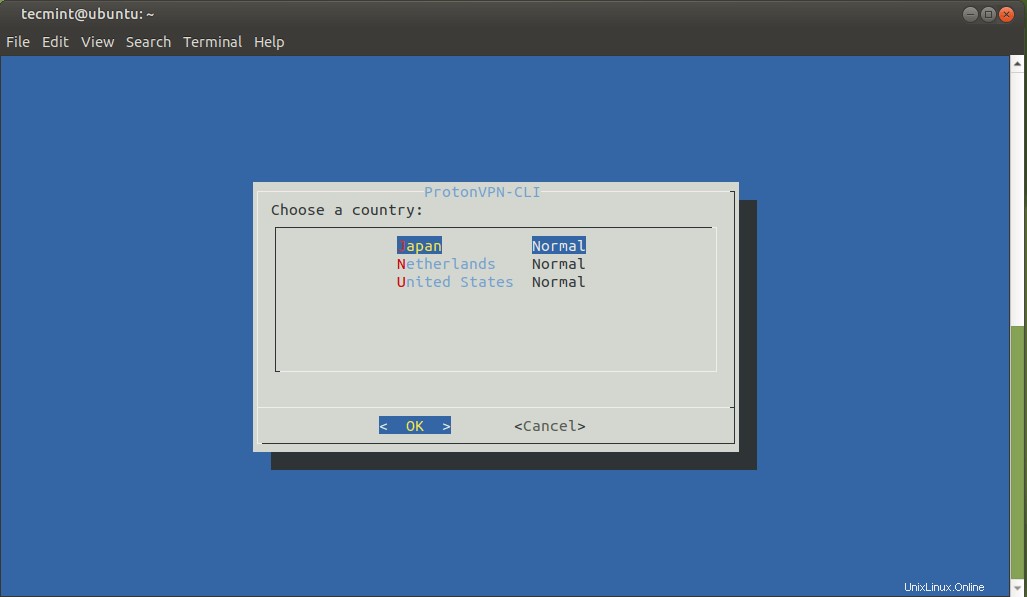
次に、選択した国からサーバーの場所を選択します。
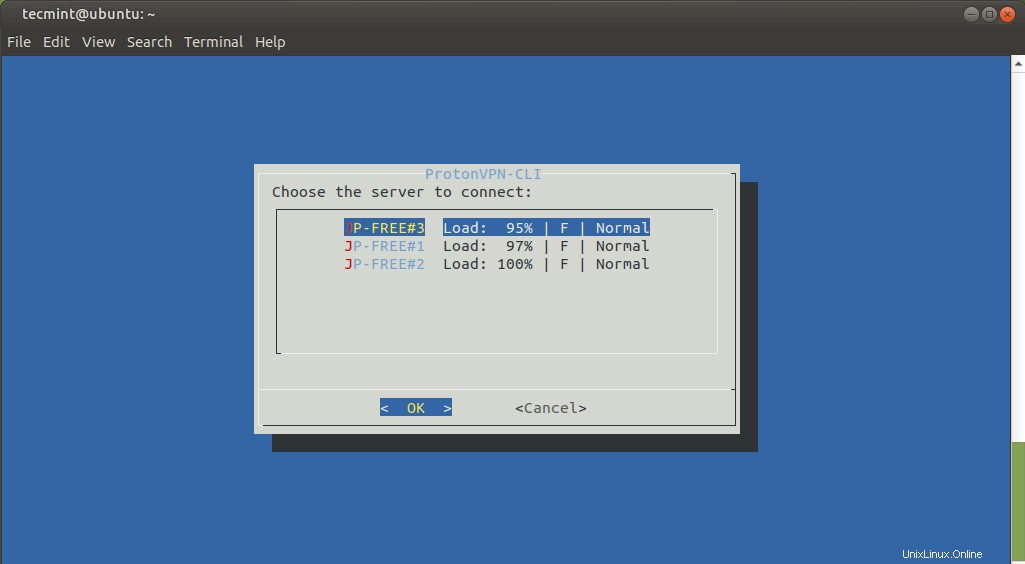
次に、プロトコルを選択する必要があります。以前と同様に、高速にはUDPを選択します。
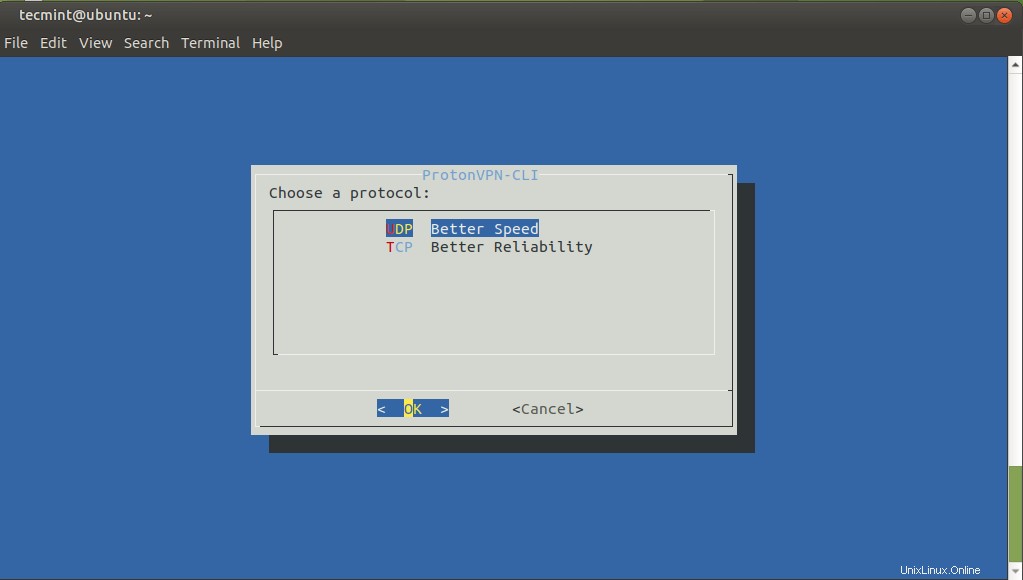
数秒後、図のように安全な接続が確立されます。エラーが発生した場合は、手順3で説明したように、戻ってProtonVPNを再設定してください。

https://whatismyip.com にアクセスすると、WebブラウザからIPの変更を確認できます。 。出力は、場所が日本の大阪に変更されたことを確認し、セットアップが成功したことを確認します。
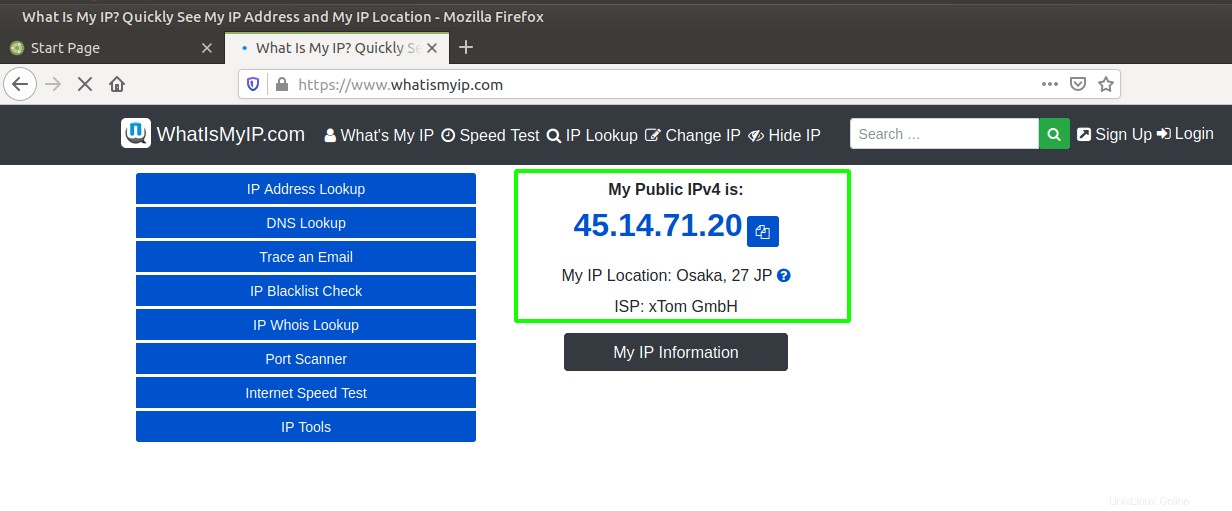
ProtonVPNから切断
ProtonVPNの使用が終了したら サービスの場合、次のコマンドを使用して切断できます:
$ sudo protonvpn disconnect
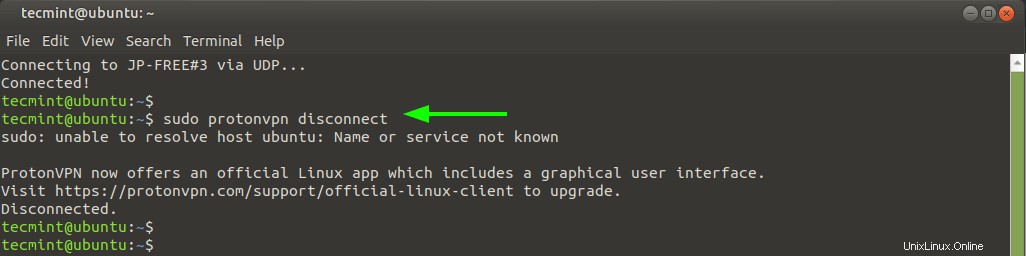
これで、LinuxにProtonVPNをインストールして使用する方法に関するガイドはこれで終わりです。