
このチュートリアルでは、Ubuntu 20.04 LTSにRundeckをインストールする方法を紹介します。知らなかった方のために、Rundeckは自動化サービス用の無料のオープンソースソフトウェアです。 Rundeckを使用すると、ローカルマシンまたはリモートサーバーのいずれかで単純なタスクから複雑なタスクを作成できます。つまり、Rundeckを1台のマシンに設定し、すべてのデータセンターのLinuxサーバーを単一のエントリポイントから制御できます。RundeckはEnterpriseで利用できます。 (商用)エディションとコミュニティ(無料)エディション。RundeckEnterpriseは、Rundeck Communityエディションよりも多くの機能を提供しますが、ライセンス費用がかかります。
この記事は、少なくともLinuxの基本的な知識があり、シェルの使用方法を知っていること、そして最も重要なこととして、サイトを独自のVPSでホストしていることを前提としています。インストールは非常に簡単で、ルートアカウントで実行されていますが、そうでない場合は、'sudoを追加する必要があります。 ‘ルート権限を取得するコマンドに。 Ubuntu 20.04(Focal Fossa)にRundeckを段階的にインストールする方法を紹介します。 Ubuntu 18.04、16.04、およびLinuxMintなどの他のDebianベースのディストリビューションでも同じ手順に従うことができます。
前提条件
- 次のオペレーティングシステムのいずれかを実行しているサーバー:Ubuntu 20.04、18.04、16.04、およびLinuxMintなどの他のDebianベースのディストリビューション。
- 潜在的な問題を防ぐために、OSの新規インストールを使用することをお勧めします。
- サーバーへのSSHアクセス(またはデスクトップを使用している場合はターミナルを開く)。
non-root sudo userまたはroot userへのアクセス 。non-root sudo userとして行動することをお勧めします ただし、ルートとして機能するときに注意しないと、システムに害を及ぼす可能性があるためです。
Ubuntu 20.04 LTSFocalFossaにRundeckをインストールする
手順1.まず、次のaptを実行して、すべてのシステムパッケージが最新であることを確認します。 ターミナルのコマンド。
sudo apt update sudo apt upgrade
ステップ2.Javaをインストールします。
RundeckはJavaプログラミング言語で記述されています。次に、以下のコマンドを使用してJavaをUbuntuシステムにインストールします。
sudo apt install openjdk-11-jre-headless
Javaのインストールを確認します:
java -version
ステップ3.MariaDBをインストールします。
次のコマンドを使用して、Ubuntu 20.04(Focal Fossa)にMariaDBをインストールします。
sudo apt install software-properties-common mariadb-server mariadb-client
サーバーのインストール後、以下のコマンドを使用して、データベースサービスを停止、開始、および再起動できます。
sudo systemctl stop mariadb.service sudo systemctl start mariadb.service sudo systemctl restart mariadb.service
次に、Rundeckデータベースとユーザーを作成します:
MariaDB [(none)]> CREATE DATABASE rundeckdb; MariaDB [(none)]> CREATE USER 'rundeck_user'@'localhost' IDENTIFIED BY 'your-strong-passwd'; MariaDB [(none)]> GRANT ALL PRIVILEGES ON *.* TO 'rundeck_user'@'localhost' WITH GRANT OPTION; MariaDB [(none)]> FLUSH PRIVILEGES; MariaDB [(none)]> exit
ステップ4.Ubuntu20.04にRundeckをインストールします。
デフォルトでは、RundeckはUbuntu 20.04ベースリポジトリでは使用できません。次に、RundeckリポジトリをUbuntuシステムに追加します。
sudo nano /etc/apt/sources.list.d/rundeck.list
次のファイルを追加します:
deb https://packages.rundeck.com/pagerduty/rundeck/any/ any main deb-src https://packages.rundeck.com/pagerduty/rundeck/any/ any main
次に、リポジトリ署名キーをインポートします:
curl -L https://packages.rundeck.com/pagerduty/rundeck/gpgkey | sudo apt-key add -
リポジトリが追加されたら、aptを使用してRundeckをインストールします。 コマンド、次のように入力します:
sudo apt update sudo apt install rundeck
ステップ5.Rundeckを構成します。
メインの構成ファイルは/etc/rundeck/framework.propertiesです。 。ファイルを編集してRundeckをカスタマイズします:
sudo nano /etc/rundeck/rundeck-config.properties
次の構成を追加します:
grails.serverURL=http://your-server-ip-address:4440 dataSource.driverClassName = org.mariadb.jdbc.Driver dataSource.url = jdbc:mysql://localhost/rundeckdb?autoReconnect=true&useSSL=false dataSource.username = rundeck_user dataSource.password = PASSWORD
また、/etc/rundeck/rundeck-config.propertiesに正しいホスト名を設定します :
sudo nano /etc/rundeck/rundeck-config.properties
次の行を追加します:
grails.serverURL=http://192.168.17.50:4440
ファイルを保存して閉じてから、Rundeckサービスを再起動して変更を適用します:
sudo systemctl start rundeckd sudo systemctl enable rundeckd
手順6.ファイアウォールを構成します。
アクティブなUFWファイアウォールがある場合は、ポート4440を許可します:
sudo ufw allow 4440/tcp
ステップ7.RundeckWebインターフェイスへのアクセス。
正常にインストールされたら、Webブラウザーを開き、URL http://your-server-ip-addressを使用してRundeckにアクセスします。 。 Rundeckログインページにリダイレクトされます:
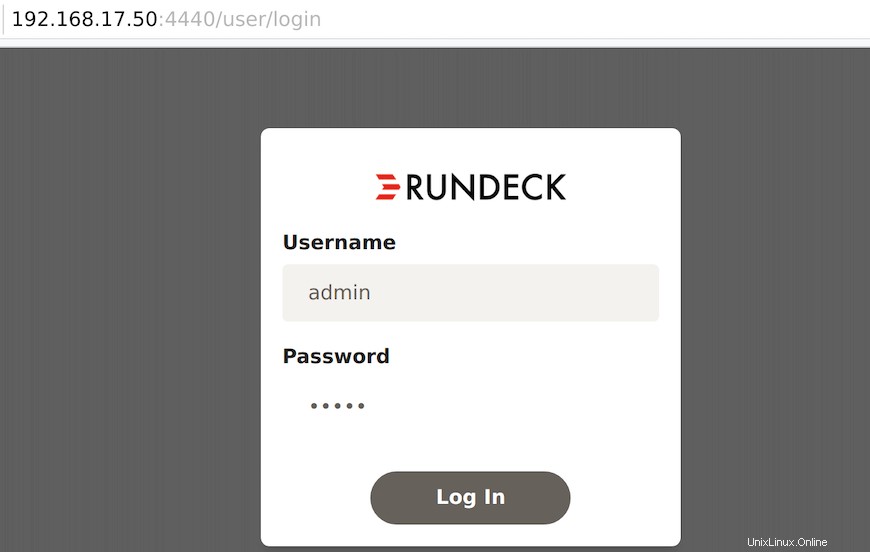
Rundeck Webインターフェースにアクセスするには、デフォルトのユーザー名 adminを使用してRundeckWebインターフェースにログインします。 およびパスワード: admin 。
おめでとうございます!Rundeckが正常にインストールされました。Ubuntu20.04LTS Focal FossaシステムにRundeckをインストールするためにこのチュートリアルを使用していただき、ありがとうございます。追加のヘルプや役立つ情報については、Rundeckの公式Webサイトを確認することをお勧めします。 。