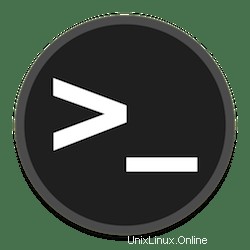
このチュートリアルでは、Ubuntu 20.04 LTSにTerminalizerをインストールする方法を紹介します。Terminalizerは、さまざまなディストリビューション向けに設計された非常に便利な端末記録ツールです。 Linuxオペレーティングシステム。Terminizerはデスクトップスクリーンレコーダーと同じように機能しますが、代わりにターミナルで実行されます。Linuxターミナルで実行するすべてのアクティビティを記録し、アニメーションGIFの形式で保存する機能があります。 。
この記事は、少なくともLinuxの基本的な知識があり、シェルの使用方法を知っていること、そして最も重要なこととして、サイトを独自のVPSでホストしていることを前提としています。インストールは非常に簡単で、ルートアカウントで実行されていますが、そうでない場合は、'sudoを追加する必要があります。 ‘ルート権限を取得するコマンドに。 Ubuntu 20.04(Focal Fossa)にTerminalizerを段階的にインストールする方法を紹介します。 Ubuntu 18.04、16.04、およびLinuxMintなどの他のDebianベースのディストリビューションでも同じ手順に従うことができます。
前提条件
- 次のオペレーティングシステムのいずれかを実行しているサーバー:Ubuntu 20.04、18.04、およびLinuxMintやエレメンタリーOSなどの他のDebianベースのディストリビューション。
- 潜在的な問題を防ぐために、OSの新規インストールを使用することをお勧めします。
non-root sudo userまたはroot userへのアクセス 。non-root sudo userとして行動することをお勧めします ただし、ルートとして機能するときに注意しないと、システムに害を及ぼす可能性があるためです。
Ubuntu 20.04 LTSFocalFossaにTerminalizerをインストールする
手順1.まず、次のaptを実行して、すべてのシステムパッケージが最新であることを確認します。 ターミナルのコマンド。
sudo apt update sudo apt upgrade sudo apt install build-essential
ステップ2.Node.jsをインストールします。
次に、Node.jsとnpmをUbuntuシステムにインストールします:
sudo apt install nodejs
node.jsが正常にインストールされると、次のコマンドを使用してNode.jsのバージョンを確認できます。
nodejs --version
次に、Node.jsのパッケージマネージャーであるnpmをインストールします:
sudo apt install npm
npmのバージョンを確認するには:
npm --version
ステップ3.Ubuntu20.04にTerminalizerをインストールします。
すべての依存関係がインストールされたら、npmパッケージマネージャーを使用してUbuntuシステムにTerminalizerをインストールします。
sudo npm install -g terminalizer
ステップ4.ターミナルライザーを使用します。
インストールが完了すると、次のようにrecordコマンドを使用してLinux端末の記録を開始できます。
terminalizer record test
出力:
The recording session has started Press Ctrl+D to exit and save the recording
記録を停止した後、test.ymlという新しいファイル 現在の作業ディレクトリに作成されます。以下の再生コマンドを使用して、録音を再生できます。
terminalizer play test
アニメーションGIFとして記録をレンダリングするには、次のようにレンダリングコマンドを使用します。
sudo terminalizer render test
おめでとうございます!Terminizerが正常にインストールされました。Ubuntu20.04LTS Focal FossaシステムにTerminalizerをインストールするためにこのチュートリアルを使用していただき、ありがとうございます。追加のヘルプや役立つ情報については、Terminizerの公式Webサイトを確認することをお勧めします。 。