Webminは、Linuxサーバーの管理をはるかに簡単にするオープンソースのWebベースのコントロールパネルです。これにより、ユーザーアカウントの作成、ソフトウェアのインストール、アップグレード、FTPやメールサーバーのセットアップなどのシステム管理タスクをWebインターフェイスから直接管理できます。また、コマンドラインの専門家ではないユーザーにも便利です。このチュートリアルでは、UbuntuシステムへのWebminのインストールを紹介します。インストール手順は非常に簡単で、必要な手順はわずかです。
前提条件
- Ubuntu20.04システム
- sudo権限を持つユーザー
注:この記事で説明するコマンドは、 Ubuntu 20.04 LTSでテストされています。 (Focal Fossa)。 同じコマンドがDebianディストリビューションにも有効です。
UbuntuにWebminをインストールする
Webminは、LinuxUbuntuの公式リポジトリでは利用できません。したがって、Ubuntuにインストールするには、リポジトリを手動でOSに追加する必要があります。
以下の手順に従って、UbuntuにWebminをインストールします。
ステップ1:Webminリポジトリのキーを追加する
最初のステップは、Webminリポジトリが署名されたキーを取得することです。これを行うには、ターミナルで次のコマンドを実行してキーをダウンロードします。
$ wget http://www.webmin.com/jcameron-key.asc
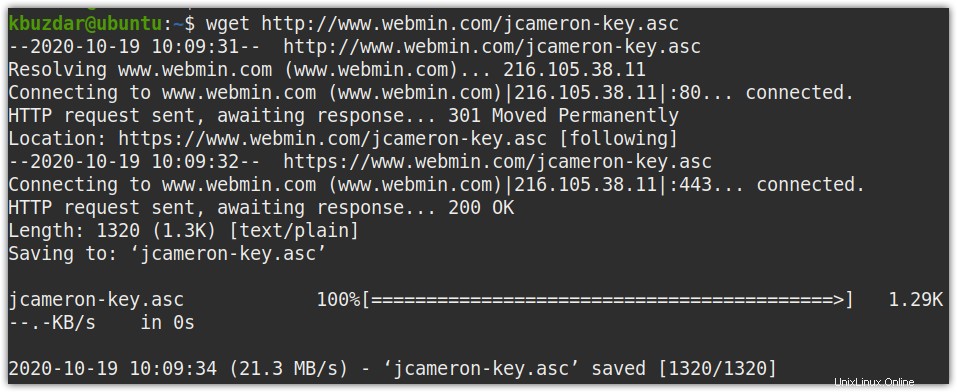
キーをダウンロードしたら、次のコマンドを使用してキーを追加します。
$ sudo apt-key add jcameron-key.asc
sudoパスワードを入力します。
次の出力の「OK」は、キーがシステムに追加されたことを示しています。

ステップ2:Webminのリポジトリを追加する
次に、Webminリポジトリをシステムのローカルリポジトリに追加する必要があります。これを行うには、ターミナルで次のコマンドを実行します。
$ sudo add-apt-repository "deb http://download.webmin.com/download/repository sarge contrib"
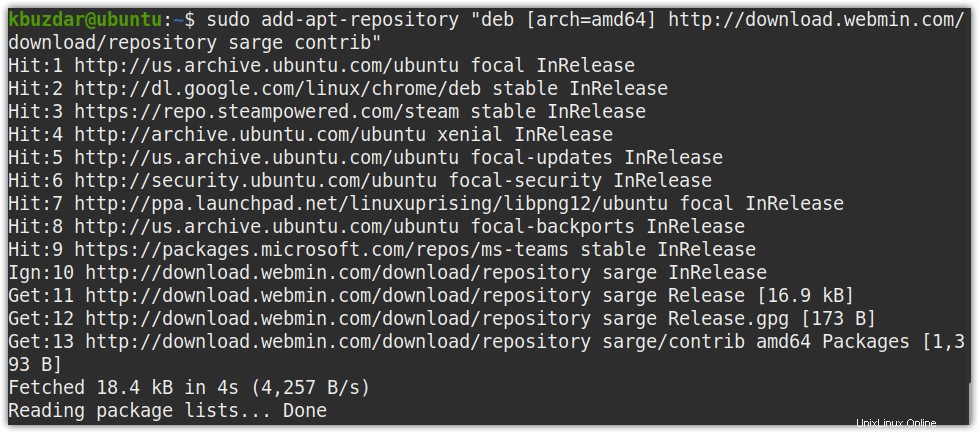
リポジトリを追加した後、updateコマンドを実行してローカルリポジトリを更新します。
$ sudo apt update
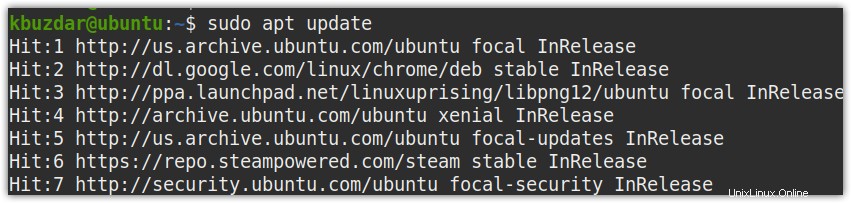
これで、Webminをシステムにインストールする準備が整いました。これを行うには、ターミナルで次のコマンドを実行します。
$ sudo apt install webmin

確認を求められたら、 yを押します 、その後、システムはWebminのインストールを開始します。
出力の最後に、以下の行でWebminにログインする方法を示します。

ステップ3:ファイアウォールでWebminを許可する
OSでファイアウォールが有効になっている場合は、Webminがファイアウォールを通過できるようにする必要があります。デフォルトでは、Webminはポート10000を使用します。ファイアウォールでWebminを許可するには、ターミナルで次のコマンドのいずれかを実行します。
$ sudo ufw allow Webmin
または
$ sudo ufw allow 10000
ステップ4:Webminにログインします
Webminにログインするには、任意のWebブラウザーを開き、次のアドレスに移動します。
https://<localhost>:10000
他のシステムからWebminにログインしようとしている場合は、次の構文を使用してください。
https://<IP-address or hostname>:10000
ローカルネットワークの外部からWebminにログインするには、パブリックIPアドレスが必要です。また、ルーターでポート転送を構成する必要があります。
次のログインページが表示されたら、rootまたはsudoユーザーとしてログインするためのユーザー名とパスワードを入力します。
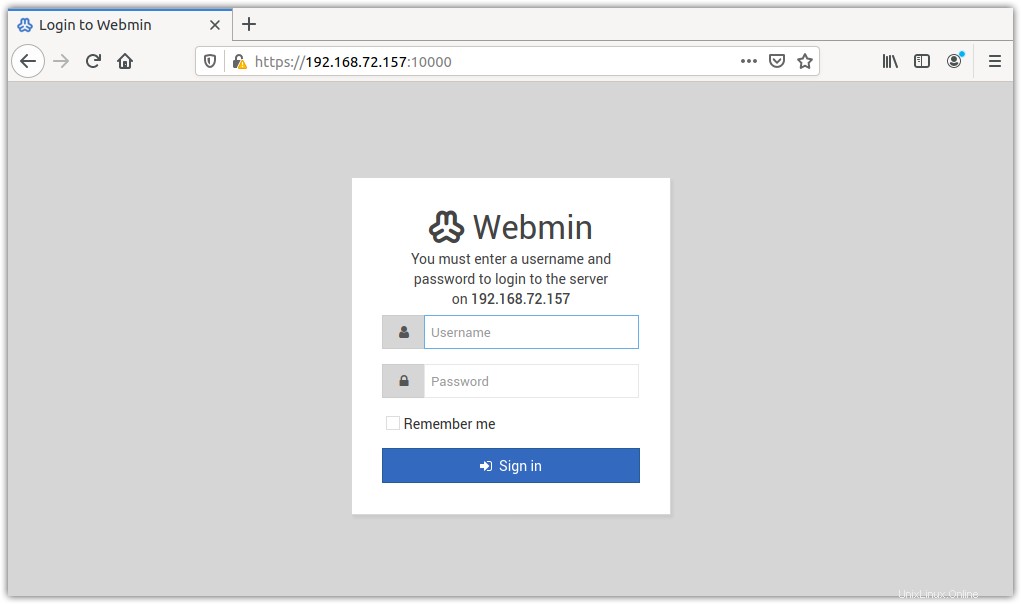
ログインすると、システム情報やその他の統計を示す次のWebminダッシュボードが表示されます。
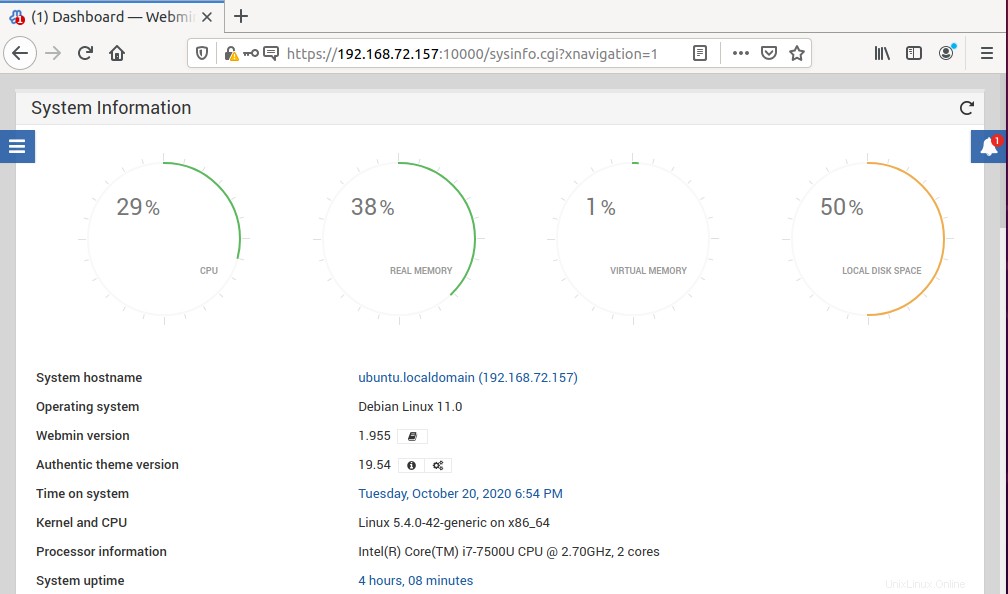
Webminのアンインストール
UbuntuシステムにWebminプログラムをインストールする必要がなくなった場合は、ターミナルで次のコマンドのいずれかを使用して簡単にアンインストールできます。
$ sudo apt remove webmin
または
$ sudo /etc/webmin/uninstall.sh
LinuxシステムにWebminをインストールするために必要なのはこれだけです。 Webminに関する詳細については、公式ドキュメントページにアクセスしてください。