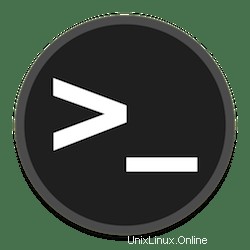
このチュートリアルでは、Ubuntu 20.04 LTSにSysStatをインストールする方法を紹介します。知らなかった方のために、Sysstatは無料のオープンソースシステム監視ツールです。 Linuxシステムのパフォーマンスの問題をデバッグするために私が見つけた最高のツールです。システムパフォーマンスデータをリアルタイムで表示したり、保存されたアーカイブのデータを分析したりできます。
この記事は、少なくともLinuxの基本的な知識があり、シェルの使用方法を知っていること、そして最も重要なこととして、サイトを独自のVPSでホストしていることを前提としています。インストールは非常に簡単で、ルートアカウントで実行されていますが、そうでない場合は、'sudoを追加する必要があります。 ‘ルート権限を取得するコマンドに。 Ubuntu 20.04(Focal Fossa)にSysStat監視ツールを段階的にインストールする方法を紹介します。 Ubuntu 18.04、16.04、およびLinuxMintなどの他のDebianベースのディストリビューションでも同じ手順に従うことができます。
前提条件
- 次のオペレーティングシステムのいずれかを実行しているサーバー:Ubuntu 20.04、18.04、16.04、およびLinuxMintなどの他のDebianベースのディストリビューション。
- 潜在的な問題を防ぐために、OSの新規インストールを使用することをお勧めします。
- サーバーへのSSHアクセス(またはデスクトップを使用している場合はターミナルを開く)
non-root sudo userまたはroot userへのアクセス 。non-root sudo userとして行動することをお勧めします ただし、ルートとして機能するときに注意しないと、システムに害を及ぼす可能性があるためです。
Ubuntu 20.04 LTSFocalFossaにSysStatをインストールする
手順1.まず、次のaptを実行して、すべてのシステムパッケージが最新であることを確認します。 ターミナルのコマンド。
sudo apt update sudo apt upgrade
ステップ2.Ubuntu20.04にSysStatをインストールします。
デフォルトでは、SysStatはUbuntu 20.04ベースリポジトリで利用できます。次に、以下のコマンドを実行して、SysStatをUbuntuシステムにインストールします。
sudo apt install sysstat
手順3.SysStatを構成します。
デフォルトではSysstatモニタリングは無効になっています。SysStatモニタリングを有効にして、次のファイルを編集して保存しましょう:
nano /etc/default/sysstat
構成でENABLEDをtrueに設定します:
ENABLED="true"
ファイルを保存して閉じ、SysStatサービスを有効にして、次のコマンドを実行して開始します。
sudo systemctl enable sysstat sudo systemctl start sysstat
ステップ4.Sysstatを使用したリアルタイム監視。
正常にインストールされると、リアルタイムのシステム静的コマンドラインツールを入手できます。以下は、コマンドラインで表示するさまざまな静的コマンドラインツールです。
>-
iostat–ドライブとパーティションのCPUとI/Oの統計の概要を示します -
mpstat– プロセッサの統計を表示します。 -
pidstat– I / O、プロセスのメモリ統計の概要を示します。 -
sar–すべてのシステムアクティビティとレポートを収集および保存するために使用されます。 -
sadc–システムの使用状況を収集し、ファイルに書き込みます。
たとえば、CPU使用率を確認します:
sar -u
たとえば、ディスプレイデバイスを確認します:
iostat -d
たとえば、ディスプレイの使用状況を表示する:
iostat -x
たとえば、現在のプロセスを表示します:
pidstat -d
おめでとうございます!SysStatが正常にインストールされました。Ubuntu20.04LTS Focal FossaシステムにSysStat監視ツールをインストールするためにこのチュートリアルを使用していただきありがとうございます。追加のヘルプや役立つ情報については、公式を確認することをお勧めしますSysStatWebサイト。