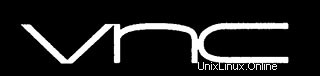
このチュートリアルでは、Ubuntu 20.04 LTSにVNCサーバーをインストールする方法を紹介します。知らない人のために、VNC(仮想ネットワークコンピューティング)サーバーは無料でオープンです-サーバーのデスクトップ環境へのリモートアクセスをVNCクライアントに許可するように設計されたソースソフトウェアであるのに対し、VNCビューアーはリモートコンピューターでサーバーに接続するために使用されます。
この記事は、少なくともLinuxの基本的な知識があり、シェルの使用方法を知っていること、そして最も重要なこととして、サイトを独自のVPSでホストしていることを前提としています。インストールは非常に簡単で、ルートアカウントで実行されていますが、そうでない場合は、'sudoを追加する必要があります。 ‘ルート権限を取得するコマンドに。 Ubuntu 20.04(Focal Fossa)へのVNCサーバーのインストールを段階的に説明します。 Ubuntu 18.04、16.04、およびLinuxMintなどの他のDebianベースのディストリビューションでも同じ手順に従うことができます。
前提条件
- 次のオペレーティングシステムのいずれかを実行しているサーバー:Ubuntu 20.04、18.04、およびLinuxMintやエレメンタリーOSなどの他のDebianベースのディストリビューション。
- 潜在的な問題を防ぐために、OSの新規インストールを使用することをお勧めします。
non-root sudo userまたはroot userへのアクセス 。non-root sudo userとして行動することをお勧めします ただし、ルートとして機能するときに注意しないと、システムに害を及ぼす可能性があるためです。
Ubuntu 20.04 LTSFocalFossaにVNCサーバーをインストールする
手順1.まず、次のaptを実行して、すべてのシステムパッケージが最新であることを確認します。 ターミナルのコマンド。
sudo apt update sudo apt upgrade
ステップ2.サーバー上にVNCユーザーを作成します。
次に、次のコマンドを使用して、新しいユーザーを作成し、そのサーバーパスワードを設定します。
sudo useradd -m -s /bin/bash idroot sudo passwd idroot
次に、新しいユーザーをsudoに追加します ルート権限を付与するグループ:
sudo usermod -a -G sudo idroot
次に、新しいユーザーとしてログインし、そのルート権限を使用してVNCサーバーの操作を開始します。
sudo su - idroot
ステップ3.Ubuntu20.04にVNCサーバーをインストールします。
次のコマンドを実行して、TightVNCサーバーとXFCEデスクトップマネージャーのコアファイルをインストールします。
sudo apt install tightvncserver XFCE4 XFCE4-goodies
インストールが完了したら、vncserverを実行します VNCアクセスパスワードを設定し、初期構成ファイルを作成し、VNCサーバーインスタンスを起動するコマンド:
vncserver
マシンにリモートアクセスするためのパスワードを入力して確認するように求められます:
You will require a password to access your desktops. Password: Warning: password truncated to the length of 8. Verify: Would you like to enter a view-only password (y/n)? y Password: Warning: password truncated to the length of 8. Verify: xauth: file /home/idroot/.Xauthority does not exist xauth: (argv):1: bad display name "lucky-puffin-86:1" in "add" command xauth: file /home/idroot/.Xauthority does not exist New 'X' desktop is meilana-maria-86:1 127.0.0.1 localhost Creating default startup script /home/idroot/.vnc/xstartup Starting applications specified in /home/idroot/.vnc/xstartup Log file is /home/idroot/.vnc/meilana-maria-86:1.log
ステップ4.VNCを構成します。
次に、xstartupを編集する必要があります ファイル。そうする前に、VNCサービスを強制終了します:
vncserver -kill :1
次に、デフォルトの起動スクリプトファイルのバックアップを作成します:
mv ~/.vnc/xstartup ~/.vnc/xstartup.bak
ここでxstartupを編集します ファイル:
nano ~/.vnc/xstartup
次の3行のテキストを新しいファイルに追加します。
#!/bin/bash xrdb $HOME/.Xresources startxfce4 &
xstartupを作成します 実行可能ファイル:
sudo chmod +x ~/.vnc/xstartup
最後に、vncserverを起動します もう一度:
vncserver
ステップ5.VNCサーバーシステムの起動スクリプトを作成します。
もう一度、VNCサーバーを停止して、構成ファイルを変更できるようにします。
vncserver -kill :1
ここで、VNC用の新しいユニットファイルを作成します。ユニットファイルは、サービスに関する情報をエンコードします:
sudo nano /etc/systemd/system/[email protected]
次を貼り付けて、idrootを置き換えます 自分のユーザー名でそれを。 1280x800を変更することもできます 希望の解像度に:
[Unit] Description=Start TightVNC server at startup After=syslog.target network.target [Service] Type=forking User=idroot Group=idroot WorkingDirectory=/home/idroot PIDFile=/home/idroot/.vnc/%H:%i.pid ExecStartPre=-/usr/bin/vncserver -kill :%i > /dev/null 2>&1 ExecStart=/usr/bin/vncserver -depth 24 -geometry 1280x800 :%i ExecStop=/usr/bin/vncserver -kill :%i [Install] WantedBy=multi-user.target
次に、変更を有効にするためにSystemdをリロードします:
sudo systemctl daemon-reload sudo systemctl enable [email protected] sudo systemctl start vncserver@1
ステップ6.VNCサーバーに接続します。
WindowsシステムからVNCサーバーのリモートデスクトップにアクセスするには、システムにVNCビューアーがインストールされている必要があります。使用できるさまざまなVNCビューアーがあります。いずれかをダウンロードして、システムにインストールします。例:
- TightVNC
- RealVNC
- TigerVNC
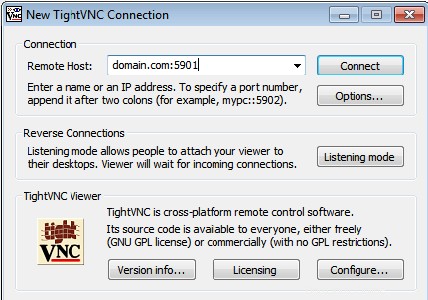
LinuxからVNCサーバー上のリモートデスクトップにアクセスするには、たとえば、ターミナルで新しいウィンドウまたはタブを開くことができます)。server-ip-address サーバーのIPアドレスを使用:
ssh -L 5901:127.0.0.1:5901 -N -f -l idroot server-ip-adress
おめでとうございます!VNCが正常にインストールされました。Ubuntu20.04LTS Focal FossaシステムにVNCサーバーをインストールするためにこのチュートリアルを使用していただきありがとうございます。追加のヘルプや役立つ情報については、公式VNCを確認することをお勧めします。ウェブサイト。