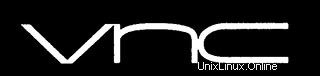
このチュートリアルでは、Ubuntu 18.04 LTSにVNCサーバーをインストールする方法を紹介します。知らない人のために、VNC(仮想ネットワークコンピューティング)サーバーは無料でオープンです-サーバーのデスクトップ環境へのリモートアクセスをVNCクライアントに許可するように設計されたソースソフトウェアであるのに対し、VNCビューアーはリモートコンピューターでサーバーに接続するために使用されます。
この記事は、少なくともLinuxの基本的な知識があり、シェルの使用方法を知っていること、そして最も重要なこととして、サイトを独自のVPSでホストしていることを前提としています。インストールは非常に簡単で、ルートアカウントで実行されていますが、そうでない場合は、'sudoを追加する必要があります。 ‘ルート権限を取得するコマンドに。 Ubuntu 18.04BionicBeaverサーバーにVNCサーバーを段階的にインストールする方法を説明します。
Ubuntu 18.04 LTSBionicBeaverにVNCサーバーをインストールする
手順1.まず、次のapt-getを実行して、すべてのシステムパッケージが最新であることを確認します。 ターミナルのコマンド。
sudo apt-get update sudo apt-get upgrade
ステップ2.Ubuntu18.04LTSにVNCサーバーをインストールします。
まず、次のコマンドを入力して、サーバーにXfceをインストールします。
sudo apt install xfce4 xfce4-goodies xorg dbus-x11 x11-xserver-utils
次に、UbuntuサーバーにTigerVNCをインストールします:
sudo apt install tigervnc-standalone-server tigervnc-common
インストールしたら、次のステップは、初期構成を作成してパスワードを設定するvncserverコマンドを実行することです。
vncserver
結果:
You will require a password to access your desktops. Password: Verify: Would you like to enter a view-only password (y/n)? n /usr/bin/xauth: file /home/chedelics/.Xauthority does not exist New 'server2.idroot.us:1 (chedelics)' desktop at :1 on machine server2.idroot.us Starting applications specified in /etc/X11/Xvnc-session Log file is /home/chedelics/.vnc/server2.idroot.us:1.log Use xtigervncviewer -SecurityTypes VncAuth -passwd /home/chedelics/.vnc/passwd :1 to connect to the VNC server.
VNCサーバーが起動してファイルの一部を作成した後、これをオフにしてxstartupファイル(起動スクリプト)を変更し、xfce4で起動できるようにします。
vncserver -kill :1
ステップ3.VNCサーバーを構成します。
まず、次のファイルを作成します:
~/.vnc/xstartup
次のファイルを追加します:
#!/bin/sh unset SESSION_MANAGER unset DBUS_SESSION_BUS_ADDRESS exec startxfce4
次に、次のコマンドを実行して、権限が正しいことを確認します。
chmod u+x ~/.vnc/xstartup
ステップ4.Systemdユニットファイルを作成します。
次のステップは、VNCサーバー起動スクリプトを作成することです:
/etc/systemd/system/[email protected]
次のファイルを追加します:
[Unit] Description=Remote desktop service (VNC) After=syslog.target network.target [Service] Type=simple User=chedelics PAMName=login PIDFile=/home/%u/.vnc/%H%i.pid ExecStartPre=/bin/sh -c '/usr/bin/vncserver -kill :%i > /dev/null 2>&1 || :' ExecStart=/usr/bin/vncserver :%i -geometry 1440x900 -alwaysshared -fg ExecStop=/usr/bin/vncserver -kill :%i [Install] WantedBy=multi-user.target
次のステップは、次のコマンドでユニットファイルを有効にすることです:
sudo systemctl daemon-reload sudo systemctl enable [email protected] sudo systemctl start [email protected]
ステップ4.VNCサーバーに接続します。
Windowsシステムからvncサーバーのリモートデスクトップにアクセスするには、システムにvncビューアがインストールされている必要があります。使用できるさまざまなvncビューアがあります。ダウンロードする1つを作成し、システムにインストールします。例:
- TightVNC
- RealVNC
- TigerVNC
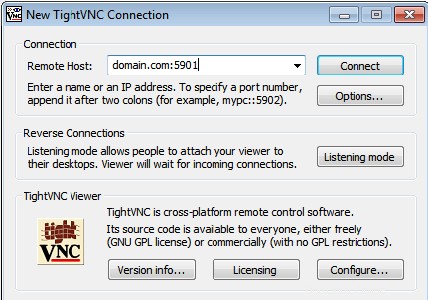
おめでとうございます!VNCサーバーが正常にインストールされました。Ubuntu18.04LTS Bionic BeaverにVNCサーバーをインストールするためにこのチュートリアルを使用していただきありがとうございます。追加のヘルプや役立つ情報については、公式VNCを確認することをお勧めします。ウェブサイト。