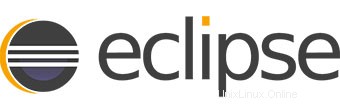
このチュートリアルでは、Ubuntu 16.04LTSにEclipseIDEをインストールする方法を説明します。知らなかった人のために、知らなかった人のために、EclipseはJAVAベースのWebアプリケーションの構築に使用されるオープンソースの無料の多言語およびマルチプラットフォーム(Windows、Linux、およびMac)ソフトウェア開発プログラム。Javaプログラムで記述されており、Javaベースのアプリケーションの開発に使用できます。 C、C ++、PHP、Perl、Python、Ruby、Railsフレームワークなどの言語を含むその他のさまざまなプラグイン。
この記事は、少なくともLinuxの基本的な知識があり、シェルの使用方法を知っていること、そして最も重要なこととして、サイトを独自のVPSでホストしていることを前提としています。インストールは非常に簡単で、ルートアカウントで実行されていますが、そうでない場合は、'sudoを追加する必要があります。 ‘ルート権限を取得するコマンドに。 Ubuntu 16.04(Xenial Xerus)サーバーにEclipseIDEを段階的にインストールする方法を紹介します。
前提条件
- 次のオペレーティングシステムのいずれかを実行しているサーバー:Ubuntu 16.04(Xenial Xerus)。
- 潜在的な問題を防ぐために、OSの新規インストールを使用することをお勧めします。
- サーバーへのSSHアクセス(またはデスクトップを使用している場合はターミナルを開く)
non-root sudo userまたはroot userへのアクセス 。non-root sudo userとして行動することをお勧めします ただし、ルートとして機能するときに注意しないと、システムに害を及ぼす可能性があるためです。
Ubuntu16.04LTSにEclipseIDEをインストールする
手順1.まず、次のapt-getを実行して、すべてのシステムパッケージが最新であることを確認します。 ターミナルのコマンド。
sudo apt-get update sudo apt-get upgrade
ステップ2.Javaのインストール。
Java 8以降をインストールする必要があります。次のコマンドを実行して、このタスクを完了してください。
apt-get install openjdk-8-jdk
マシンのJavaバージョンを確認します:
java -version
ステップ3.EclipseIDEのインストール。
最新のEclipseパッケージをダウンロードします。このガイドでは、Java開発者向けのEclipseIDEを使用しています。その他の一般的なバージョンはJavaEE開発者向けのEclipseIDEとPHP開発者向けのEclipseです。また、システムに応じて32ビットまたは64ビットバージョン:
### 32 Bit ### curl -O http://ftp.jaist.ac.jp/pub/eclipse/technology/epp/downloads/release/oxygen/R/eclipse-java-oxygen-R-linux-gtk.tar.gz ### 64 Bit ### curl -O http://ftp.jaist.ac.jp/pub/eclipse/technology/epp/downloads/release/oxygen/R/eclipse-java-oxygen-R-linux-gtk-x86_64.tar.gz
Eclipseパッケージを目的のディレクトリに抽出します:
tar -zxvf eclipse-java-oxygen-R-linux-gtk*.tar.gz -C /usr/
シンボリックリンクの作成:
ln -s /usr/eclipse/eclipse /usr/bin/eclipse
ステップ4.デスクトップランチャーを作成します。
/ usr / share / Applications /に新しいファイルeclipse.desktopを作成し、次のコードを追加します。
nano /usr/share/applications/eclipse.desktop
上記のファイルに次のコンテンツを追加します:
[Desktop Entry] Encoding=UTF-8 Name=Eclipse 4.7 Comment=Eclipse Oxygen Exec=/usr/bin/eclipse Icon=/usr/eclipse/icon.xpm Categories=Application;Development;Java;IDE Version=1.0 Type=Application Terminal=0
次に、次のコマンドを使用してそのデスクトップファイルをインストールします。
sudo desktop-file-install /usr/share/applications/eclipse.desktop
Eclipseアイコンをダッシュで表示するには、次のコマンドを実行します。
sudo cp /opt/eclipse/icon.xpm /usr/share/pixmaps/eclipse.xpm
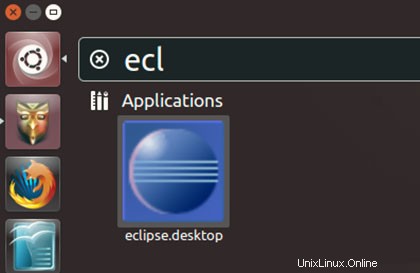
おめでとうございます!Eclipseが正常にインストールされました。このチュートリアルを使用してUbuntu 16.04 XenialXerusシステムにEclipseIDEをインストールしていただきありがとうございます。追加のヘルプや役立つ情報については、Eclipseの公式Webサイトを確認することをお勧めします。