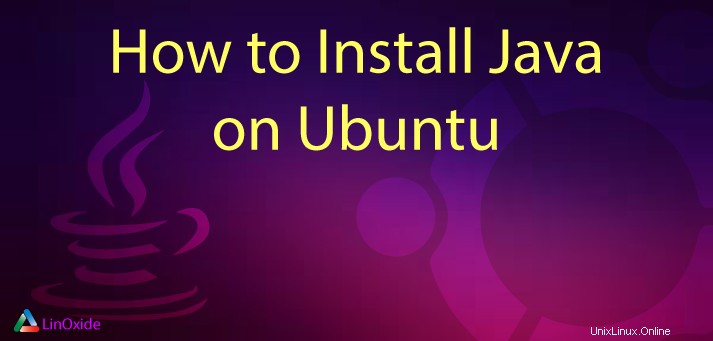
このチュートリアルでは、 Java 8のインストール方法に焦点を当てます。 Ubuntuの場合18.04 ターミナルから。デフォルトでは、Ubuntu18.04にはJava11が付属しています。
Javaは、Tomcat Webサーバー、Netbeans IDE、Glassfishサーバーなど、さまざまなソフトウェアの前提条件となるアプリケーションです。
The Oracle JDK License has changed for releases starting April 16, 2019, most commonly used PPA are DISCONTINUED.
OpenJDK8のインストール方法
デフォルトでは、Ubuntu18.04にはJava11が付属しています。多くのアプリケーションは引き続きJava8を使用しています。
OpenJDK 8をインストールするには、次のコマンドを実行します。
$ apt update
$ apt install openjdk-8-jdk確認するには、実行します
$ java -version出力
openjdk version "1.8.0_282"
OpenJDK Runtime Environment (build 1.8.0_282-8u282-b08-0ubuntu1~18.04-b08)
OpenJDK 64-Bit Server VM (build 25.282-b08, mixed mode)デフォルトのJDK/JRE(Java 11)をインストールする方法
これは、Ubuntuシステムにパッケージ化されているため、Javaをインストールするときに最も簡単なオプションです。これにより、推奨バージョンであるOpenJDK11がインストールされます。
まず、システムを更新しましょう。 rootユーザーとしてログインし、以下のコマンドを実行します
$ apt update次に、Javaランタイム環境をインストールします
$ apt-get install default-jre一方、Java Development Kitの略で、一般にJDKとして知られているデフォルトのJavaインストールが存在します。これは、JavaプログラムをコンパイルするためにEclipseやNetbeansなどのIDEで一般的に使用されます。
default-jdkパッケージにはJREが付属しています したがって、JDKをインストールした後は、JREをインストールする必要はありません。執筆時点では、デフォルトのJDKはJavaOpenJDK11バージョンをインストールします。
デフォルトのJDKをインストールするには、
を実行します。$ apt-get install default-jdkJavaバージョンの確認
Javaがインストールされていることを確認し、バージョンを確認するには、以下のコマンドを実行します。
$ java -versionJavaを管理する方法
上記のように、システムにはいくつかのJavaがインストールされています。グッドプラクティスとして、デフォルトのJavaバージョンを設定することをお勧めします。これを実現するには、以下のコマンドを実行する必要があります
$ update-alternatives --config javaサンプル出力
There are 2 choices for the alternative java (providing /usr/bin/java).
Selection Path Priority Status
0 /usr/lib/jvm/java-11-openjdk-amd64/bin/java 1111 auto mode
1 /usr/lib/jvm/java-11-openjdk-amd64/bin/java 1111 manual mode
2 /usr/lib/jvm/java-8-openjdk-amd64/jre/bin/java 1081 manual mode
Press to keep the current choice[*], or type selection number:カーソルキーを使用してスクロールし、希望するJavaインストールでEnterキーを押します。
最後に、JAVA_HOME環境変数を設定する必要があります。
JAVA_HOME環境変数の設定方法
これを行うには、 /etc/environment を開きます
$ nano /etc/environment好みのJavaインストールへのパスを追加します
JAVA_HOME="/usr/lib/jvm/java-8-oracle/jre/bin/java "「CTRL+O」を押して保存し、CTRL+Xを押してnanoエディターを終了します。
ソースコマンドを実行してリロードします:
$ source /etc/environmentすべてがうまくいったことを確認するには、次のコマンドを実行します。
$ echo $JAVA_HOMEこれにより、指定されたパスが表示されます
サンプル出力
/usr/lib/jvm/java-8-oracle/jre/bin/java関連記事:
- Debian GNU / Linux 9(Stretch)にJava8をインストールする方法
- Javaをインストールして環境変数RHEL/CentOSを設定する方法
このチュートリアルでは、Ubuntu18.04にJava8をインストールする方法の概要を説明しました。 Javaは、Tomcatサーバーなど、前述の多くのソフトウェアアプリケーションにとって非常に重要です。これらの手順を自由に試してください。私たちからのより洞察に満ちた記事をお楽しみに。