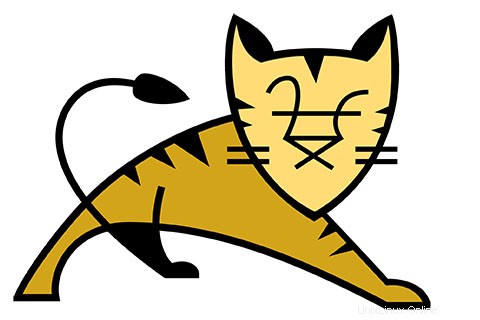
このチュートリアルでは、Ubuntu16.04サーバーにApacheTomcat 8をインストールして構成する方法を示します。知らない人のために、ApacheTomcatはオープンソースです。 Apache Software Foundationによって開発されたWebサーバーおよびサーブレットコンテナ。これは、SunMicrosystemsのJavaサーブレット、JavaServer Pages(JSP)、Java Unified Expression Language、およびJava WebSocket仕様を実装し、Javaコードを実行するためのWebサーバー環境を提供します。
この記事は、少なくともLinuxの基本的な知識があり、シェルの使用方法を知っていること、そして最も重要なこととして、サイトを独自のVPSでホストしていることを前提としています。インストールは非常に簡単で、ルートアカウントで実行されていますが、そうでない場合は、'sudoを追加する必要があります。 ‘ルート権限を取得するコマンドに。 Ubuntu 16.04 LTS(Xenial Xerus)サーバーにApacheTomcat8を段階的にインストールする方法を説明します。
Ubuntu16.04にApacheTomcat8をインストールする
ステップ1. Java(JREまたはJDK)をインストールします。
Javaがインストールされているかどうかを確認したら、次のいずれかを使用して、必要なJavaインストールのタイプを選択します。
sudo apt-get install openjdk-7-jre sudo apt-get install openjdk-7-jdk
別の代替JavaインストールはOracle JREおよびJDKを使用します。ただし、適切にインストールするには、追加のリポジトリをインストールする必要があります。
sudo apt-get install python-software-properties sudo add-apt-repository ppa:webupd8team/java
次に、次のコマンドを使用してシステムを完全に更新し、インストールする必要があります。
sudo apt-get update sudo apt-get install oracle-java8-installer
インストールされているJavaバージョンを確認します。
java -version
結果:
java version "1.8.0_74" Java(TM) SE Runtime Environment (build 1.8.0_74-b02) Java HotSpot(TM) 64-Bit Server VM (build 25.74-b02, mixed mode)
Ubuntu16.04でJAVA_HOMEをセットアップします。
最近の多くのプログラムでは、正しく機能するためにJAVA_HOME環境変数が必要です。これらの変更を行うには、適切なパスを見つける必要があります。次のコマンドを使用して、表示できます。インストールとそのパス:
sudo update-alternatives --config java sudo nano /etc/profile
これで、ユーザープロファイルファイルが表示されたので、前の手順でインストールしたパスとともに、次のコードを下部に追加します(例: JAVA_HOME =” YOUR_PATH”):
export JAVA_HOME="/usr/lib/jvm/java-1.8.0-openjdk-1.8.0.51-1.b16.el7_1.x86_64"
ファイルをリロードして、次のコマンドですべての変更を有効にします。
source /etc/profile
次のコマンドを使用して、実装が正しいことを確認します。
echo $JAVA_HOME
最初に行うことは、Apache Tomcatのダウンロードページに移動し、Apache Tomcatの最新の安定バージョンをダウンロードすることです。この記事を書いている時点では、バージョン8です。 :
cd /opt wget http://a.mbbsindia.com/tomcat/tomcat-8/v8.0.35/bin/apache-tomcat-8.0.35.zip tar -xvf apache-tomcat-8.0.35.zip
Tomcatユーザーとグループを追加します:
ln -s /opt/apache-tomcat-8.0.35 /opt/tomcat-latest chown -hR tomcat8: /opt/tomcat-latest /opt/apache-tomcat-8.0.35
ステップ3.環境変数を構成します。
Tomcatを起動する前に、次のコマンドを使用してシステムのCATALINA_HOME環境変数を構成します。
# echo "export CATALINA_HOME=\"apache-tomcat-8.0.35\"" >> ~/.bashrc # source ~/.bashrc
ステップ4.サービスとして実行するようにTomcatを構成します。
cd /opt/apache-tomcat-8.0.35/bin ./startup.sh
次の出力が得られます。
Using CATALINA_BASE: /var/local/apache-tomcat-8.0.35 Using CATALINA_HOME: /var/local/apache-tomcat-8.0.35 Using CATALINA_TMPDIR: /var/local/apache-tomcat-8.0.35/temp Using JRE_HOME: /usr Using CLASSPATH: /var/local/apache-tomcat-8.0.35/bin/bootstrap.jar:/var/local/apache-tomcat-8.0.35/bin/tomcat-juli.jar Tomcat starte
サービスが実行されていることを確認できます。デフォルトでは、Tomcatはポート番号8080で実行されます。
[root@idroot ~]# netstat -antup | grep 8080 tcp 0 0 0.0.0.0:8080 0.0.0.0:* LISTEN
ステップ5.最後に、ブラウザーからTomcatを開き、例として8080ポート(Tomcatは常に8080ポートで実行されるため)を使用してIPまたはドメインに移動します。mydomain.com: 8080、mydomain.comをIPまたはドメインに置き換えます。
Tomcatをシャットダウンするには、次のように同じフォルダーでシャットダウンスクリプトを実行するだけです。
/opt/apache-tomcat-8.0.35/bin/shutdown.sh
ステップ6.ユーザーアカウントを設定します。
Tomcatユーザーがadmin/managerセクションにアクセスできるように構成します。これを行うには、conf/tomcat-users.xmlファイルにユーザーをお気に入りのテキストで追加します。エディタ。このテキストをファイルに追加します:
nano /opt/apache-tomcat-8.0.35/conf/server.xml
次の2行を最後の行のすぐ上に配置します。
<!-- user manager can access only manager section --> <role rolename="manager-gui" /> <user username="manager" password="_SECRET_PASSWORD_" roles="manager-gui" /> <!-- user admin can access manager and admin section both --> <role rolename="admin-gui" /> <user username="admin" password="_SECRET_PASSWORD_" roles="manager-gui,admin-gui" />
終了したらファイルを保存して閉じます。変更を有効にするには、Tomcatサービスを再起動します。
systemctl restart tomcat
おめでとうございます!ApacheTomcatが正常にインストールされました。Ubuntu16.04LTSシステムにApacheTomcat 8をインストールするためにこのチュートリアルを使用していただきありがとうございます。追加のヘルプや役立つ情報については、公式のApacheTomcatを確認することをお勧めします。ウェブサイト。