多くの人が日本の漫画やマンガを読むのが好きで、Linuxにはそれらのアプリケーションがあります。これにより、オペレーティングシステムの可能性がさらに高まります。したがって、今日この投稿では、Ubuntu20.04にOpenComicをインストールする方法を学びます。
では、OpenComicとは何ですか?
一言で言えば、 OpenComicは、Electronをテクノロジーとして使用して作成されたオープンソースのコミックおよびマンガリーダーです 。これにより、多くのオペレーティングシステムで簡単に配布できます。
クリーンでシンプルなグラフィカルインターフェイスを備えたOpenComicは、あらゆる種類のコミックやマンガを読むことを楽しむ人々にソリューションを提供します。
OpenComicの主な機能のいくつかは次のとおりです。
- 次の画像形式をサポート:JPG、PNG、APNG、GIF、WEBP、SVG、BMP、ICO
- 次の圧縮形式をサポート:PDF、RAR、ZIP、7Z、TAR、CBR、CBZ、CB7 、CBT
- マンガ読み取りモード
- Webtoon読み取りモード
- ダブルページビュー
これに加えて、OpenComicを使用すると、ブックマークを付けて、中断したところから読み続けることができます。
もう少し技術的なレベルでは、OpenComicはElectronで構築されているため、NodeJSで構築されているため、多くのLinuxディストリビューション、そしてもちろんUbuntu20.04と互換性があります。
Ubuntu20.04にOpenComicをインストールする
冒頭で述べたように、OpenComicは私たちのシステムにインストールするための多くの選択肢を提供します。そこで、いくつかの方法を説明します。ニーズに最も適した方法を選択する必要があります。
方法1:DEBパッケージを使用してOpenComicをインストールする
OpenComic開発者は、問題なくインストールできるDEBパッケージを提供してくれます。これを行うには、まずターミナルを開き、不便を避けるために、システム全体を更新します。
sudo apt update sudo apt upgrade
その後、開発者が提供するパッケージをダウンロードします。
wget https://github.com/ollm/OpenComic/releases/download/v0.2.1/opencomic_0.2.1_amd64.deb
この投稿では、これが変更されたときに0.2.1である最新の安定バージョンをダウンロードしてインストールしているので、コマンドを変更する必要があります。そのため、最初にGithubプロファイルにアクセスしてから、0.2.1を置き換えてコマンドを変更します。 新しいバージョンで。
パッケージがダウンロードされたら、インストールするだけです。
sudo apt install ./opencomic*.deb
プロセスが終了すると、メインメニューから実行できるようになります。
方法2:UbuntuSoftwareCenterを介したOpenComicのインストール
2番目の方法はさらに簡単です。 OpenComicは、Ubuntuソフトウェアセンターから入手できます。このアプリケーションショップはUbuntuと統合されており、大量のソフトウェアを利用できます。
そのため、メインメニューからUbuntuソフトウェアセンターを開きます。そして、検索エンジンに「 OpenComic」と入力します 。
いくつかの異なる結果が表示されます。最も正確な最初のものをクリックします。
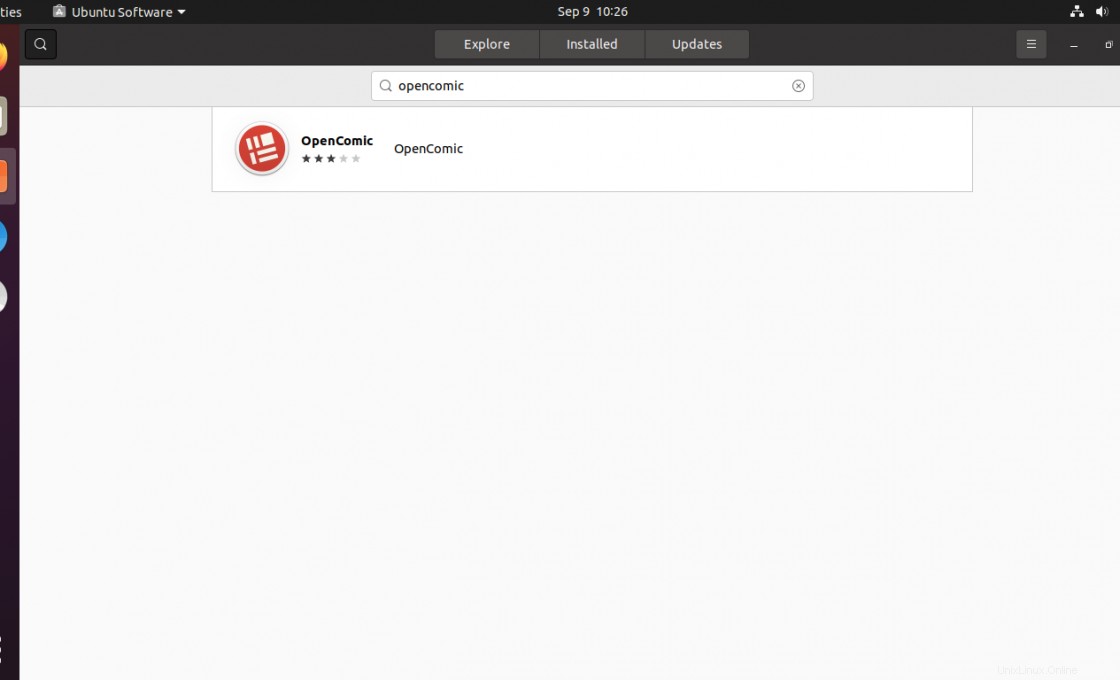
これで、OpenComicプログラムに関する情報が表示されます。インストールするには、インストールをクリックするだけです。 ボタンをクリックすると、プロセスが開始されます。
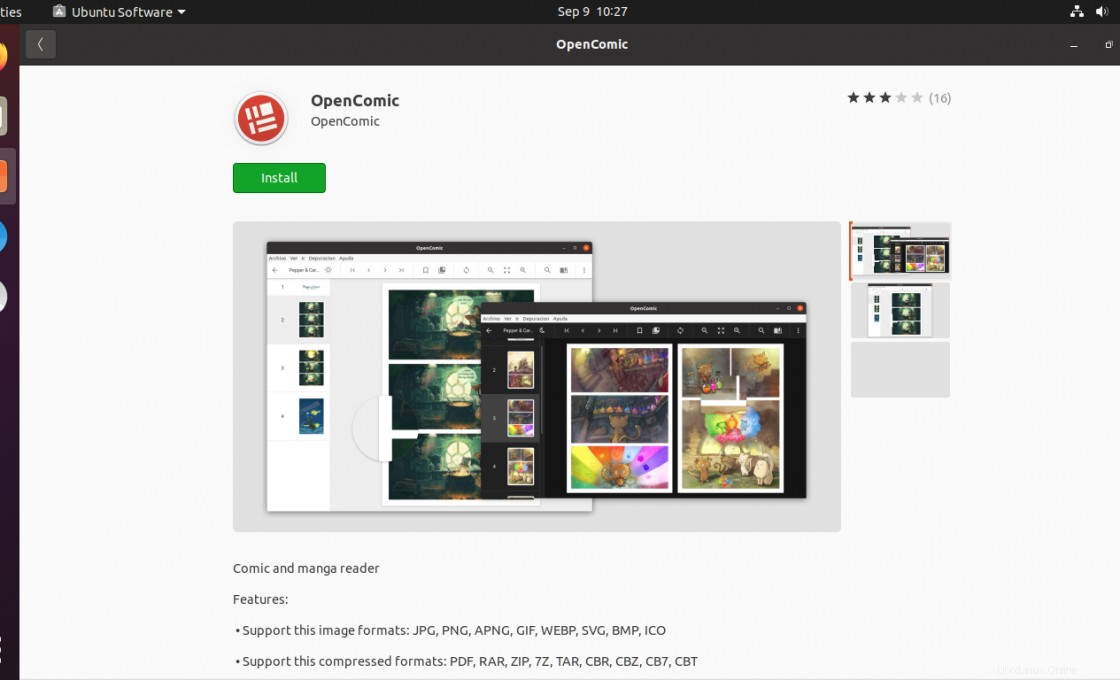
終了すると、メインメニューから実行できるようになります。
方法3:Snapコマンドを使用してOpenComicをインストールする
3番目の方法は、謎がないため、おそらく最も簡単です。ターミナルを開いて実行するだけです
sudo snap install opencomic
これにより、インストールプロセスが開始されます。
このsnap このコマンドは、デフォルトで組み込まれているUbuntu独自のテクノロジーです。このテクノロジーはFlatpakに匹敵しますが、Ubuntuに組み込まれているため、もう少し安定性があります。
OpenComicインターフェース
プログラムを実行するとすぐに、デフォルトのグラフィカルインターフェイスが表示されます。ここでは、理解するのがいかに簡単かを見ることができます。
左側のセクションには、持っている漫画の数とライブラリ全体が表示されます。
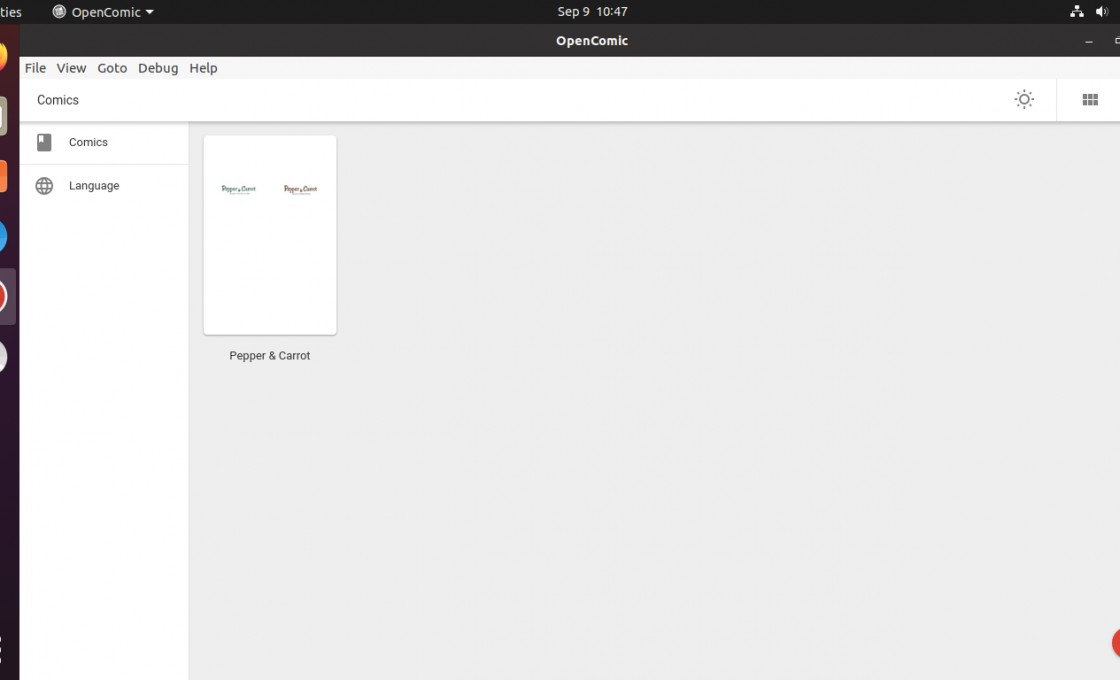
プログラムには、Pepper and Carrotというサンプルコミックが含まれています コミックを開くと、どのように見えるかを視覚化できます。
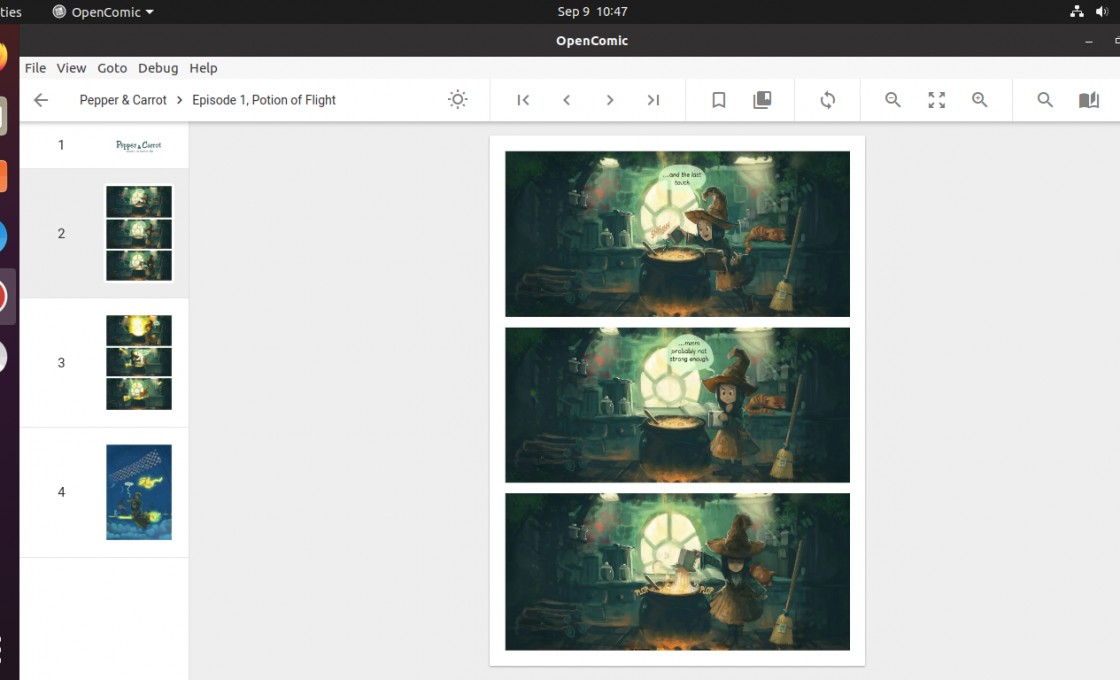
ご覧のとおり、アプリケーションはシンプルですが、その目的を完全に果たしています。
Ubuntu20.04でのOpenComicの削除
アプリケーションを使用しなくなる場合は、ディスク領域を節約するためにアプリケーションをアンインストールすることをお勧めします。これにより、より高速で不要なものがないシステムが実現します。
したがって、最初の方法を使用してOpenComicをインストールした場合、すべてが実行に移されます
sudo apt remove opencomic
Ubuntu Software Centerの場合、プロセスはインストールと同じです。ショップを開き、検索エンジンでOpenComicをもう一度検索します。
パッケージ情報画面に、赤い削除が表示されます クリックする必要があるボタン。
最後に、snapを使用できます インストールと同様の方法でOpenComicをアンインストールするコマンド。
sudo snap remove opencomic
このようにして、アプリケーションは完全にアンインストールされます。
結論
OpenComicは、コミックやマンガが好きな一般の人々を対象としたアプリケーションです。これらのアプリケーションは、私たちのシステムに多くの可能性を追加し、より多くの人々をこのLinuxの世界に近づけます。インストール方法がわかったので、試してみましょう。
だから、この投稿を共有して、私たちが成長するのを手伝ってください。