このチュートリアルでは、Dockerを使用したONLYOFFICEのインストールプロセスについて説明します。すべてのONLYOFFICEコンポーネントを単一のLinuxマシンに簡単にデプロイでき、依存関係エラーを回避するのに役立つDocker。
ONLYOFFICEは、CRMシステム、プロジェクトとドキュメントの管理およびコラボレーションツール、カレンダー、メールを統合した企業のオフィススイートを提供します。 3つのサーバーで構成されています。8つのモジュールとツールを提供するコミュニティサーバー:人、プロジェクト、CRM、ドキュメント、CRM、コミュニティ、メールクライアント、カレンダー、チャット。テキスト、スプレッドシート、プレゼンテーションのオンラインエディタを組み合わせたドキュメントサーバー。ドキュメントをリアルタイムで共同編集したり、バージョン履歴を確認および追跡したり、メールサーバーを使用したりできます。
ONLYOFFICE Community Server 8.9.0の新機能:
- メールとカレンダーの統合;
- メールの自動返信;
- 名簿;
- ドキュメントへのアクセス権を確認します。
Document Server 4.0:
- Googleドキュメントのような高速なリアルタイム共同編集;
- コメントと統合チャット;
- 変更の確認と追跡;
- バージョン履歴。
お使いのマシンは、ONLYOFFICEの次のシステム要件を満たし、いくつかの追加コンポーネントがインストールされている必要があります。
- RAM: 6GB以上;
- HDD: 少なくとも2GBの空き容量。
- スワップファイル: 少なくとも2GB;
- メールサーバーの登録済みドメイン名;
- Docker: バージョン1.10以降。
Dockerのインストール手順は、公式Webサイトにあります。
ONLYOFFICEのインストール
手順1.Ctrl+ Alt + T
を使用してターミナルを開きます手順2.Dockerを実行し、次のコマンドを実行して、「onlyoffice」network.dockerネットワークを作成します。
docker network create --driver bridge onlyoffice
手順3.DocumentServerをインストールします:sudo docker run --net
sudo docker run --net onlyoffice -i -t -d --restart=always --name onlyoffice-document-server onlyoffice/documentserver
ステップ4.メールサーバーをインストールします:sudo docker run --net
sudo docker run --net onlyoffice --privileged -i -t -d --restart=always --name onlyoffice-mail-server \
-p 25:25 -p 143:143 -p 587:587 \
-h yourdomain.com \
onlyoffice/mailserver
yourdomain.comは登録済みのドメイン名です。
手順5.コミュニティサーバーをインストールする:
sudo docker run --net onlyoffice -i -t -d -p 80:80 --restart=always --name onlyoffice-community-server \
-p 80:80 -p 5222:5222 -p 443:443 \
-e DOCUMENT_SERVER_PORT_80_TCP_ADDR=onlyoffice-document-server \
-e MAIL_SERVER_DB_HOST=onlyoffice-mail-server \
onlyoffice/communityserver
これらのコマンドは、他のDockerコンポーネントから分離された1つの「onlyoffice」Dockerネットワークにすべての依存関係を持つすべてのONLYOFFICEサーバーをインストールします。
Webブラウザーを開き、ブラウザーのアドレスバーにサーバーのIPアドレスまたはホスト名を入力します。次回Webオフィスにアクセスするには、電子メールアドレスとパスワードを入力してください。タイムゾーンを設定し、インターフェイス言語を選択して、[保存]をクリックします。ウェルカムページが開きます:
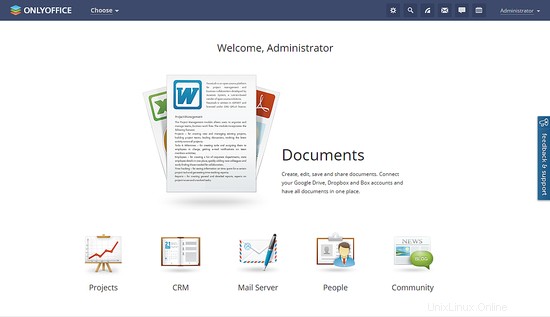
必要なツールを選択して、作業を開始します。
- ONLYOFFICEのインストールと構成のヒントについては、公式ドキュメントを参照してください。
- ONLYOFFICEがプリインストールされている仮想マシンの場合は、公式のダウンロードページにアクセスしてください。
- ソースコードとバイナリ情報については、onlyoffice.orgにアクセスしてください。
- サポートに関する質問については、dev.onlyoffice.orgを参照してください。