このガイドでは、ヘッドレスUbuntu16.04サーバーでVirtualBox5.1を使用して仮想マシンを実行する方法について説明します。通常、VirtualBox GUIを使用して仮想マシンを管理しますが、サーバーにはデスクトップ環境がありません。幸い、VirtualBoxにはVBoxHeadlessというツールが付属しており、リモートデスクトップ接続を介して仮想マシンに接続できるため、VirtualBoxGUIは必要ありません。
1予備メモ
これをUbuntu16.04サーバー(ホストシステム)でIPアドレス192.168.1.100でテストしました。ここでは、rootではなく通常のユーザー(この例ではユーザー名管理者)としてログインしています。
2VirtualBoxのインストール
Ubuntu16.04サーバーにVirtualBox5.1をインストールするには、/ etc / apt / sources.list ...
を開きます。sudo nano /etc/apt/sources.list
...そしてそれに次の行を追加します:
deb http://download.virtualbox.org/virtualbox/debian xenial contrib
次に、VirtualBox公開鍵をダウンロードします...
wget -q https://www.virtualbox.org/download/oracle_vbox_2016.asc -O- | sudo apt-key add -
...そしてパッケージデータベースを更新します:
sudo apt-get update
その後、次のようにVirtualBox5.1をインストールします。
sudo apt-get install linux-headers-$(uname -r) build-essential virtualbox-5.1 dkms
(dkmsパッケージは、Linuxカーネルのバージョンが変更された場合にVirtualBoxホストカーネルモジュールが適切に更新されることを保証します。)
バージョン4.0以降、VirtualBoxはいわゆる「拡張パック」を導入し、バージョン4.0より前のVirtualBoxパッケージの一部であったリモートデスクトップ接続サポート(VRDP)などの一部の機能をこれらの拡張パックにアウトソーシングしました。仮想マシンを制御するにはリモートデスクトップ接続が必要なため、ここで適切な拡張パックをインストールする必要があります。 http://www.virtualbox.org/wiki/Downloadsにアクセスすると、次の拡張パックへのリンクが見つかります。
VirtualBox 5.1 Oracle VM VirtualBox Extension Pack
次のように拡張パックをダウンロードしてインストールします。
cd /tmp
wget http://download.virtualbox.org/virtualbox/5.1.0/Oracle_VM_VirtualBox_Extension_Pack-5.1.0-108711.vbox-extpack
sudo VBoxManage extpack install Oracle_VM_VirtualBox_Extension_Pack-5.1.0-108711.vbox-extpack
(VirtualBox Webサイトから最新バージョンを入手し、sudoを使用してVBoxManageでextpackファイルをインストールするようにしてください。)
次に、VirtualBoxを実行するユーザー(この例では管理者)をvboxusersグループに追加する必要があります。
sudo adduser administrator vboxusers
これでVirtualBoxがインストールされ、使用できるようになりました。
3コマンドラインでのVirtualBoxの使用
3.1VMの作成
コマンドラインでVMを作成するには、VBoxManageコマンドを使用できます。参照
VBoxManage --help
利用可能なスイッチのリストについては、(強くお勧めします!)http://www.virtualbox.org/manual/ch08.htmlをご覧ください。
次に、Ubuntu 16.04サーバーのisoイメージ(/home/administrator/iso/ubuntu-16.04-server-amd64.isoに保存)から2048MBのメモリと10GBのハードドライブを備えたUbuntu16.04サーバーVMを作成します。
VBoxManage createvm --name "Ubuntu 16.04 Server" --register
VBoxManage modifyvm "Ubuntu 16.04 Server" --memory 2048 --acpi on --boot1 dvd --nic1 bridged --bridgeadapter1 ens33
VBoxManage createhd --filename /home/administrator/Ubuntu_16_04_Server.vdi --size 10000
VBoxManage storagectl "Ubuntu 16.04 Server" --name "IDE Controller" --add ide
VBoxManage storageattach "Ubuntu 16.04 Server" --storagectl "IDE Controller" --port 0 --device 0 --type hdd --medium /home/administrator/Ubuntu_16_04_Server.vdi
VBoxManage storageattach "Ubuntu 16.04 Server" --storagectl "IDE Controller" --port 1 --device 0 --type dvddrive --medium /home/administrator/iso/ubuntu-16.04-server-amd64.iso
VBoxManage modifyvm "Ubuntu 16.04 Server" --vrde on
次に、第3.3章に進んでVMを起動し、第4章の説明に従ってリモートデスクトップクライアントを使用してVMに接続します。
3.2既存のVMのインポート
このホストで再利用したいexamplevmというVMがあるとしましょう。古いホストでは、VirtualBoxディレクトリにMachines/examplevmディレクトリが必要です。 Machines / examplevmには、examplevm.xmlファイルが含まれている必要があります。 examplevmディレクトリ(examplevm.xmlファイルを含む)を新しいMachinesディレクトリにコピーします(ユーザー名が管理者の場合、これは/home/administrator/.VirtualBox/Machinesです。結果は/home/administrator/.VirtualBox/Machinesになります。 /examplevm/examplevm.xml)。
これに加えて、examplevm.vdiファイルを古いVDIディレクトリから新しいディレクトリ(例:/home/administrator/.VirtualBox/VDI/examplevm.vdi)にコピーします。
その後、インポートしたVMを登録する必要があります:
VBoxManage registervm Machines/examplevm/examplevm.xml
3.3VBoxHeadlessを使用したVMの起動
新しいVMを作成するか、古いVMをインポートするかに関係なく、次のコマンドでVMを起動できます。
VBoxHeadless --startvm "Ubuntu 16.04 Server"
(Ubuntu 16.04サーバーをVMの名前に置き換えます。)
VBoxHeadlessは、VMとVRDP(VirtualBoxリモートデスクトッププロトコル)サーバーを起動します。これにより、VMの出力を別のマシンでリモートで確認できます。
VMを停止するには、
を実行しますVBoxManage controlvm "Ubuntu 16.04 Server" poweroff
VMを一時停止するには、
を実行しますVBoxManage controlvm "Ubuntu 16.04 Server" pause
VMをリセットするには、
を実行しますVBoxManage controlvm "Ubuntu 16.04 Server" reset
VBoxHeadlessの詳細については、
をご覧ください。VBoxHeadless --help
およびhttp://www.virtualbox.org/manual/ch07.html#vboxheadlessで。
4リモートデスクトップからVMに接続する
4.1ウィンドウ
組み込みのリモートデスクトップ接続ユーティリティを使用してVMに接続できます。
ホスト(ゲストではありません!)のホスト名またはIPアドレスを入力します:
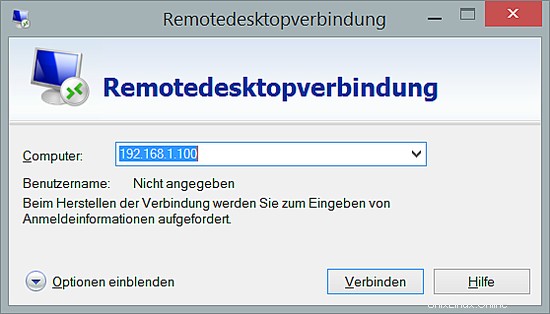
そして、voilà、VMに接続する必要があります:
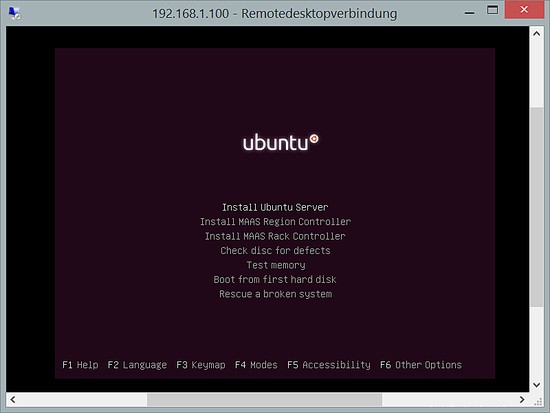
4.2Ubuntuデスクトップ
Ubuntuデスクトップでは、Remminaリモートデスクトップクライアントまたはgnome-rdpを使用してVMに接続できます。
aptを使用してクライアントをインストールします:
sudo apt-get install remmina remmina-plugin-rdp
remminaを検索し、RemminaClientアイコンをダブルクリックしてRDPアプリケーションを起動するだけです。
Remminaリモートデスクトップクライアントで、プラスアイコンをクリックして、新しいリモートデスクトップ接続を追加します。
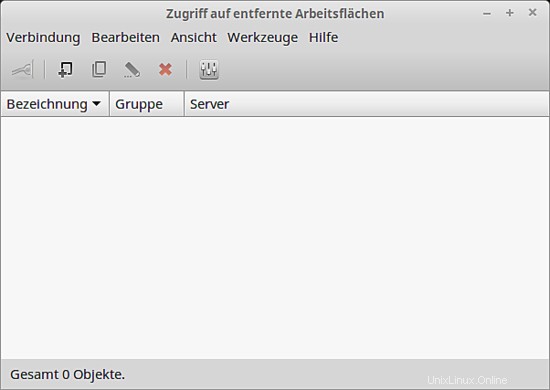
[リモートデスクトップ設定]ウィンドウで、プロファイルの名前(Ubuntu 16.04サーバーなど)を入力し、プロトコルとしてRDPが選択されていることを確認し(デフォルトで選択されている必要があります)、IPではなくホストIPアドレスを入力しますVirtualBoxゲストの! -[サーバー]フィールドで、デフォルトの8bppよりも高い色深度を選択します-16bppで問題ありません。次に、[接続]をクリックします:
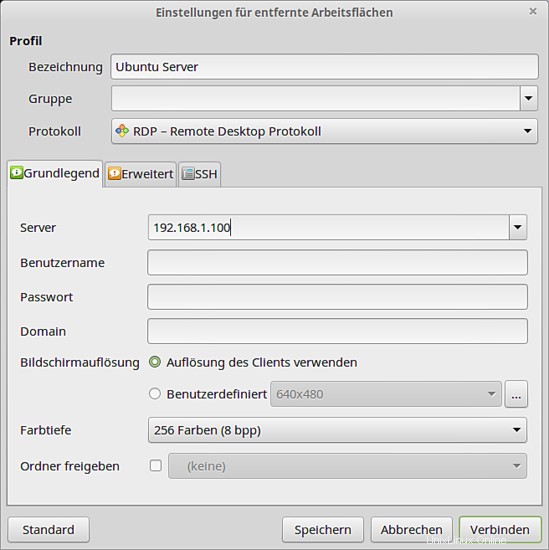
そして、voilà、VMに接続する必要があります:
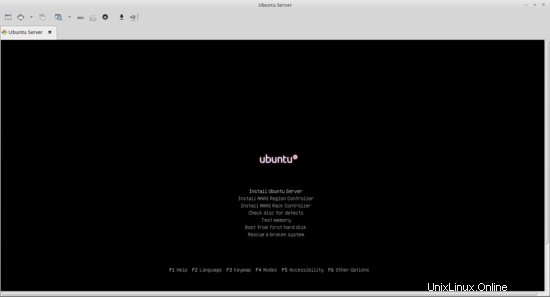
4.3リモートデスクトップ接続が機能しない場合...
リモートデスクトップ接続が機能しない場合は、第2章のVirtualBox拡張パックをインストールする手順を見逃している可能性があります。今すぐ拡張パックをインストールし、仮想マシンを停止して(3.3章を参照)、仮想マシンを変更してください。リモートデスクトップ接続を受け入れるには:
VBoxManage modifyvm "Ubuntu 16.04 Server" --vrde on
(仮想マシンの作成時に拡張パックが既にインストールされている場合、リモートデスクトップ接続は自動的に有効になります。)
次に、仮想マシンを再起動します。
5つのリンク
- VirtualBox:http://www.virtualbox.org/
- Ubuntu:http://www.ubuntu.com/