
2日前にCanonicalはUbuntu14.10をリリースしました(Utopic Unicorn、Ubuntuデスクトップ、Ubuntuサーバー、Ubuntuコアで9か月間サポートされます。このガイドは、インストールに進む前に、Ubuntuをマシンにインストールするのに役立ちます。このリリースの新機能をご覧ください。
- Ubuntu14.10には3.16カーネルが付属しています。
- Oxideは最新のChromiumContentAPIを使用するように更新されており、サポートを改善するための多数のバグ修正と機能が含まれています。
- AppArmorは、unix(7)抽象および匿名ソケットのきめ細かいメディエーションのサポートを追加し、さまざまなポリシーの更新とバグ修正も追加しました。
もっと見る
ここからUbuntu14.10をダウンロードし、CDをCD ROMドライブに挿入し、それに応じて起動シーケンスを変更して、CDROMが最初に起動できるようにします。
または
USBフラッシュディスクからUbuntuをインストールする場合は、最初に起動するUSBマスストレージに応じて起動順序を変更します。
言語を選択してEnterキーを押します。
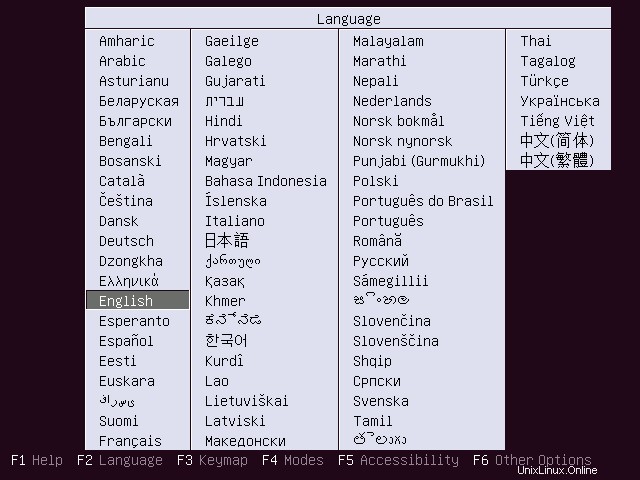
Ubuntu 14.10をインストールするには、[Ubuntuのインストール]を選択します。
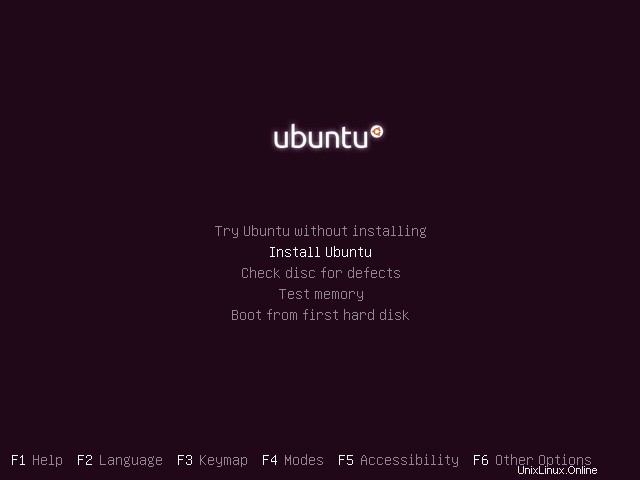
これは開始画面です。すぐに消えます。
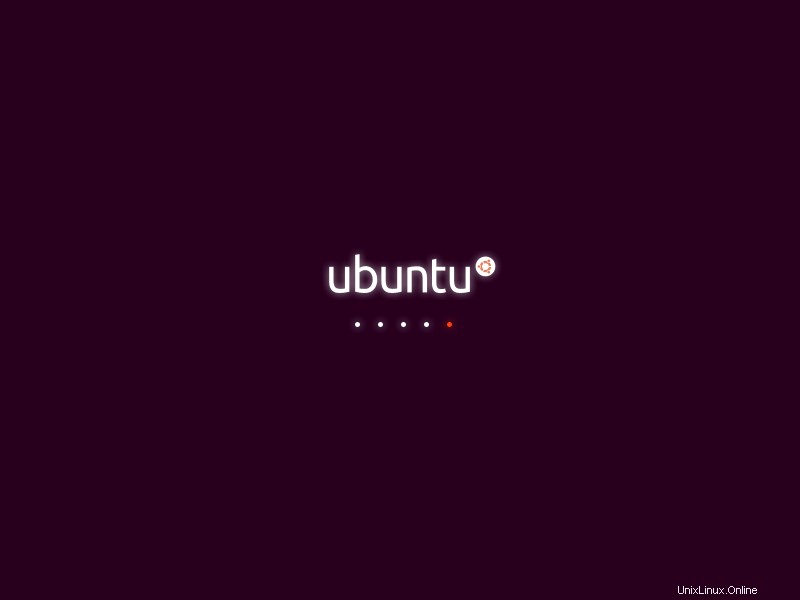
ようこそ画面で進むをクリックします。
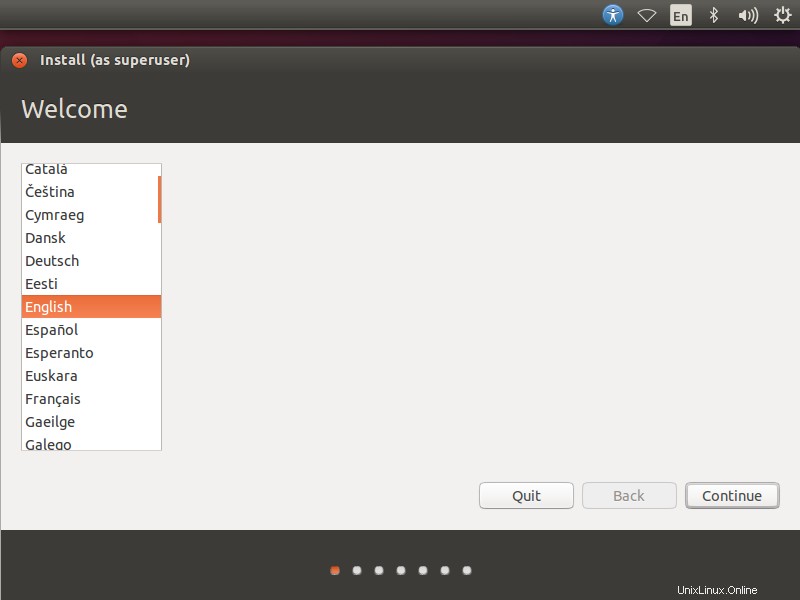
Ubuntuのインストールの準備画面で進むをクリックします。
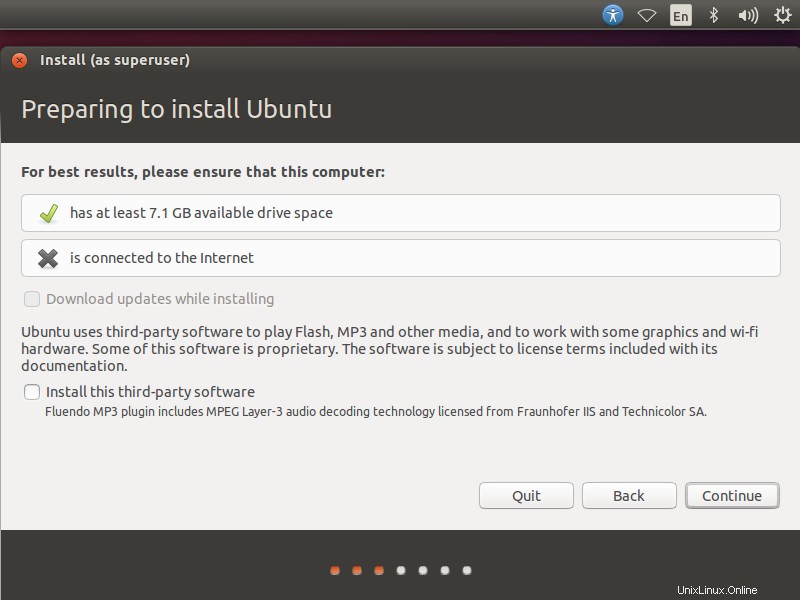
次はインストールタイプです。これは新しいHDDにインストールするので、インストールタイプには2つのオプションしかありません。 HDD上の他のOSに応じて、より多くのオプションを利用できます。 いずれかの方法を選択してください。
1.ディスクを消去してUbuntuをインストールします(つまり、ドライブ全体をフォーマットしてOSをインストールします )。パーティションスキームについてわからない場合は、[続行]をクリックしてください。
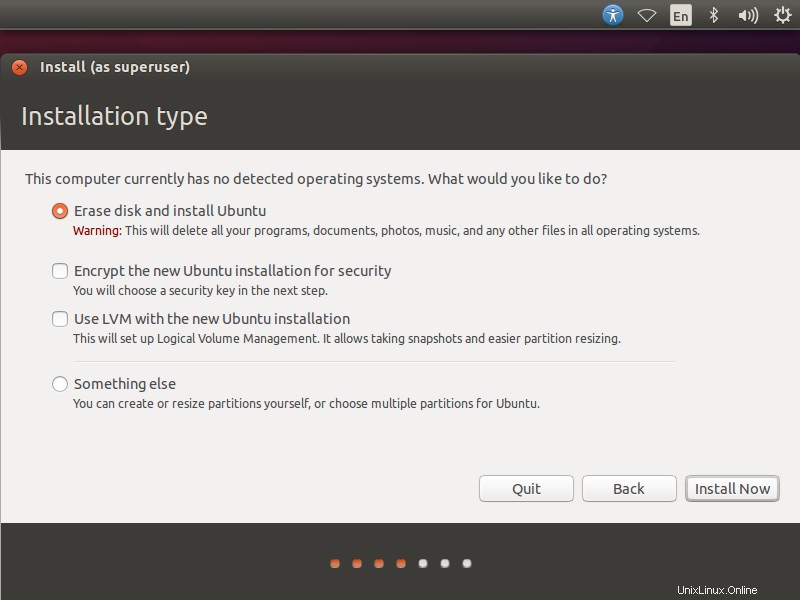
[続行]をクリックすると、自動パーティションの確認を求められます。 [続行]をクリックして続行します。
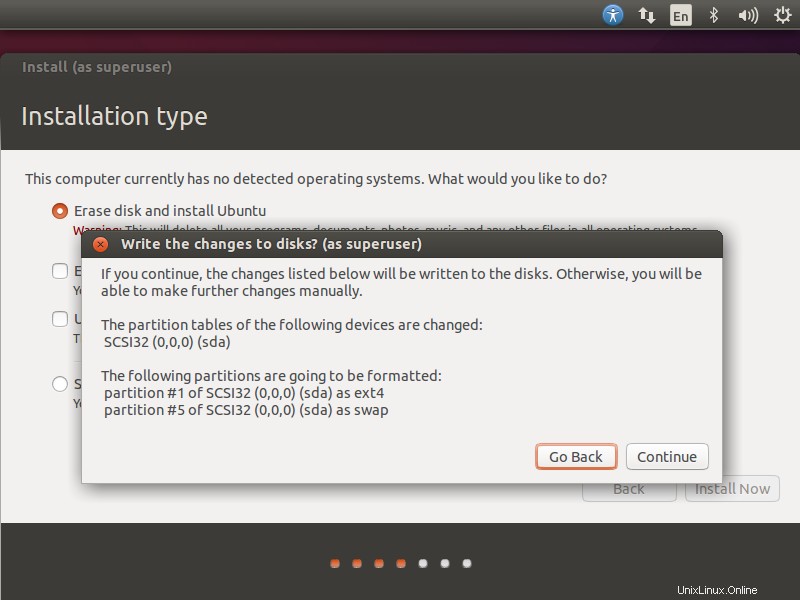
2.他の何か(つまり、手動でパーティションを作成し、選択したパーティションにUbuntuをインストールできます )、ドライブを手動でパーティション分割することに慣れている場合は、この詳細モードを使用してください。 [続行]をクリックします。
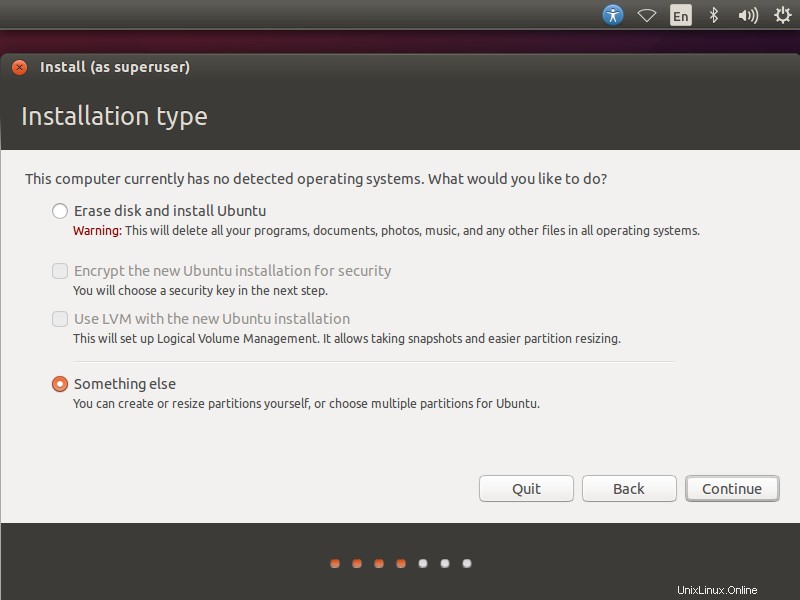
クリックすると、インストーラーが使用可能なハードディスクを一覧表示する次のページが表示されます。私の場合、パーティションを作成するために、20GBのハードディスクサイズが1つあります。これは新しいハードディスクであるため、[新しいパーティションテーブル]をクリックして空のパーティションを作成します。ポップアップで確認を求められたら、[続行]をクリックします。
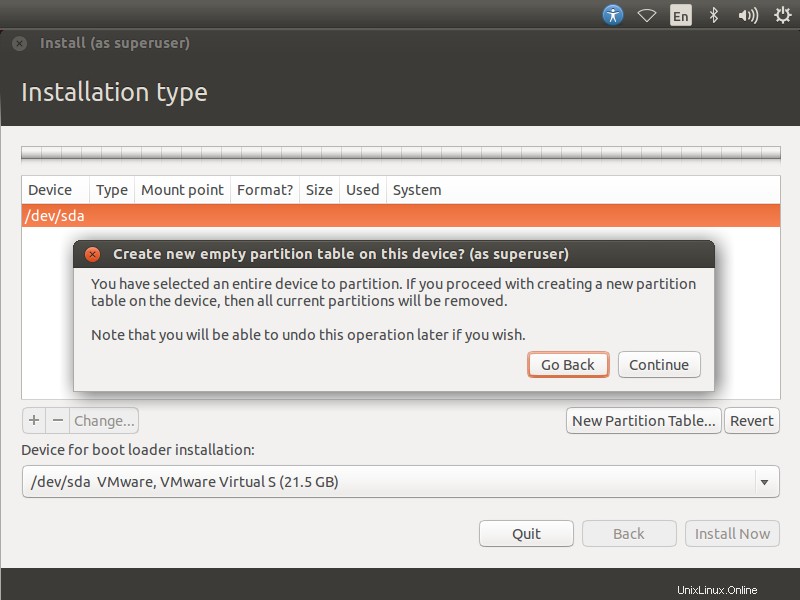
パーティションスキームは次のようになります:
/ boot – 100MB
スワップ– 2048MB
/ –残り(19 GB)
空き容量を選択し、+記号をクリックします 下部にパーティションを作成します。以下は/bootパーティションの表示です。
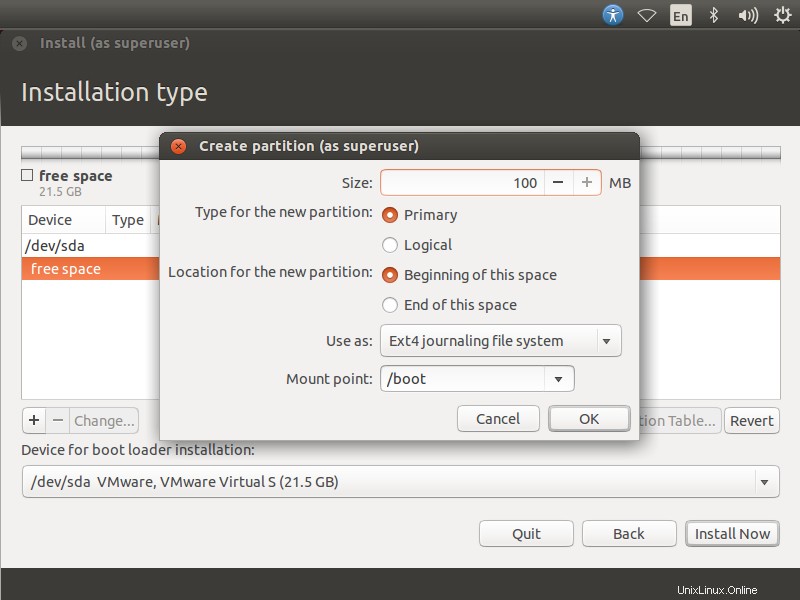
スワップパーティションに続いて、スワップ領域として使用を選択していることを確認してください。
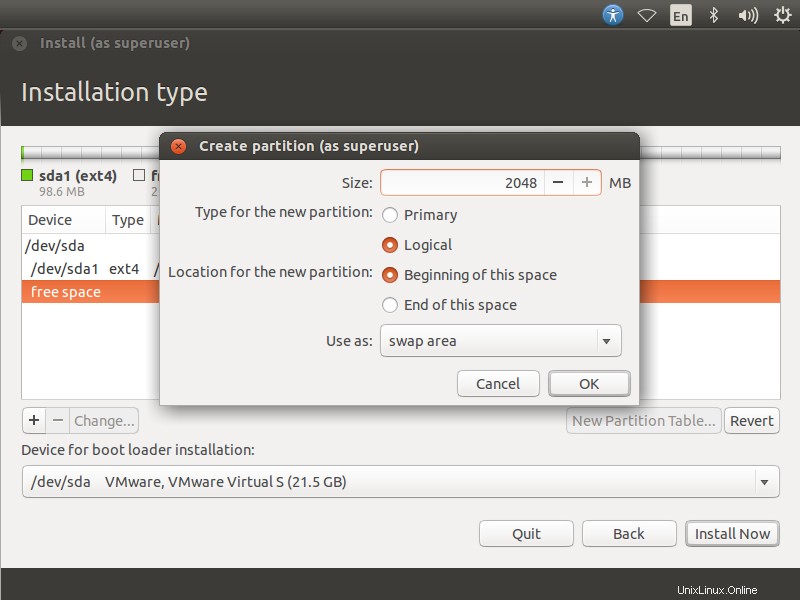
/(ルート)パーティトンをフォローします。
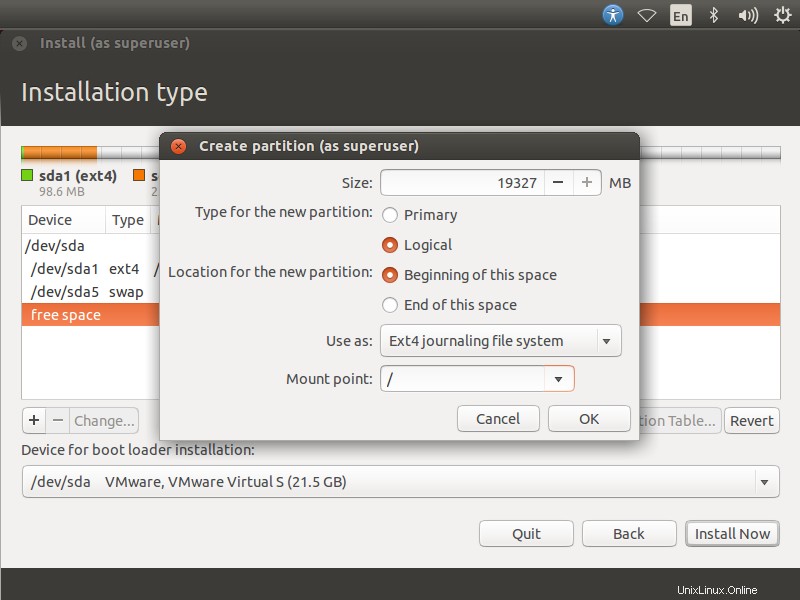
パーティションを確認し、[今すぐインストール]をクリックします。
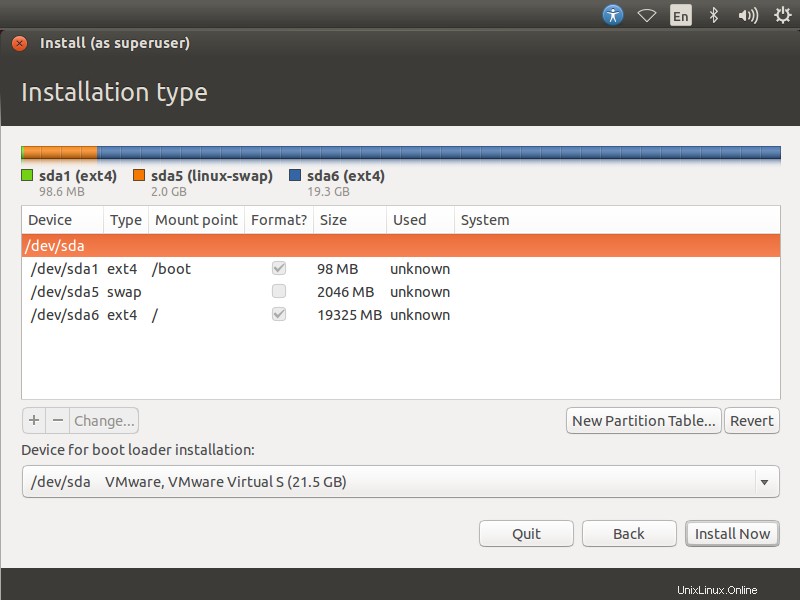
パーティションスキームを確認します。
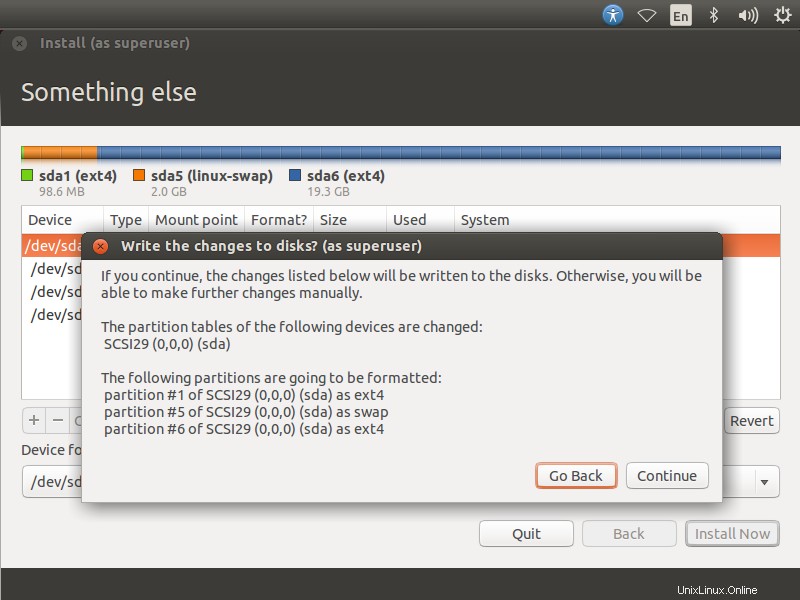
場所を選択してください。
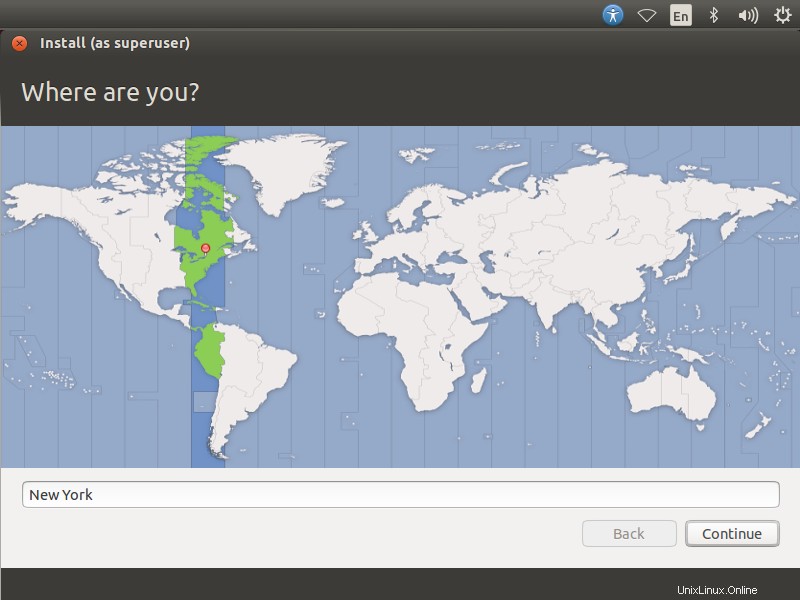
キーボードレイアウトを選択します。よくわからない場合は、「キーボードレイアウトの検出」を使用してください ‘オプション。テストテキストボックスに入力して、選択内容をテストすることもできます。
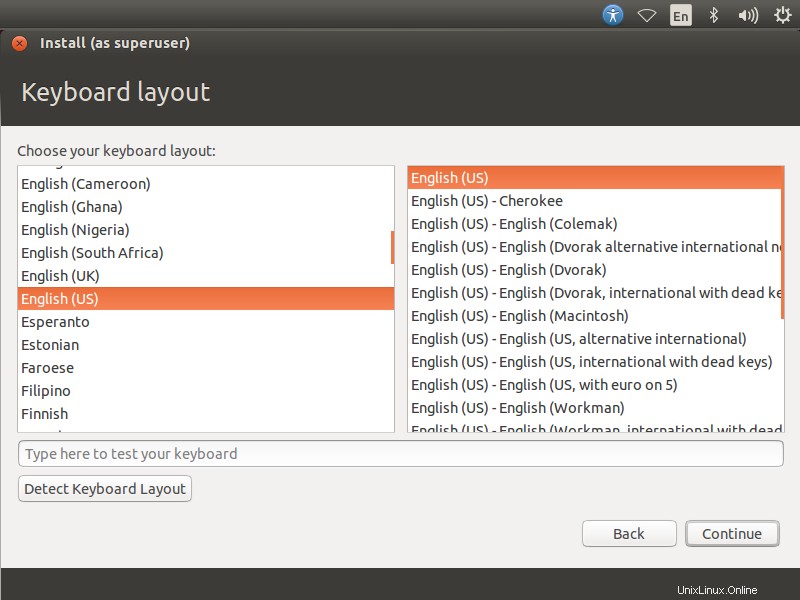
最後の画面で、システム上に作成される最初のユーザーに関する情報を入力するように求められます。この画面に情報を入力します。
覚えておくべきことが1つあります。[自動的にログインする]を選択した場合 ‘、Ubuntuシステムにログインしようとしている間、認証用のパスワードを要求されることはありません。インストールに非常に安全なパスワードを指定するのが最適です。パスワードが安全かどうかはUbuntuから通知されます。
[ホームフォルダを暗号化する]を選択した場合 「コンピュータを複数のユーザーが使用している場合、ホームフォルダ内のすべてのファイルとフォルダが不正に表示されないようになります。コンピュータにログインすると、セッションのためだけにファイルがシームレスに復号化されます。よくわからない場合は、このチェックボックスをオフのままにしてください。
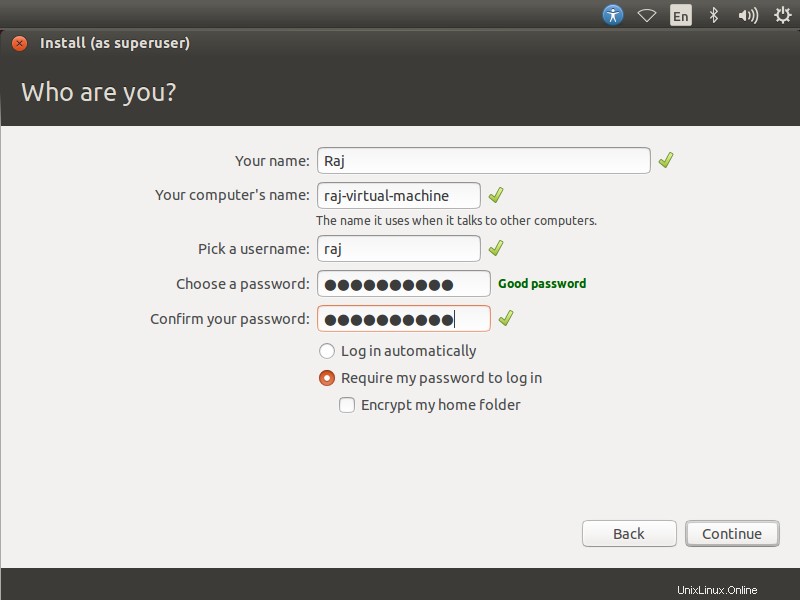
上記の手順が完了したら、[続行]をクリックします。以下のスクリーンショットは、Ubuntu14.10のインストールを示しています。
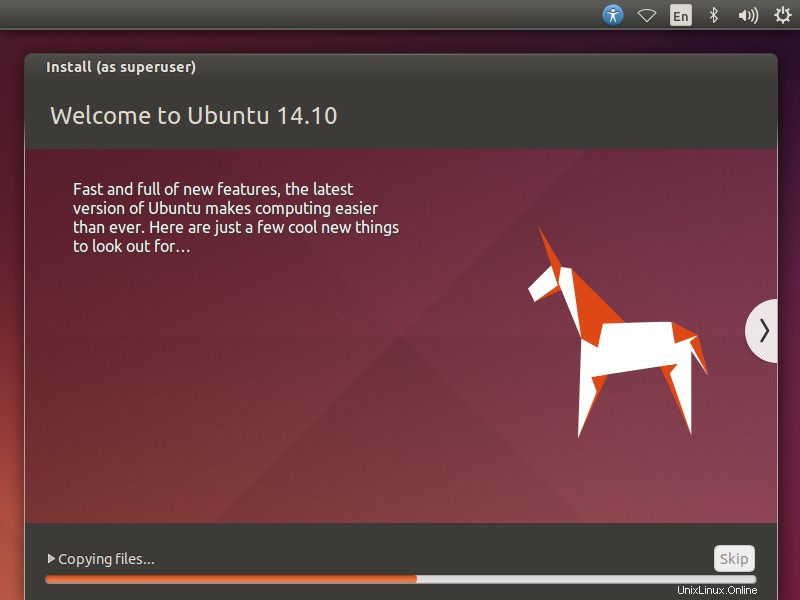
インストールが完了したら、今すぐ再起動をクリックする必要があります。
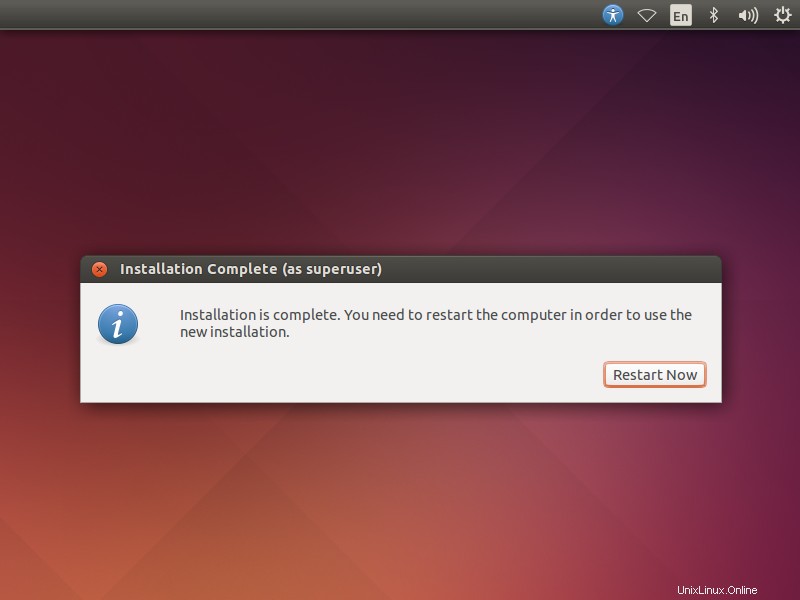
マシンが再起動すると、ログインウィンドウが表示されます。ユーザー名の下にパスワードを入力し、Enterキーを押します。
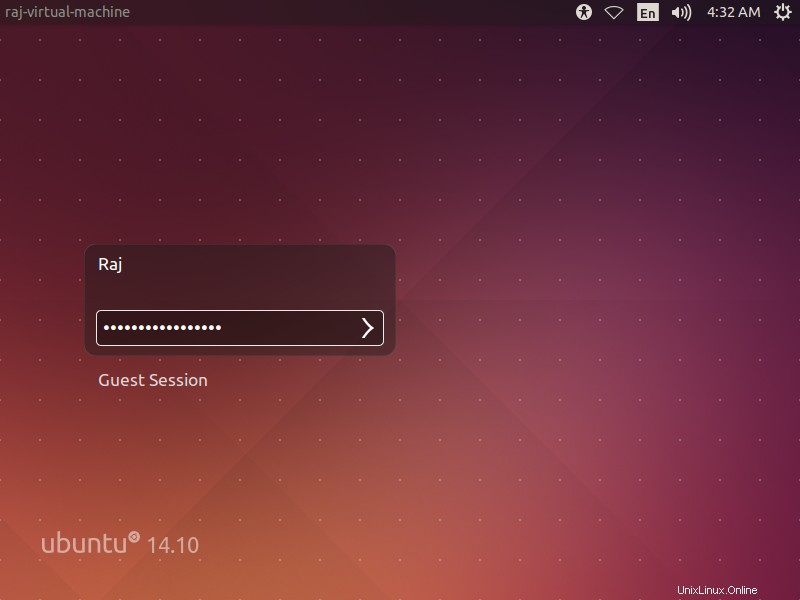
Ubuntu14.10のデスクトップは次のようになります。
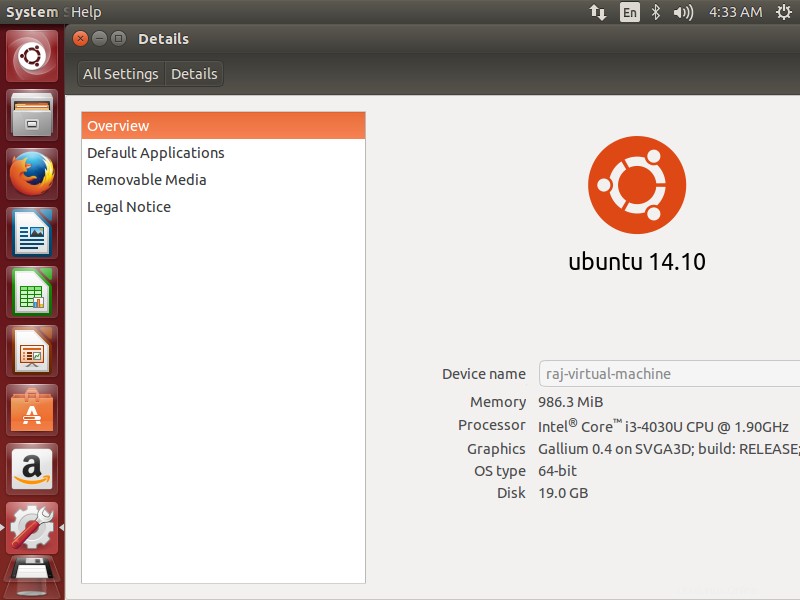
これで、Ubuntuを試す準備が整いました。使用、共有、お楽しみください。