多くのオープンソースアプリケーションは、Windowsやその他のプロプライエタリシステム内でも非常に人気があります。それらの1つはKritaです。そのため、Ubuntu20.04にKritaをインストールする方法を紹介します
Kritaのウェブサイトによると
Kritaはプロの無料のオープンソースペインティングプログラムです。誰もが手ごろな価格のアートツールを見たいと思っているアーティストによって作られています。
このように、Kritaはデジタルペインティングに興味のある人を対象としています しかし同時に、プロのツールのふりをします。この分野の専門家を含め、世界中の多くの人々がそれを推奨しています。
KritaはWindows、Linux、macOSで利用できるため、クロスプラットフォームでできるだけ多くのユーザーにリーチできます。
Kritaを使用すると、邪魔にならない直感的なユーザーインターフェイスを利用できます。たとえば、ドッキングウィンドウとパネルを移動して、特定のワークフローに合わせてカスタマイズできます。
さらに、Kritaには、プロが作成した100個のブラシ、コミックパネルの作成に役立つ組み込みのベクターツール、2Dアニメーションが含まれています。だから、あなたはそれをすべて持っています。
Ubuntu20.04にKritaをインストールする
たまたま、Ubuntu20.04にKritaをインストールする方法はたくさんあります。それぞれ、使いやすさと必要な状況が異なります。だから1つ選んでください。
方法1:APTを使用してKritaをインストールする
KritaはUbuntu20.04や他の多くのLinuxディストリビューションの公式リポジトリに存在しています。したがって、次の方法でインストールできます
ターミナルを開き、ディストリビューションの更新に進みます。
sudo apt update sudo apt upgrade
次に、実行してインストールできます
sudo apt install krita
現在のユーザーのパスワードを入力してプロセスが終了したら、メインメニューからパスワードを実行できます。
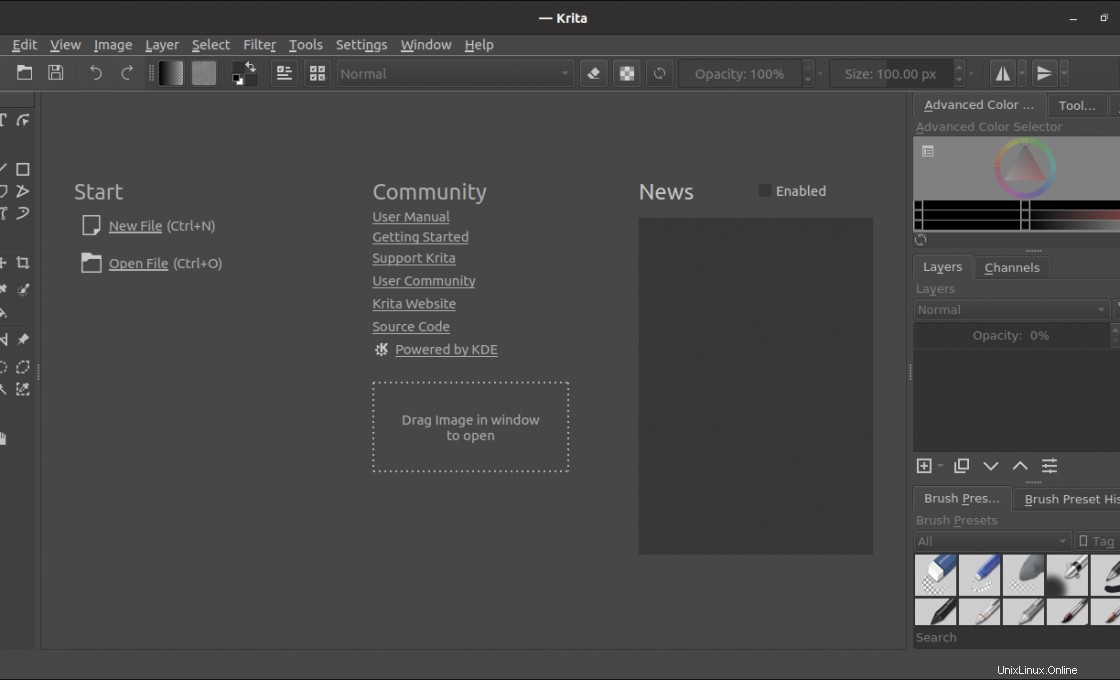
注この方法は単純ですが、Kritaの最新の安定バージョンを提供しません。
方法2:UbuntuソフトウェアセンターのKrita
はい、KritaはUbuntu専用ショップでも購入できます。メインメニューから開いてKritaを検索してください 検索エンジンで。
いくつかの結果が表示されますが、最も正確な2番目の結果を選択する必要があります。
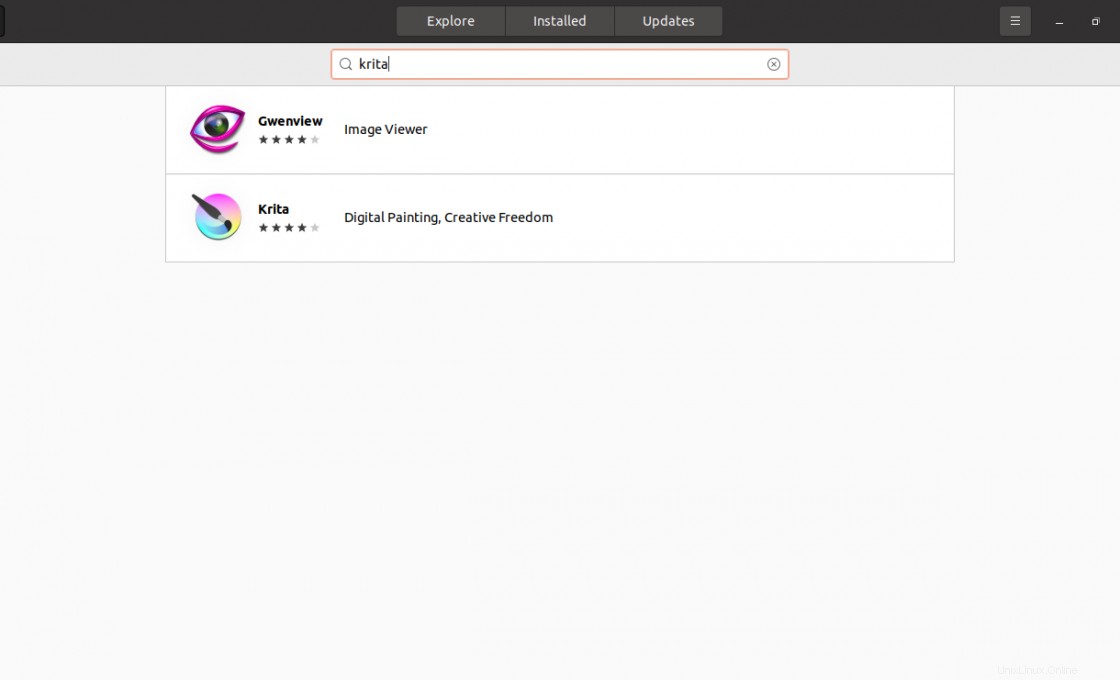
クリックすると、体重、ライセンス、スクリーンショットなど、このプログラムに関する詳細情報が表示されます。
インストールを開始するには、インストールをクリックします ボタンをクリックすると、インストールプロセスが開始されます。
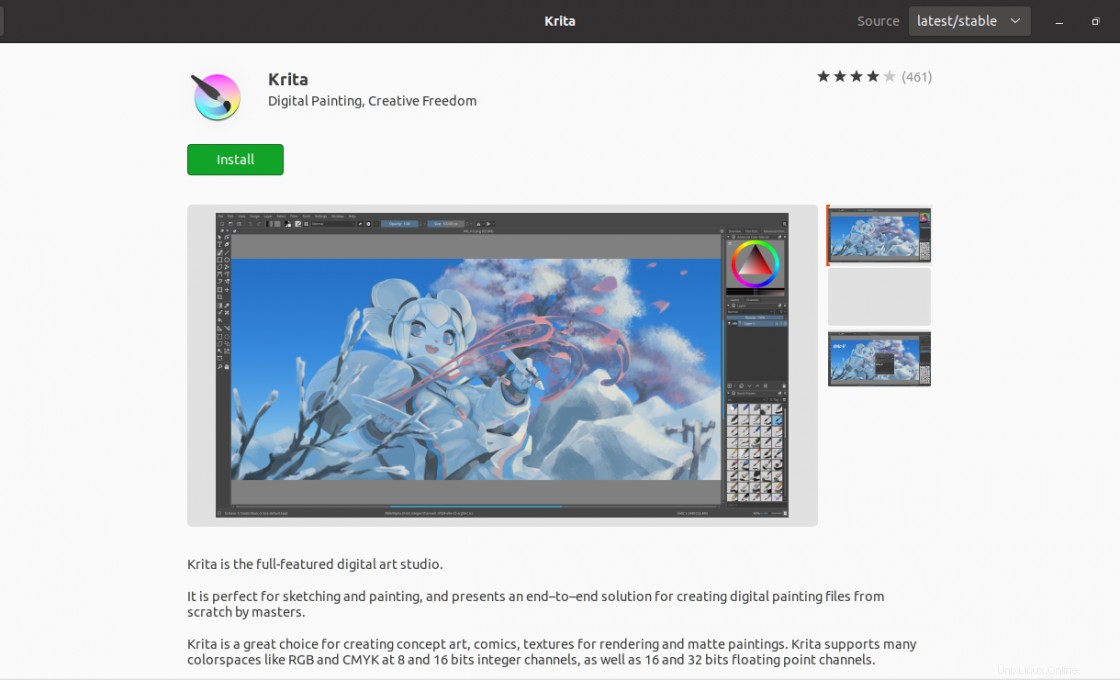
アプリケーションがインストールされると、他のアプリケーションと同じようにメインメニューから実行できるようになります。
以前の方法とは異なり、この方法では、利用可能な最新の安定バージョンをインストールできます 。
方法3:スナップコマンドを使用する
Snapは、Ubuntuの背後にある会社であるCanonicalによって作成されたテクノロジであり、どのシステムでも問題なく実行できる自己完結型のパッケージを作成します。そのため、スナップパッケージインデックス内でKritaを利用できます。
したがって、ターミナルを使用したい場合は、ターミナルを開いて、snapコマンドinstallKritaを使用できます。
sudo snap install Krita
同様に、パスワードを入力すると、インストールプロセスが開始され、終了時にメインメニューから実行できます。
また、この方法を使用すると、Kritaの最新の安定バージョンをインストールできます。
方法4:APPImageパッケージを使用してKritaをインストールする
APPImageパッケージを使用すると、アプリケーション全体を1つのファイルで実行できます。その中にはライブラリとそれを機能させるために必要なすべてのものがあります。実際には、Windowsポータブルアプリケーションに似ています。
だから、プロジェクトのウェブサイトからKritaAPPImageファイルをダウンロードしてください。
または、ターミナルとwgetを使用します コマンド。
wget https://download.kde.org/stable/krita/4.4.8/https://download.kde.org/stable/krita/4.4.8/krita-4.4.8-x86_64.appimage
次に、それを実行権限に割り当てます
chmod +x https://download.kde.org/stable/krita/4.4.8/krita-4.4.8-x86_64.appimage
これで準備が整いました。ファイルブラウザからファイルをダブルクリックして開くことができます。
その後、アプリケーションは問題なく起動します。
システムからKritaを削除する
システムからKritaを削除することは、選択したインストール方法によって異なります。
方法1を使用した場合、アンインストールするには、ターミナルを開いて実行する必要があります
sudo apt remove krita
方法2の場合、Ubuntu Software Centerを再度開き、 Kritaを検索します。 もう一度。
Kritaパッケージが表示されたら、それをクリックすると、プログラムに関する情報が再び表示されますが、今回は赤い削除が表示されます。 アンインストールするためにクリックする必要があるボタン。
方法3の場合は、snapを実行するだけです。 もう一度コマンドを実行しますが、削除オプションを使用します。
sudo snap remove krita
最後に、方法4では、システムからAPPImageファイルを削除する必要があります。これが、Kritaをシステムから削除するのがいかに迅速かつ簡単かです。
結論
これを通して、Ubuntu 20.04にKritaをインストールするいくつかの方法を知ることができたので、これらの方法を使用すると、コンピューターで試してみるだけになります。あなたが愛好家やドローイングアーティストなら、Kritaを持っていることに感謝するでしょう。
だから、この投稿を共有して、私たちの成長を助けてください。