今年はUbuntu20.04の発売が特徴です。 Canonicalの並外れたディストリビューションの最後のLTSは、私たちの投稿のおかげであなたが知ることができる新機能でいっぱいです。 この投稿は、Ubuntu20.04のインストール方法に関するものです。
Ubuntu20.04をインストール
Ubuntu 20.04と大多数のLinuxディストリビューションのインストールは、かなり簡単な作業です。ただし、初心者にとっては少し混乱する可能性があります。そのため、本日は段階的に説明します。
このチュートリアルを作成するために、VirtualBoxを使用しますが、プロセスは実際のハードウェアの場合と同じです。
それでは、始めましょう。
1. Ubuntu 20.04をダウンロードし、USBブータブルドライブを作成します
まず、UbuntuブータブルUSBが必要です。 Windowsユーザーは、Rufusを使用して作成し、このリンクからUbuntuイメージをダウンロードできます。
ブータブルUSBの準備ができたら、コンピュータの構成にアクセスして、USBから起動することを示す必要があります。
準備ができて読み込まれると、この最初の画像が表示されます。

プロセスが完了したら、ハードドライブに影響を与えずにUbuntuを試すか、インストールするかを選択できます。また、このパートでは、使用する言語を選択できます。
2。ウェルカム画面
インストールするときに、言語を選択してUbuntuのインストールをクリックします。 ボタン。
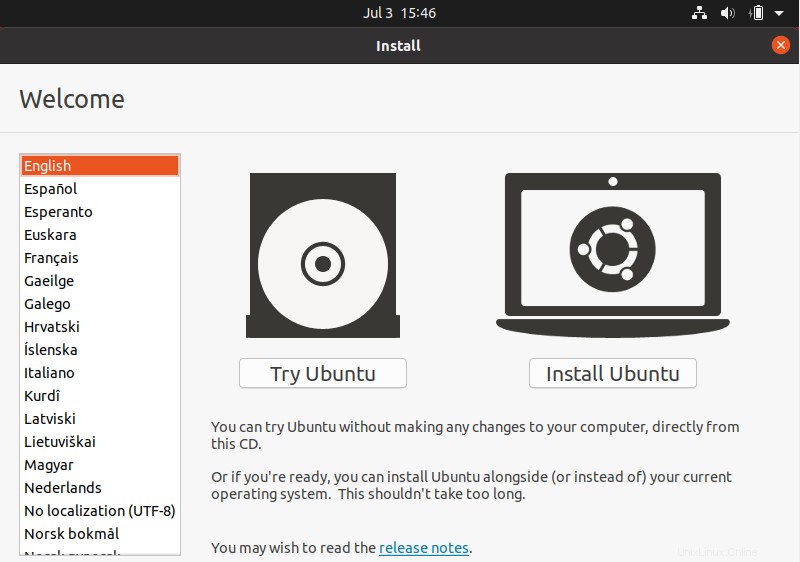
3。キーボードレイアウトを選択
次の画面で、キーボードレイアウトを選択します 。 キーボードレイアウトの検出をクリックして、システムに任せることもできます。 。選択したら、[続行]をクリックします。
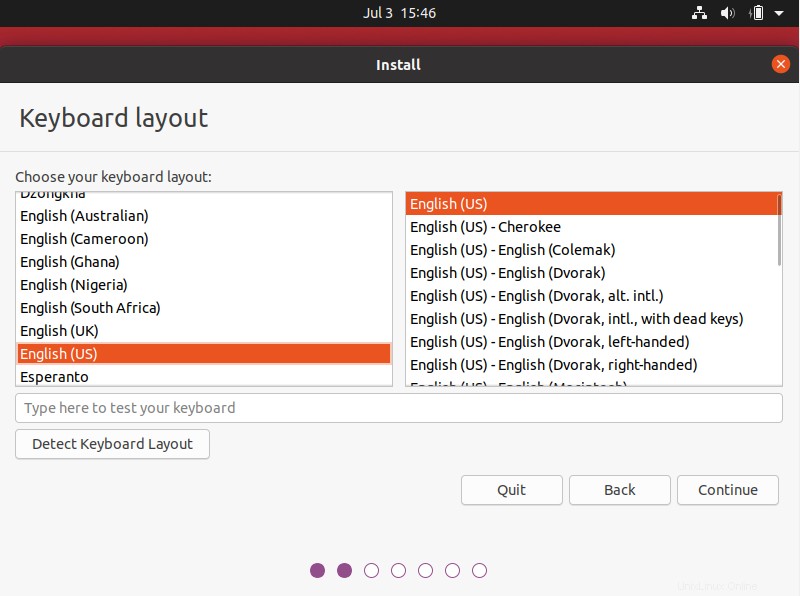
次の画面で、インストールをカスタマイズできます。まず、最小限のインストールと通常のインストールのどちらかを選択できます 。インストール後にあまりインストールしたくない場合は、通常のインストールを選択します。
この同じ画面で、インストール中にUbuntuアップデートをインストールするオプションがあります 。これを行うことをお勧めします。また、インストールを可能な限り完全にしたい場合は、ハードウェアドライバなどのサードパーティソフトウェアをインストールすることを選択できます。 。
インストールを続行します。
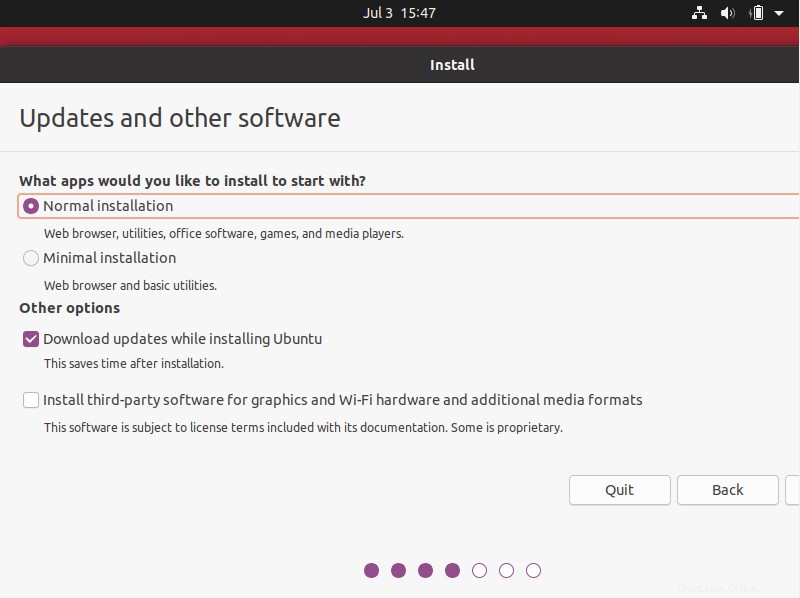
4。インストールタイプを選択
次に、インストールを行う場所を選択するという、より複雑な部分について説明します。この場合、仮想マシンであるため、オペレーティングシステムが検出されていないように見え、インストーラーはすべてを削除してUbuntuをインストールすることを提案します。
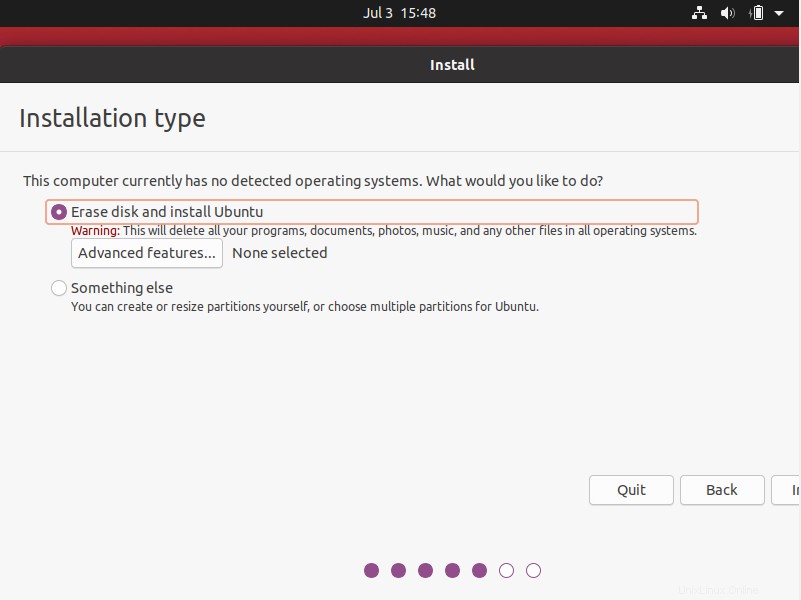
ただし、正しいプロセスを示すために、その他を選択します。 オプション。このオプションは、ハードドライブに他のシステムがある場合に選択する必要があるオプションです。
この画面では、ディスクが空であることがわかります。したがって、新しいパーティションテーブルをクリックします。 。
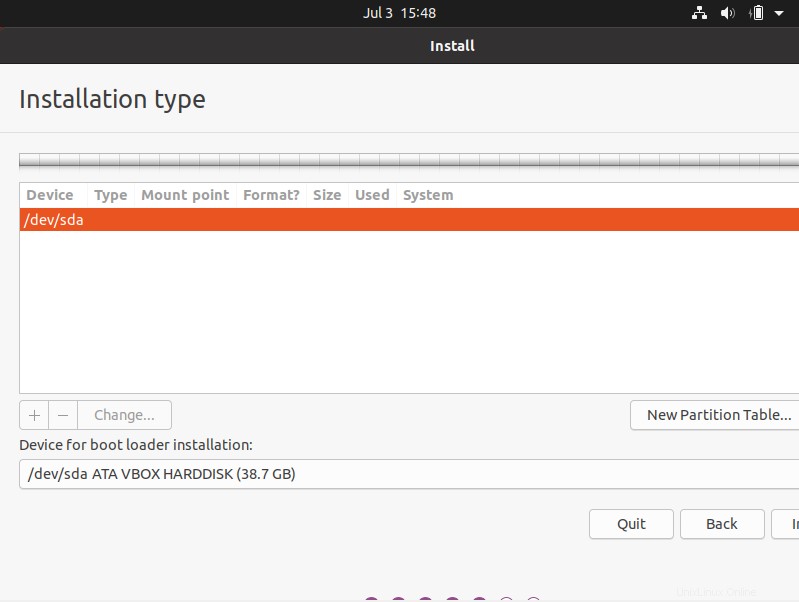
これで、ハードディスクにパーティションテーブルが作成され、ハードディスクの容量が通知されます。

5。パーティションの作成
Ubuntuをインストールするには、少なくとも2つのパーティションを作成する必要があります。 1つはシステム専用で、もう1つはスワップと呼ばれます 。パーティションを作成するには、[+]ボタンをクリックします。

このウィンドウでは、必要に応じて作成できます。たとえば、サイズとファイルシステムを定義します。私の場合、他のパーティション用に1Gbを削除し、推奨されるものであるため、ファイルシステムとしてEXT4を選択しました 。そしてマウントポイントとして/ これがシステムのルートです。

変更を受け入れると、ハードディスクの配布が変更されていることがわかります。
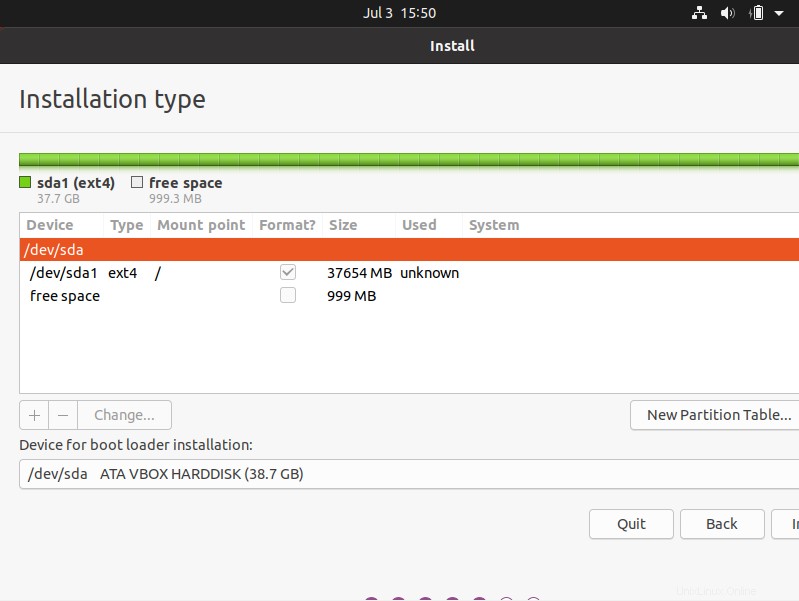
次に、残りのスペースで2番目のパーティションを作成する必要があります。 +ボタンをもう一度クリックします。 このパーティションは2Gbを超えないようにすることをお勧めします また、コンピュータに十分なRAMがある場合は、それを作成することもできません 。
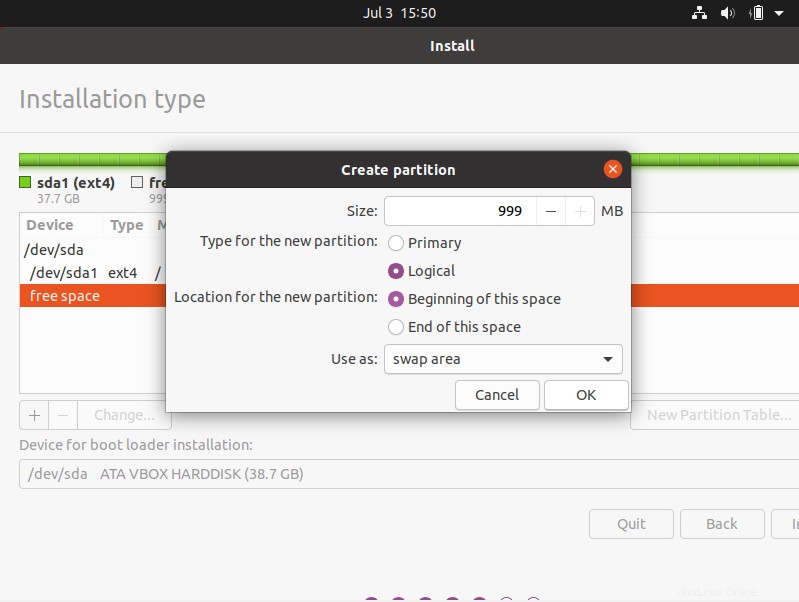
繰り返しますが、変更を受け入れることにより、ハードディスクはこのままになります。

同意する場合は、変更を受け入れて続行します。非常にデリケートな操作であるため、変更の確認を求められます。
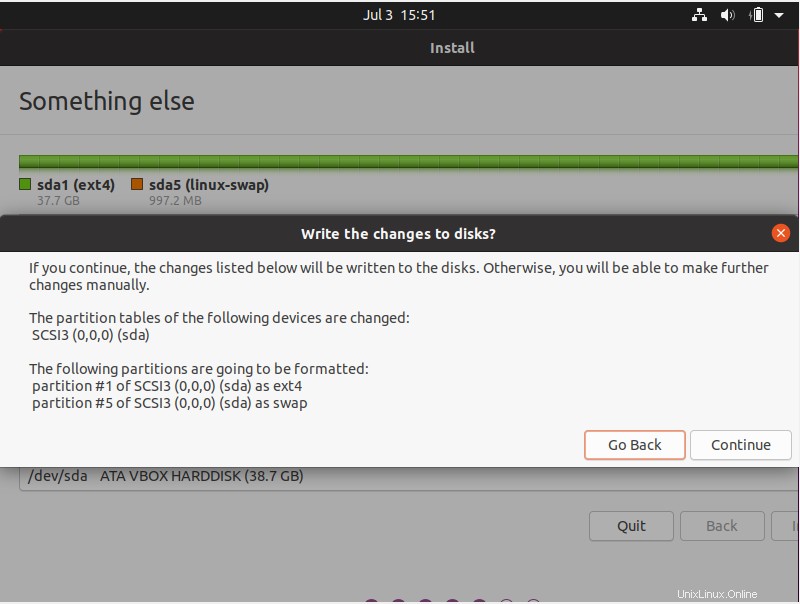
そして、インストールが開始されます。
5。場所を選択
インストール中に、いくつかの画面が表示されます。最初のものはあなたにあなたの場所を選ぶように頼むでしょう。
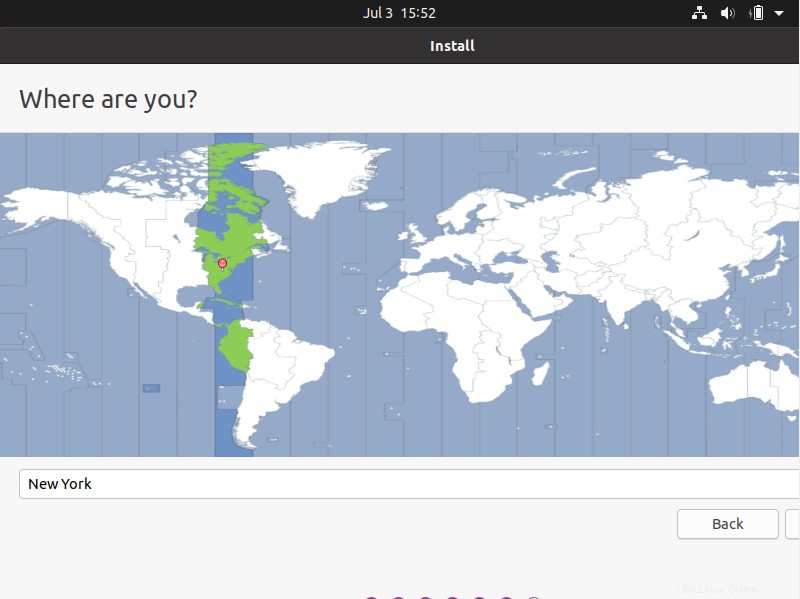
6。ユーザーの作成
次に、Ubuntuを使用するユーザーを作成する必要があります。パスワードとホスト名を定義する必要があります。
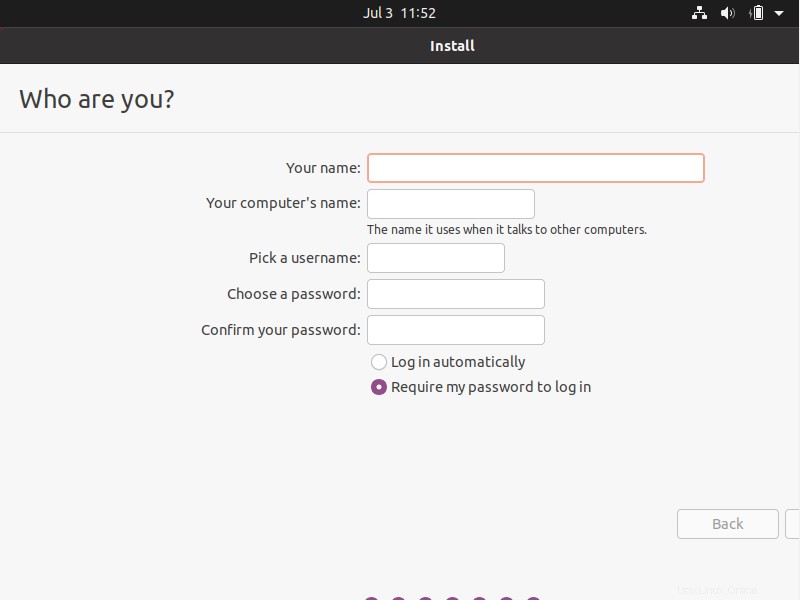
次に、プロセスが完了するまでの間、Ubuntuを紹介するスライドが表示されます。

最後に、Ubuntuがすでにインストールされていることを示すこのようなメッセージが表示されます。
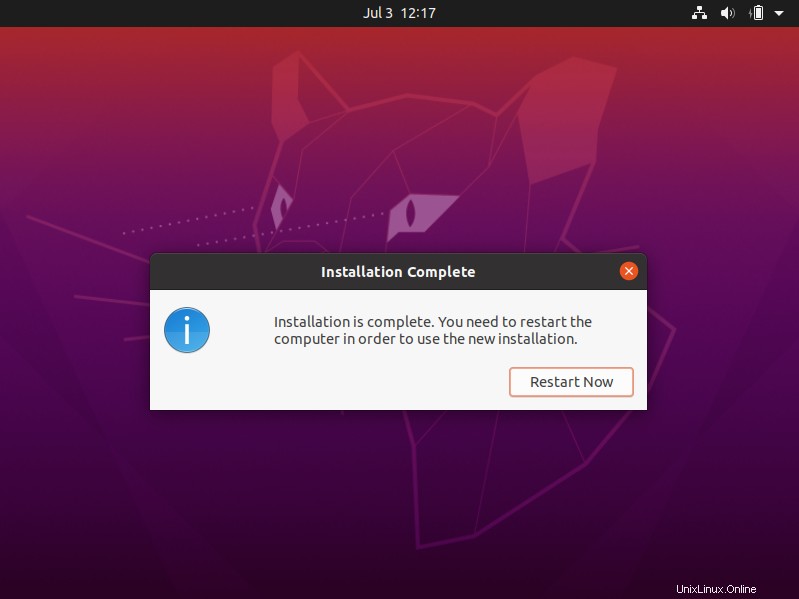
7。システムを再起動してインストールを完了します
システムを再起動し、USBスティックを抜きます。
これで、Ubuntuを使用できるようになります。
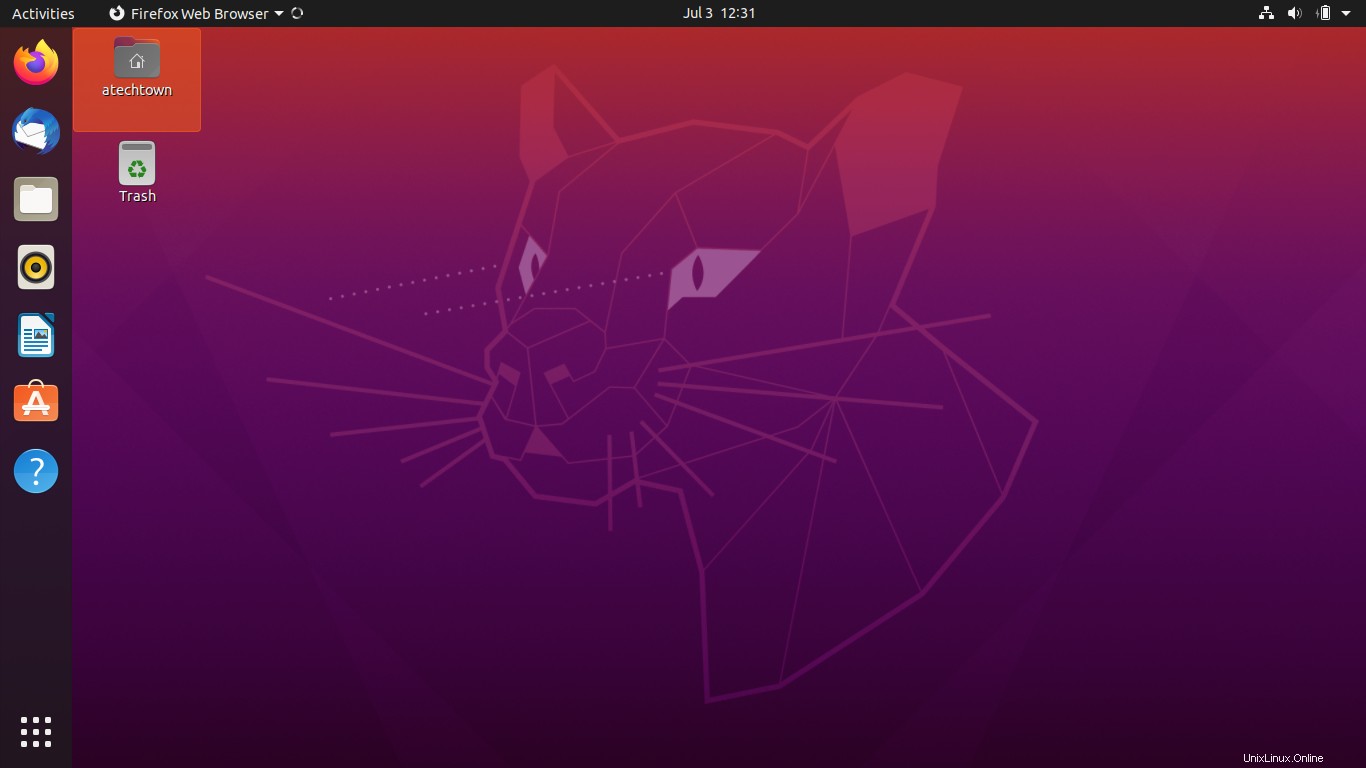
これで、Ubuntu20.04をインストールするプロセスは完了です。配布の準備ができています。
結論
Linuxディストリビューションのインストールは単純な作業であり、一部の人にとっては複雑になる場合があります。したがって、インストールプロセスを読んで文書化することを常にお勧めします。そうすることで、インストールを決定するときに明確なアイデアを得ることができます。それがこの投稿の主な目標であり、初心者がプロセスを簡単に行えるようにすることでした。