Linuxアプリの世界は巨大です。利用可能な無料のオープンソースアプリケーションがたくさんあります。あなたは、Linuxユーザーとして、システムに多くのパッケージをインストールすることになります。しばらくすると、必要がなくなったり、まったく使用されなくなったりする可能性のあるアプリケーションの多く。
これらのプログラムはディスクスペースを消費します。バックグラウンドサービスを開始するものもあります。これにより、システムが遅くなる可能性があります。したがって、使用していないソフトウェアを削除することは常に良い習慣です。これにより、スペースを節約し、システムのパフォーマンスを向上させることができます。
それでは、始めて、UbuntuLinuxオペレーティングシステムからプログラムを削除する方法を見てみましょう。
UbuntuLinuxからアプリをアンインストールする
Linuxにプログラムをインストールする方法は複数あります。同様に、プログラムをアンインストールする方法もたくさんあります。グラフィカルインターフェイスまたは端末のいずれかを使用できます。グラフィカルインターフェイスは非常に簡単ですが、ターミナルは高速で、いくつかの追加オプションも利用できます。
以下では、両方の方法について説明します。どちらを使用するかはあなたの選択です。
1。 Ubuntuソフトウェアを使用してアプリを削除する
アクティビティに移動し、Ubuntuソフトウェアを開きます。アンインストールするソフトウェアを検索します。 送信を取りましょう ここでのデモンストレーションの例として。
クリックして。これにより、パッケージ情報を示すウィンドウが開きます。
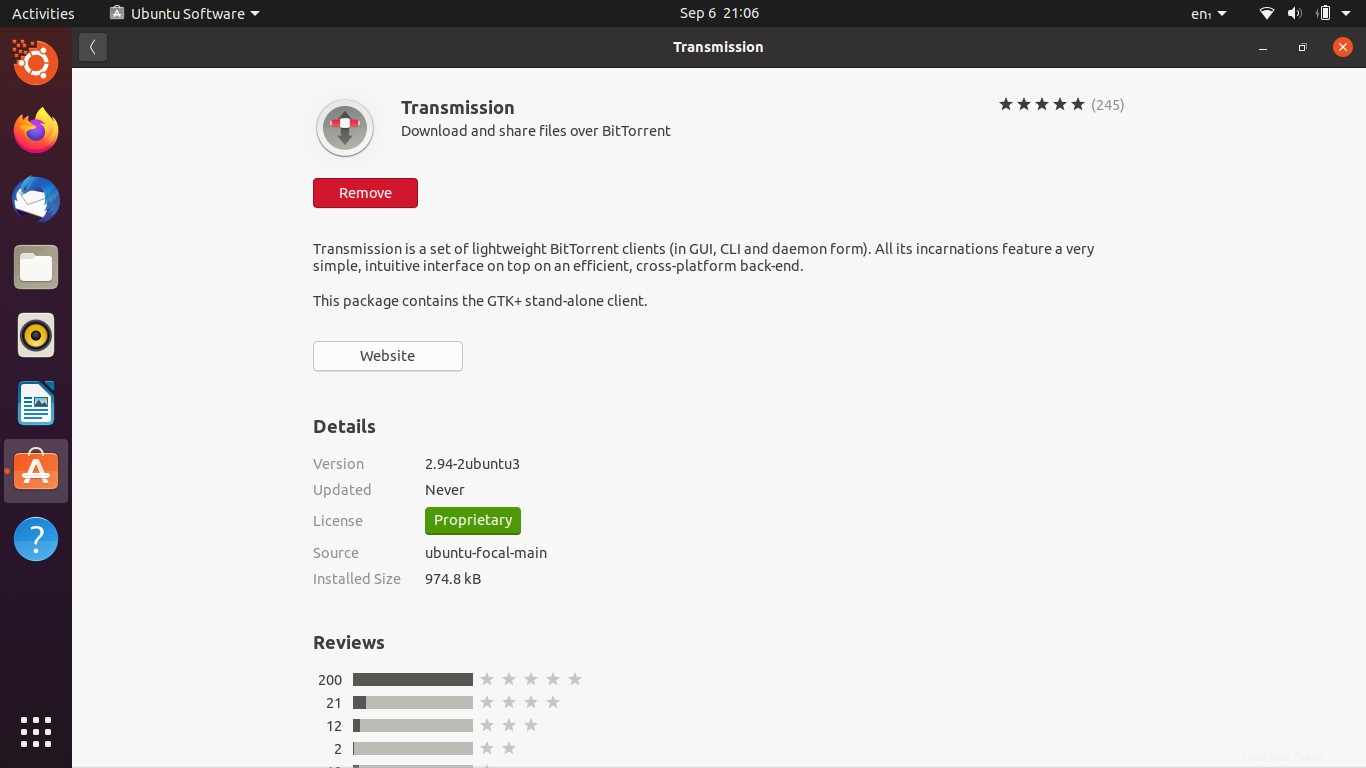
[削除]ボタンをクリックするだけです。これにより、[キャンセルして削除]ボタンのある確認ウィンドウが開きます。プログラムを削除しない場合は[キャンセル]ボタンをクリックするか、[削除]をクリックします。

アンインストールには特権アクセスが必要です。続行するにはパスワードを入力してください。
パスワードを入力するとすぐに、アンインストールプロセスが開始され、数秒以内に完了します。プロセスが完了すると、[削除]ボタンのキャプションが[インストール]に変わります。これは、ソフトウェアが正常に削除されたことを意味します。
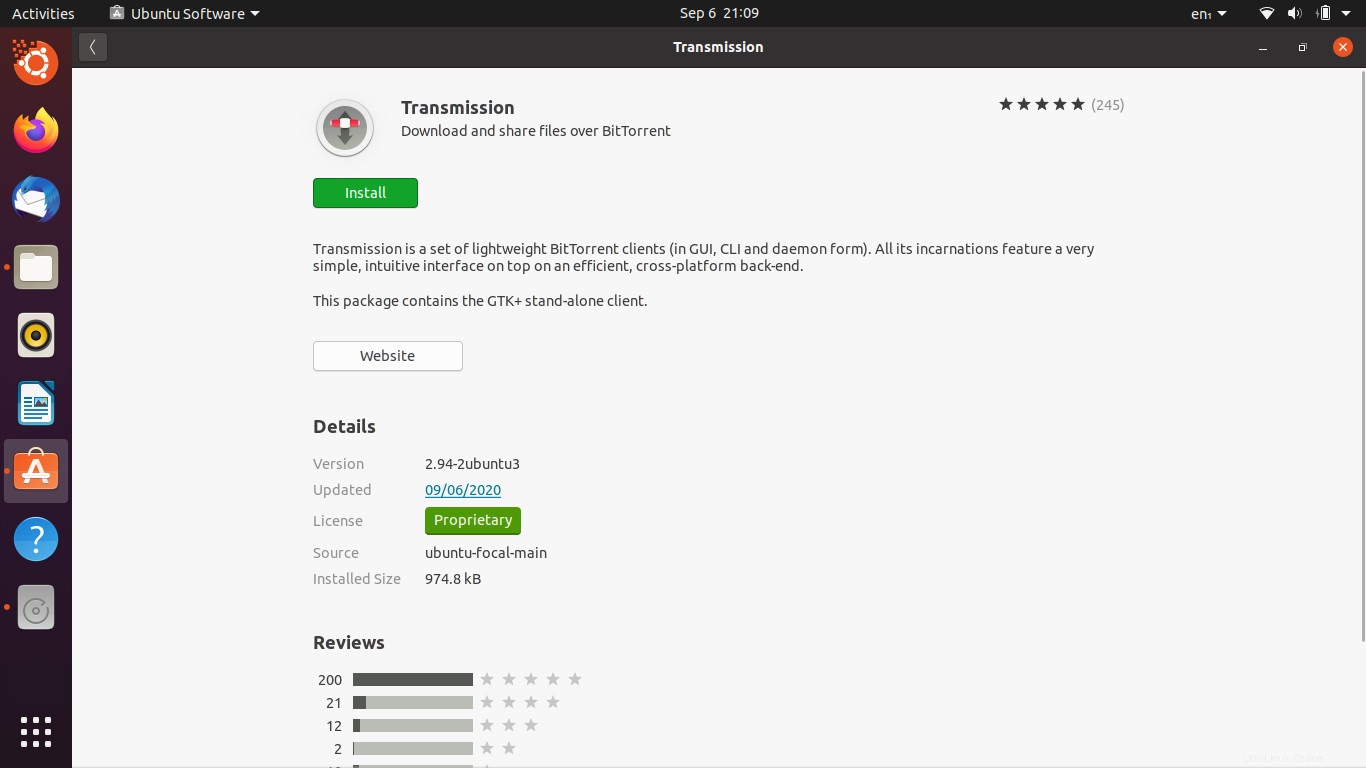
このようにして、アンインストールするインストール済みプログラムを1つずつ検索できます。プロセスは非常にシンプルで一元化されています。
2。ターミナルを使用してUbuntuシステムからプログラムを削除します
APTは、UbuntuLinuxDistroのパッケージマネージャーです。 apt installを使用してソフトウェアをインストールしているので、アンインストールするコマンドは何ですか?
それは適切なアンインストールですか?いいえ、間違っています。
Ubuntuでパッケージを削除するコマンドはaptremoveです。
したがって、メインメニューからターミナルを開くか、CTRLキーを押します。 + ALT + T 次のコマンドを実行してパッケージを削除します。
sudo apt remove [package]
通常、パッケージ名とプログラム名は同じですが、常に正しいとは限りません。たとえば、伝送プログラムのパッケージ名は伝送ではありません。違います。
以下のコマンドを使用して、正確なパッケージ名を見つけることができます。
sudo apt list --installed | grep transmission
伝送プログラムのパッケージ名はtransmission-gtkです。これで、以下のコマンドを使用して送信プログラムを削除できます。
sudo apt remove transmission-gtk
1つのコマンドで複数のプログラムを削除することもできます。以下に示すように、削除した後、スペースで区切ってパッケージ名を指定するだけです。
sudo apt remove [package1] [package2]
3。プログラムをアンインストールし、自動削除とパージでスペースを節約します
ターミナルには他の利点もあります。たとえば、不要なライブラリや依存関係を排除することでスペースを節約できます。
これを行うには、次のコマンドを実行するだけです:
sudo apt autoremove
このコマンドと前のコマンドはプログラムをアンインストールしますが、システム上のそれらの構成を削除しないでください。そのため、オプション--purgeを使用します プログラムをアンインストールしてその設定を削除するには、removeと一緒に使用します。
sudo apt remove --purge [package]
削除される設定は、ホームディレクトリではなく、/etc/などのシステムディレクトリに作成された設定です。
両方のコマンドを組み合わせることで、ディスク容量を節約できます。また、ご覧のとおり、端末はプログラムを削除するのに非常に効率的で柔軟性があります。
4。 SnapPackageを削除する
Snapは、UbuntuにソフトウェアをインストールするためにCanonicalが推進しているもう1つのテクノロジーです。アプリケーションの多くは、slackなどのdebまたはsnapパッケージとして利用できます。 Ubuntu20.04の一部のアプリケーションのスナップパッケージを使用している可能性があります。
これは、スナップパッケージをアンインストールするコマンドです
sudo snap remove[package]
たとえば、以下のコマンドを使用して、たるみスナップパッケージを削除できます。
sudo snap remove slack slack removed
5。フラットパックアプリケーションを削除する
Flatpakは、Linuxにソフトウェアをインストールするために使用できるもう1つの方法です。以下のコマンドを使用して、flatpakアプリケーションをアンインストールできます。
flatpak uninstall [Apps]
e。 gフラットパックgimpアプリケーションを削除します
flatpak uninstall org.gimp.GIMP
結論
Ubuntuプログラムのアンインストールは、重要であると同時に基本的なプロセスです。このようにして、必要なプログラムだけをシステムに残すことができます。また、Ubuntuシステムを安全で安定した状態に保つのにも役立ちます。
この投稿では、2つの異なる方法でそれを行う方法を学びました。1つは初心者にとってより快適なUbuntuソフトウェアを使用する方法と、APTを使用する端末からの方法です。
この投稿をソーシャルネットワークに広め、コメントを残してください。