qBittorrent クロスプラットフォームの無料のオープンソースBitTorrent クライアント。 qBittorrent C ++で記述されたネイティブアプリケーションです。 Boost、Qt 5ツールキット、libtorrent-rasterbarライブラリを使用し、非常に軽量で高速です。 qBittorrent UTorrent の主な代替手段として、トレントユーザーの間で非常に人気があります 。
次のチュートリアルでは、Ubuntu20.04および21.04にqBittorrentをインストールする方法を学習します。 。
前提条件
- 推奨OS: Ubuntu 20.04 –オプションの(Ubuntu21.04およびLinuxMint 20)
- ユーザーアカウント: sudoまたはrootアクセス権を持つユーザーアカウント。
オペレーティングシステムの更新
まず、何よりもまず、 Ubuntuを更新します 既存のすべてのパッケージが最新であることを確認するためのオペレーティングシステム:
sudo apt update && sudo apt upgrade -yPPAを介してUbuntu20.04デスクトップにqBittorrentをインストールします
デフォルトでは、 qBittorrent デフォルトのUbuntuに含まれています ソフトウェアリポジトリ。ただし、ほとんどのパッケージと同様に、これは多くの場合、新機能やバグの改善のために古くなっています。 qBittorrentを使用する場合は、 PPAを使用することを強くお勧めします qBittorrentチームによって維持されています 。
まず、 Ubuntuを開きます ターミナル(CTRL + ALT + T) PPAをインストールします 次のコマンドを使用します:
sudo add-apt-repository ppa:qbittorrent-team/qbittorrent-stable -y && sudo apt update
上記のターミナルコマンドは、 PPAを自動的に追加します リポジトリを作成し、リポジトリリストを更新して安全な対策を講じてください。
これで、 qBittorrentをインストールできます 次のコマンドを使用します:
sudo apt install qbittorrent次のパッケージは、 qBittorrentと一緒にインストールされます :
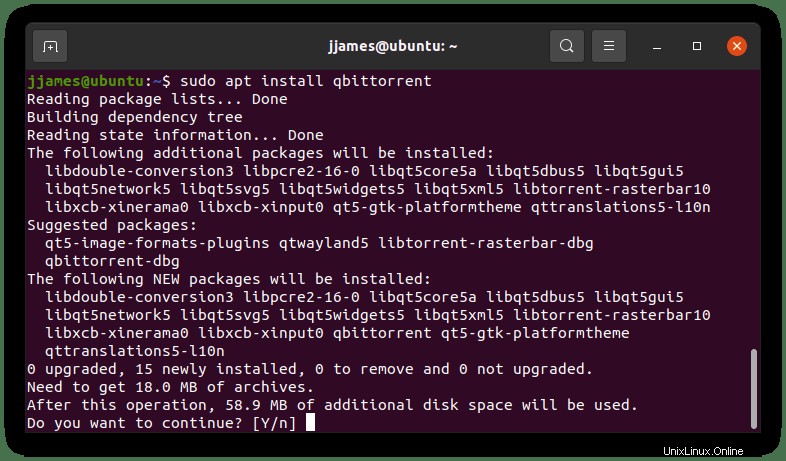
(Y)と入力します ENTERを押します キーを押して続行し、インストールを完了します。
ほんの一言、 PPA 他のLinuxでも動作します Ubuntuに基づく配布 、 Linux Mintなど およびエレメンタリーOS 。また、 qBittorrentをインストールしている場合 すでに古いバージョンでは、 PPA、を安全に追加できます その後、ソフトウェアを最新のビルドに更新します。これを行うことでトレントをバックアップする必要はなく、通常のアップグレードと同じように安全です。 リポジトリを交換してソフトウェアを更新するだけです。
qBittorrentを起動するには 、 Ubuntuに次のコマンドを入力します ターミナル:
qbittorrent端末のバックグラウンドでqBittorrentを実行するには、次のコマンドを使用します。
qbittorrent &または、Ubuntuデスクトップアプリケーションメニューでプログラムを見つけることもできます。 。
プログラムを初めて使用すると、法的通知が表示されたポップアップウィンドウが表示されます。 これはqBittorrentをカバーします 法的責任から ほとんどの人が知っているように、トレントは今日でも違法ダウンロードの主要な部分です。
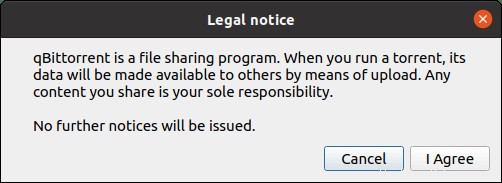
法的通知に同意した後 、新しくインストールしたトレントソフトウェアウィンドウが次のように表示されます。
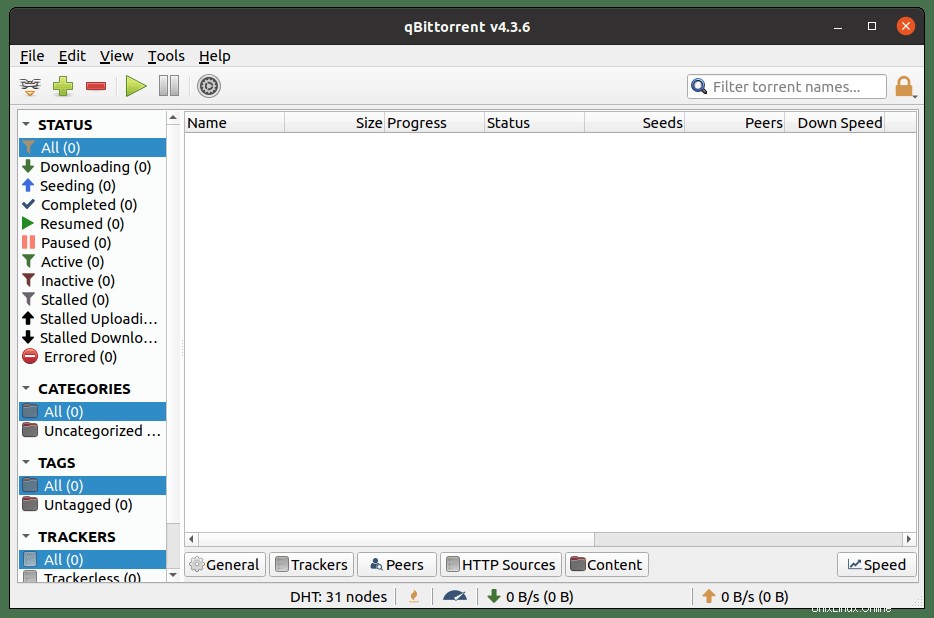
PPAを介してUbuntu20.04サーバーにqBittorrentをインストールします
qBittorrent ヘッドレスのUbuntuサーバーにインストールできます お気に入りのインターネットブラウザからアクセスできるWebUIインターフェイスで簡単に管理できます。
まず、 PPAを追加します リポジトリとして更新します:
sudo add-apt-repository ppa:qbittorrent-team/qbittorrent-stable -y && sudo apt update
次に、 qBittorrentをインストールします クライアント(qbittorent-nox) ( qbittorentの代わりに ) 次のコマンドを使用します:
sudo apt install qbittorrent-noxqBittorrent-nox は、http:// localhost:8080のデフォルトのローカルホストの場所でアクセス可能なWebインターフェイスを介して実行するように設計されたヘッドレスクライアントのデフォルトの頼みの綱です。 Web UIアクセスはデフォルトで保護されており、デフォルトのアカウントユーザー名は(admin)です。 、パスワードは(adminadmin) 。
デスクトップバージョンとは異なり、ターミナルコマンド(qbittorrent-nox)を使用します ヘッドレスサーバーとしてはお勧めできません。 qBittorrent の間は、何もできなくなります 実行中ですが、これは実用的ではありません。代わりに、 systemdを作成します バックグラウンドで実行し、システムの起動時に開始するサービスユニット。
まず、(qbittorrent-nox)を作成します ユーザーとグループ。サービスを非特権ユーザーとして実行できます。
sudo adduser --system --group qbittorrent-nox(– system)が何であるか疑問に思っている場合は、注意してください つまり、通常のユーザーではなくシステムユーザーを作成しました。
次に、ユーザー名を qbittorrent-noxに追加します ユーザーグループ:
sudo adduser your-username qbittorrent-nox次に、 systemdを作成します qbittorrent-noxのサービスファイル :
sudo nano /etc/systemd/system/qbittorrent-nox.service第三に、次の行をコピーしてファイルに貼り付ける必要があります。
[Unit]
Description=qBittorrent Command Line Client
After=network.target
[Service]
#Do not change to "simple"
Type=forking
User=qbittorrent-nox
Group=qbittorrent-nox
UMask=007
ExecStart=/usr/bin/qbittorrent-nox -d --webui-port=8080
Restart=on-failure
[Install]
WantedBy=multi-user.targetファイルを保存します(CTRL + O)、 次に、(CTRL + X)を終了します 。次に、systemdデーモンをリロードして、変更をアクティブにします。
sudo systemctl daemon-reloadこれで、 qBittorrent-noxを開始できます 次のコマンドを使用します。
sudo systemctl start qbittorrent-noxqBittorrent-noxが必要な場合 起動時に開始するには、次を使用します:
sudo systemctl enable qbittorrent-nox続行する前に、ステータスをチェックして、すべてが正しく機能していることを確認するのが理想的です。
systemctl status qbittorrent-noxエラーやステータスが緑色で表示されていない場合は、チュートリアルの次の部分に進んでください。
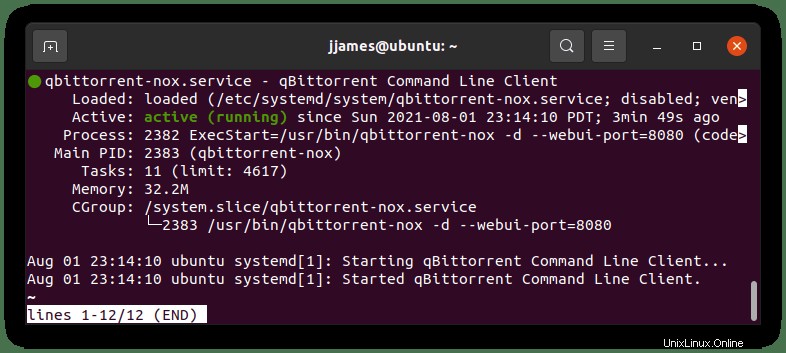
UbuntuサーバーでqBittorrentWebUIにアクセスする
qBittorrent ローカルネットワークからWebUI上のお気に入りのインターネットブラウザを介してアクセスできます。このタイプを行うには、サーバーの内部IPアドレスの後にポート番号(8080)が続きます。 、たとえば、 192.168.55.156:8080 、またはローカルでホストされている場合は、ローカルホストアドレス 127.0.0.1:8080を使用します 。
次のページが表示されます:
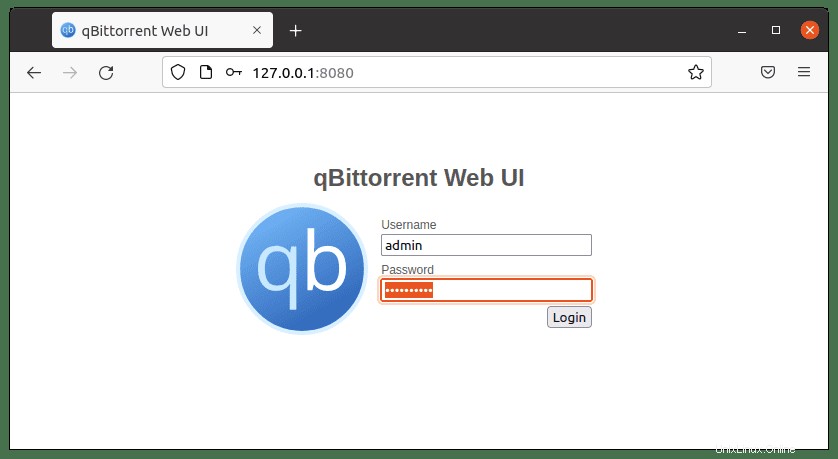
デフォルトのユーザー名 (管理者)、 およびデフォルトのパスワード (adminadmin)です 。
入力すると、アプリケーションは次のように起動します:
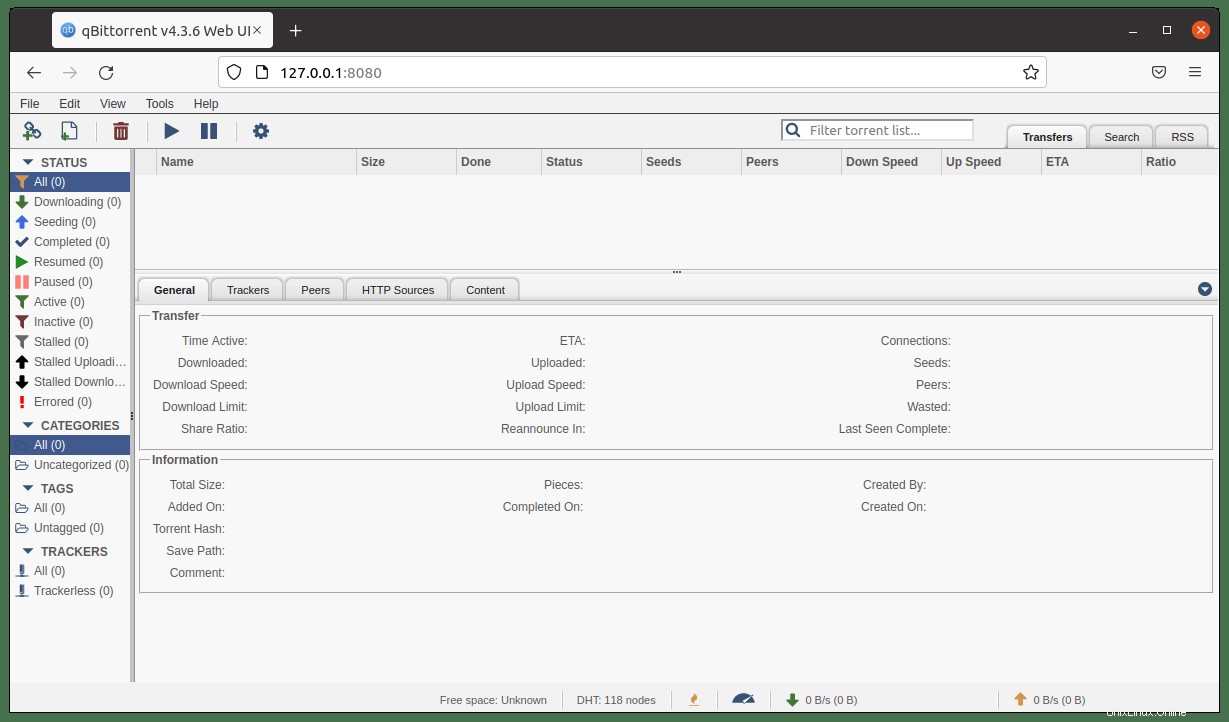
他のことをする前に、すぐに変更する必要があります デフォルトのユーザー名 およびパスワード パスに従って見つけることができます:
ツール>オプション>WebUI>認証 。
ユーザー名とパスワードを変更できます。以下の例:
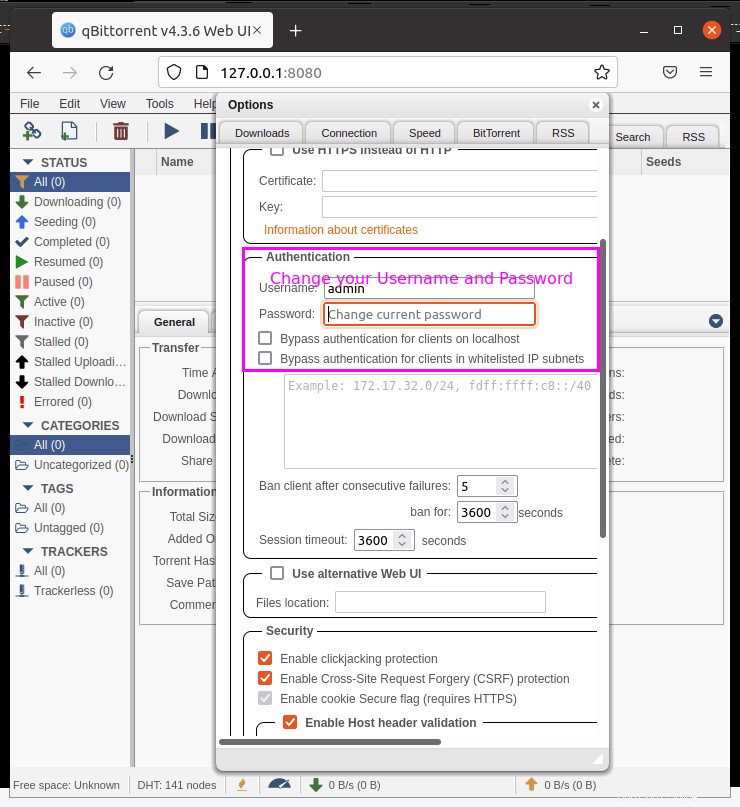
おめでとうございます。UbuntuサーバーにqBittorrentをインストールしました。
qBittorrentを更新
更新を確認して適用するには、aptupdateコマンドを実行するだけです。 次のように:
sudo apt updateqBittorrentのアップデートが利用可能な場合 またはqBittorent-nox 、以下を使用してください:
sudo apt upgradeqBittorrentをアンインストールする
qBittorrentを削除したい場合は、 これは簡単なプロセスです。まず、カスタムの PPAを削除する必要があります 上記のチュートリアルに従ってこれをインストールした場合。
PPAを削除します 次のコマンドでインストールします:
sudo add-apt-repository --remove ppa:qbittorrent-team/qbittorrent-stable次に、 qBittorrentを削除します 以下のコマンドを使用します:
sudo apt remove qbittorrentそしてそれだけです。 Ubuntu 20.04システムにqBittorrentを戻したい場合は、チュートリアルを繰り返してqBittorrentを再インストールしてください。