Zoteroは参照管理システムであり、アカデミックネットワークです。ここでは、Ubuntu 22.04JammyJellyFishやUbuntu20.04FocalFossaなどのLinuxにZoteroをインストールする手順を学びます。
Zoteroは、研究の収集、整理、引用、共有に役立つオープンソースの無料ツールです。これは2つのコンポーネントで構成されています:Zoteroスタンドアロン (Mac、Windows、Linux)Firefox、Google Chrome、Safari用のプラグイン付き。 ZoteroWebアプリケーション :ライブラリへのコンピュータに依存しないアクセス、特定のトピックに関するグループの検索と設定(コラボレーションを参照)、他の人との連絡。このツールの2つのコンポーネントは互いに同期できます。
仕事で大規模なプロジェクトに頻繁に関与している場合、または研究中に大規模な作品を書かなければならない場合は、使用されているソースをすぐに見失ってしまいます。 Zoteroを使用すると、すべての情報をまとめて、多くの労力をかけずにプロジェクト用の明確なライブラリを作成できます。これは、インターネットでの文献調査や、調査したデータの直接転送に特に適しており、文献を一緒に管理したいグループで作業します。
エントリごとにメモを保存できます。これは、コンテンツの一部にコメントしたい場合に便利です。脚注機能と引用機能は特別な賞賛に値します。Zoteroインターフェースから著名な本をドラッグアンドドロップして、Word文書または電子メールに追加するだけで、作品が正しく識別されます。
Zoteroでできる重要なことをいくつか紹介します…
- ブラウザのアドレス行にあるアイコンを介して、1つ以上の本、雑誌記事などから書誌データを自動的に転送します(多くの図書館目録、データベース、Google Scholarで機能します…)
- ISBN、DOI、PMID経由でインポート
- 本文テキストまたは脚注に引用を追加し、参考文献を作成するためのWord、OpenOffice、およびNeoOffice用のプラグイン
- 引用は、ドラッグアンドドロップを使用してメール、Googleドキュメント、その他のプレーンテキストドキュメントにコピーされます。
- 多数の交換形式(Zotero RDF、MODS、BibTeX、RIS、Refer / BibIX、Unqualified Dublin Core RDF)を介して他の文献管理プログラムからインポートする
- 文献参照(本や個々の章など)のリンク
- 検索クエリを保存する機能を備えた高度な検索(結果は自動的に更新されます)
- その他…
Ubuntu22.04にZoteroをインストールする手順| 20.04 Debian Linux
ここに記載されている手順は、Linux Mint、Elementary OS、MX Linux、POP_OSなどの一般的なUbuntuおよびDebianベースのLinuxシステムすべてに適用できます…
1。要件:
• DebianまたはUbuntuLinux
• ルート以外のsudoユーザー
• Zoteroコネクタ用のブラウザ
• インターネット接続
SNAPを使用する#1番目の方法:
2。 Snapを使用してZoteroをインストールします
UbuntuシステムにはデフォルトでSnapが付属しているため、Ubuntuシステムを使用して利用可能な最新バージョンを簡単にインストールできます。コマンドターミナルを開いて実行するだけです:
sudo snap install zotero-snap
#2番目の方法:リポジトリを使用したインストール:
3。 UbuntuにZoteroリポジトリを追加する
Zoteroをインストールするための最新のパッケージは、デフォルトではUbuntuまたはDebianリポジトリから入手できないため、セットアップに必要なパッケージを安全にダウンロードするには、Zoteroコミュニティが提供するパッケージを追加する必要があります。
wget&curlをインストールします:
sudo apt install wget curl -y
Debianパッケージ用に指定されたリポジトリのいずれかを追加する2つのリポジトリがあります:
注: 両方を追加するのではなく、どちらか一方だけを追加してください。
curl -sL https://github.com/retorquere/zotero-deb/releases/download/apt-get/install.sh | sudo bash
または
wget -qO- https://apt.retorque.re/file/zotero-apt/install.sh | sudo bash
4。 Apt Update
まず、システムアップデートを実行して、システムにすでにインストールされているすべてのパッケージが最新であることを確認します。また、追加されたリポジトリのキャッシュを更新して、システムがそれらを介して利用可能な最新のパッケージを認識できるようにします。
sudo apt update
5。 Ubuntu22.04または20.04にZoteroをインストールするコマンド
これで、コマンドターミナルとAPTパッケージマネージャーを使用してZoteroをインストールできます。指定されたインストールコマンドを実行するだけで、Linuxシステムでこの参照管理システムの最新バージョンを入手できます。
sudo apt install zotero
6。リサーチアシスタントアプリを実行する
インストールが完了したら、アプリケーションランチャーに移動し、すべてのアプリケーションを確認するか、検索ボックスでZoteroを検索します。アプリのアイコンが表示されたら、クリックして同じものを実行します。
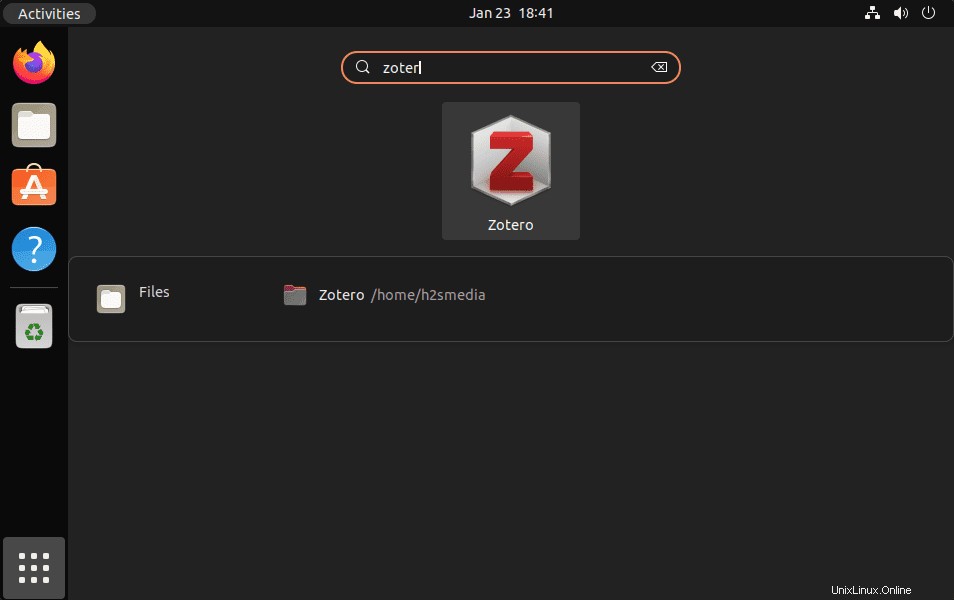
7。 Ubuntu22.04にZoteroコネクタをインストールする| 20.04
Zoteroアプリケーションを実行すると、いくつかのリンクが提供されます。そのうちの1つは、ZoteroConnectorをインストールすることです。それをクリックするだけで、システムのデフォルトブラウザが開き、必要なプラグインを有効にできます。ユーザーがさまざまなWebページを閲覧するときに、Zoteroに直接アイテムを追加するのに役立ちます。
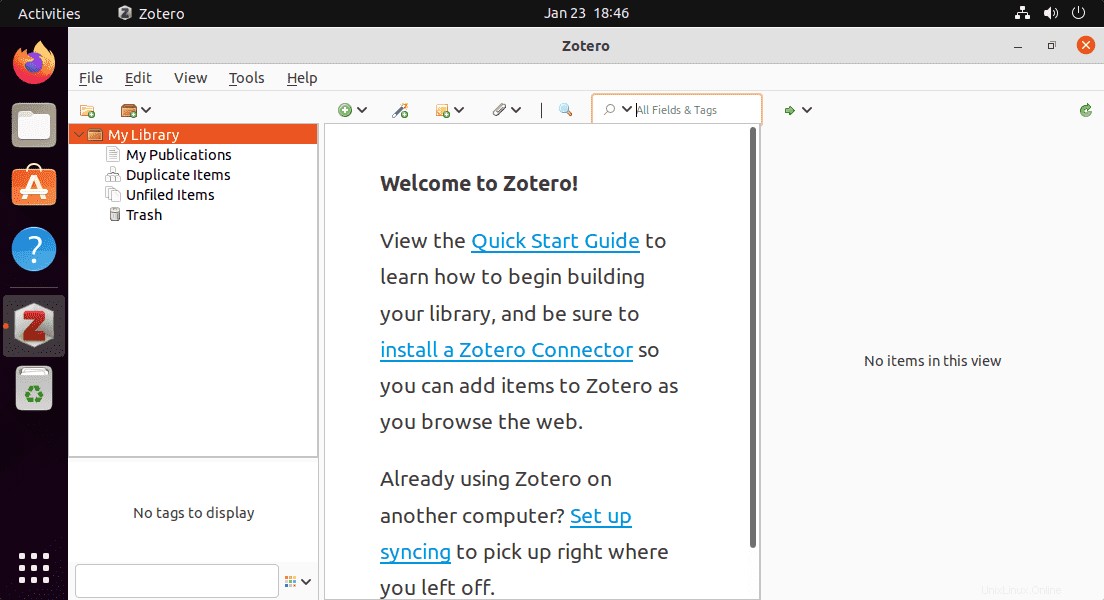
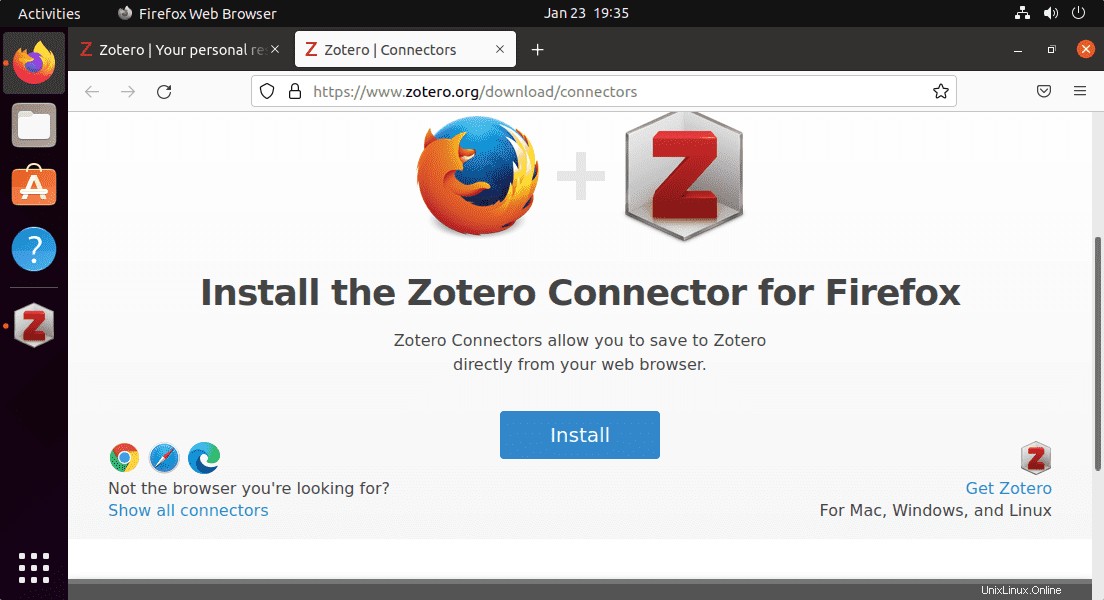
8。更新またはアップグレードする方法
Zoteroをインストールするために専用のリポジトリを追加して使用したため、UbuntuLinuxシステムでupdateand upgradeコマンドを実行すると、アプリケーションで利用可能な更新もインストールされます。
sudo apt update && sudo apt upgrade
9。アンインストールまたは削除
アプリケーションを完全に削除するには、不要になった場合は、次のコマンドを実行します。
sudo apt remove zotero
————————————————————————————–
#Tarballファイルを使用してZoteroをインストールする2番目の方法:
10。 ZoteroTarballファイルをダウンロード
リポジトリを使用してアプリケーションをインストールする最初の方法に興味がない人。 Tarballファイルを直接ダウンロードできます。
公式ダウンロードページにアクセスします Linuxバージョン用のTarballファイルをダウンロードします。
または、次のコマンドを使用することもできます:
sudo apt install wget -y
64ビットLinuxシステムの場合
wget "https://www.zotero.org/download/client/dl?channel=release&platform=linux-x86_64" -O zotero64.tar.bz2
32ビットLinuxシステムの場合:
新しいUbuntuは64ビットですが、古い32ビットバージョンのLinuxを使用している場合
wget "https://www.zotero.org/download/client/dl?channel=release&platform=linux-i686" -O zotero32.tat.bz2
11。ファイルの抽出
上記のコマンドのいずれかを使用してTarballファイルをダウンロードしたら、同じものを抽出します。ブラウザを使用したことがある場合は、最初にダウンロードフォルダに切り替えることを忘れないでください。
tat -xf zotero64.tar.bz2
抽出したら、/ optに移動します ディレクトリ:
sudo mv Zotero_linux-x86_64 /opt/zotero
12。デスクトップショートカットを作成する
Tarballファイルを使用している場合は、このツールのアプリケーションランチャーアイコンを手動で設定する必要があります。
cd /opt/zotero
sudo ./set_launcher_icon
アプリケーションランチャーショートカットの場合:
sudo ln -s /opt/zotero/zotero.desktop ~/.local/share/applications/zotero.desktop
デスクトップショートカットの場合
ln -s /opt/zotero/zotero.desktop ~/Desktop/zotero.desktop
デスクトップショートカットの起動を許可する:
デスクトップに表示されるアイコンを右クリックして、[起動を許可する]を選択します 「。
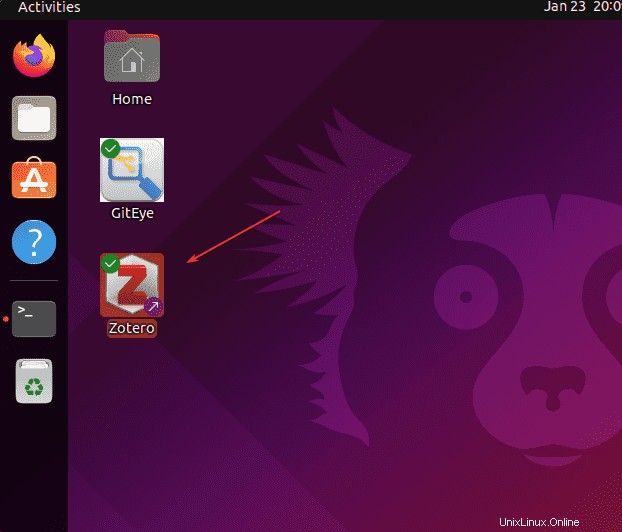
Tarballファイルを使用することの欠点は、APTパッケージマネージャーを使用してファイルを更新できないことです。 / optで抽出されたファイルを手動で置き換える必要があります 新しいリリースがあるときはいつでも。
結論
このようにして、Ubuntu LinuxシステムにZoteroをセットアップできます。さらに、数回クリックするだけで、WordまたはOpenOffice用のZoteroプラグインをインストールすることもできます。次に引用を挿入するには、Word / OpenOfficeメニューバーに通常のボタンと一緒にボタンを配置するか、自分で設定したキーボードショートカットを使用して文献を挿入するための入力ウィンドウを呼び出すことができます。複数の引用を入力すると、それらは自動的にアルファベット順にソートされます。詳細については、公式ドキュメントを参照してください。