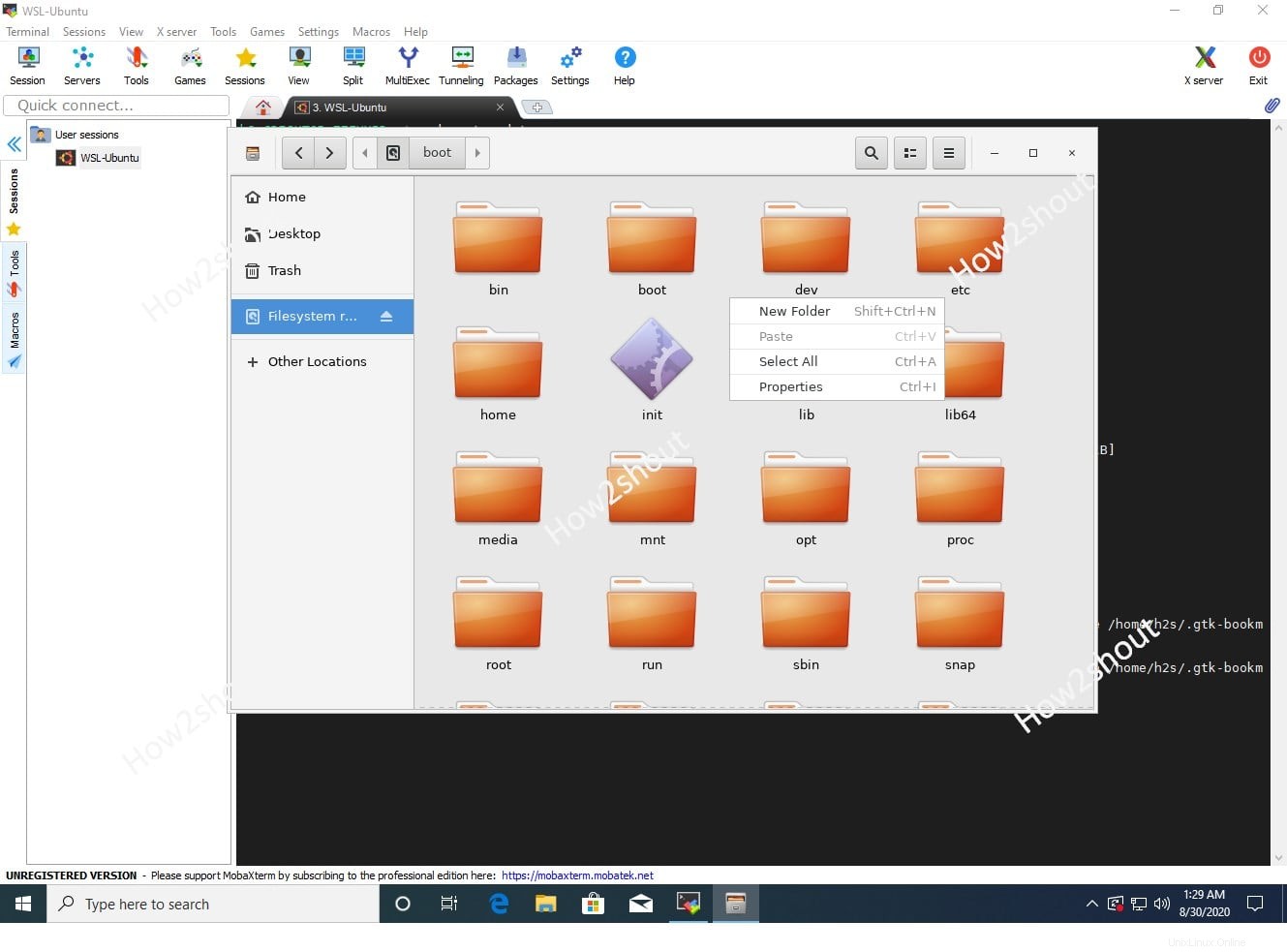グラフィカルユーザーインターフェイスFileManagerNautilusを使用して、WSL- Windows Subsystem for Linuxのファイルシステムを調べますか?次に、チュートリアルがあります…
ご存知のとおり、WSL1またはWSL2はコマンドラインインターフェイスを使用しているため、標準のコンピューターユーザーがGUIベースのアプリケーションを使用することは困難です。たとえば、誰かがファイルシステムを表示したい場合は、フォルダを作成、コピー、または削除します。ここで、またはCLIを使用する必要がありますが、これは面倒な作業になることがあります。
ただし、GUIベースのファイルマネージャーを使用して、Ubuntu20.04や18.04LTSなどのWSLLinuxアプリにインストールされているフォルダーとファイルを調べる方法が1つあります。その方法を見てみましょう。
Windows 10 UbuntuWSLLinuxアプリにGUIファイルマネージャーNautilusをインストールする
Linux用のWindowsサブシステムを有効にする
実際、このチュートリアルを実行するには、Ubuntu20.04または180.04Linuxアプリがインストールされているシステムに少なくともWSL1がインストールされている必要があります。 Windows 10またはサーバーのオペレーティングシステムにWSLをインストールしていない場合は、次のチュートリアルを参照してください:Windows10またはサーバーのWSLをインストールして有効にします。
MobaXtermをダウンロード
これは、リモートサーバーとシステムを管理するためのさまざまなツールが付属している無料のアプリケーションです。これには、VNC、Xdmcp、FTP、SFTP、ブラウザー、RDPが含まれます。シェル、Amazon S3、WSLなど。こちらが公式サイトのリンクです。アクセスしてダウンロードしてください。
WSLセッションを作成する
ダウンロードしたMobaXtermをインストールして実行します 。ソフトウェアのメインウィンドウに、セッションが表示されます。 左上にオプションがあります。それをクリックして、 WSLを選択します メニューの最後にあります。
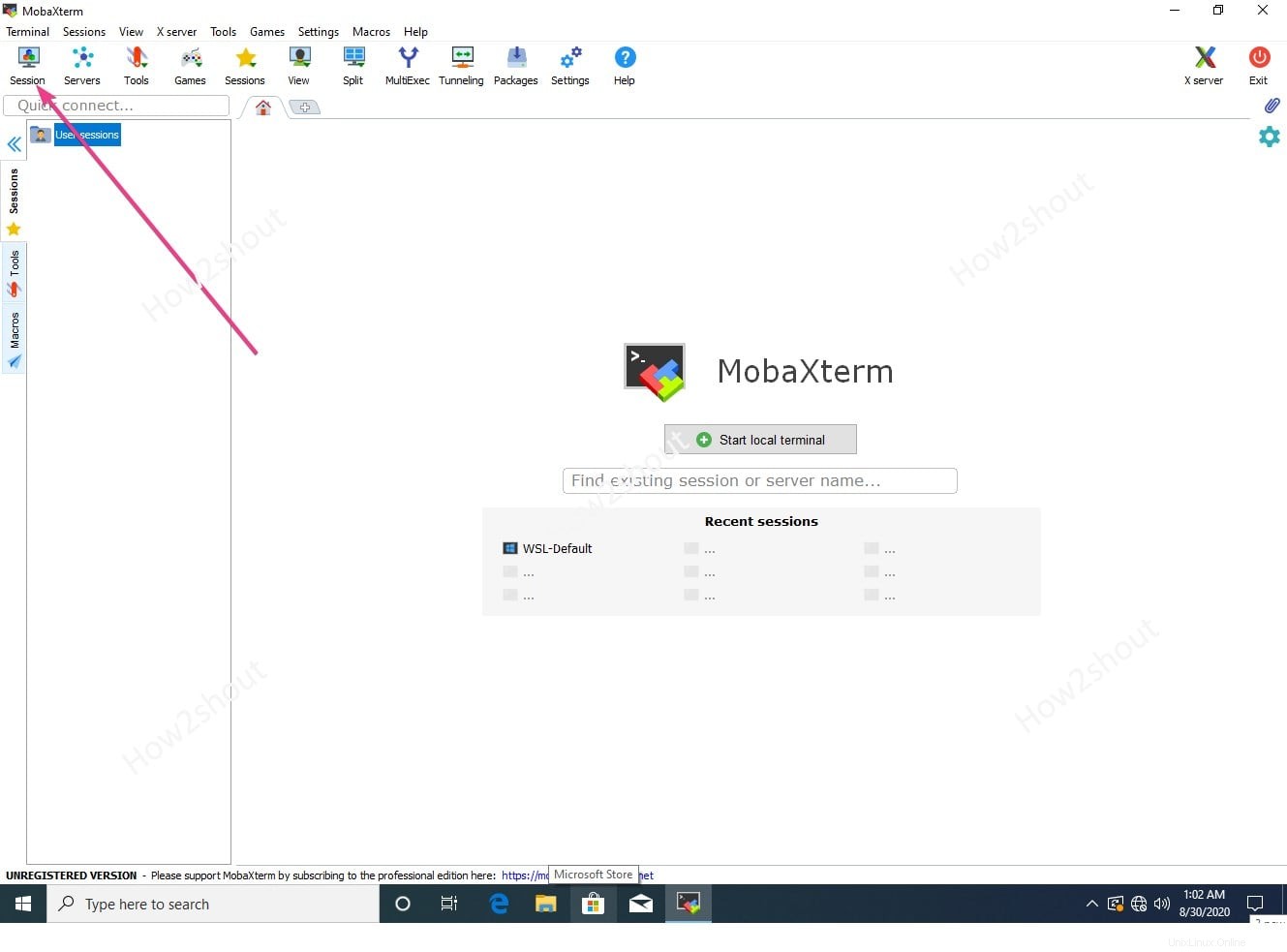
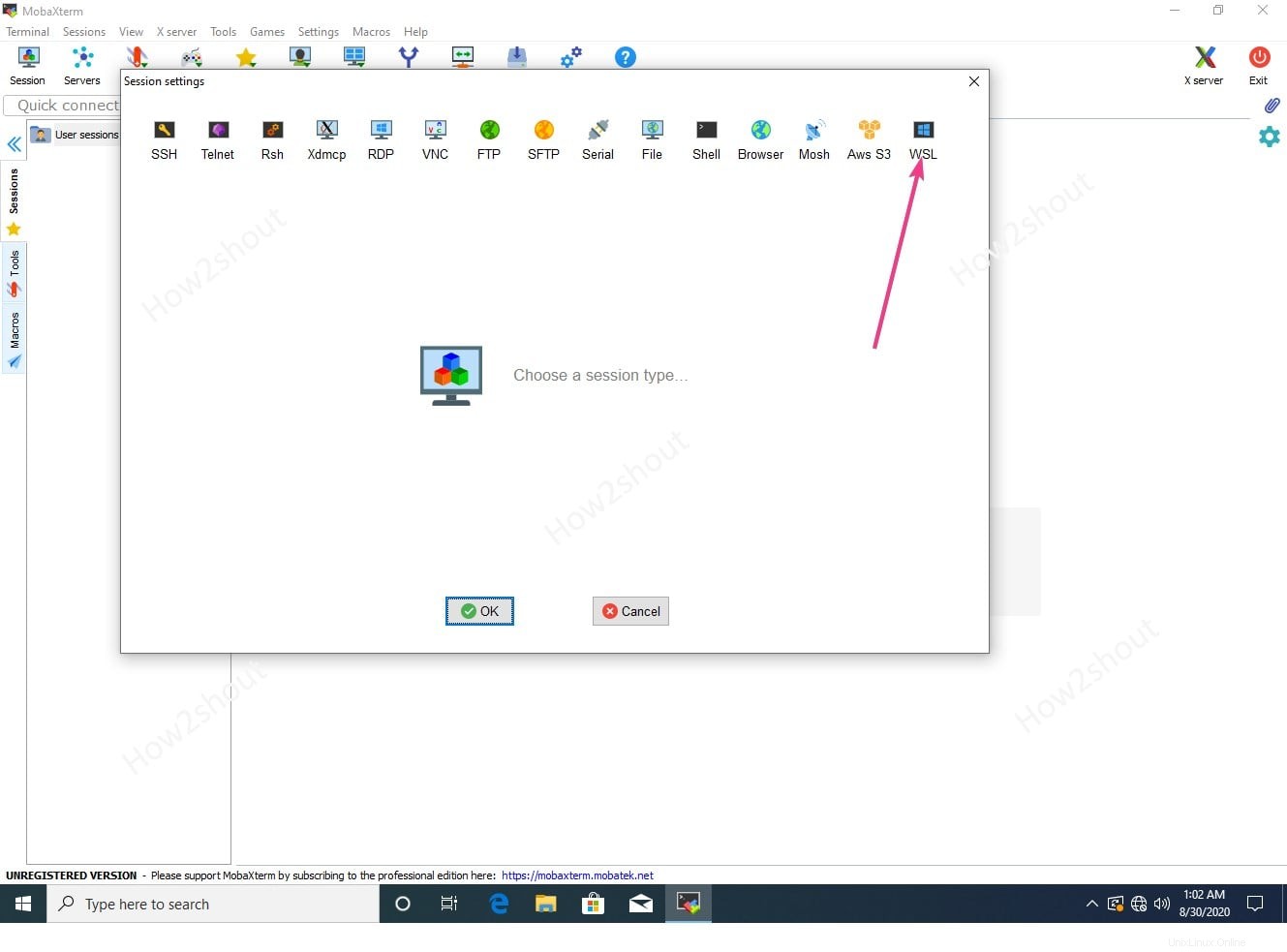
MobaXtermは、システムで利用可能なすべてのWSLLinuxアプリを独自のインターフェイスで接続して実行できます。したがって、[Linuxディストリビューション]ドロップダウンからUbuntuを選択し、[OK]ボタンをクリックするだけです。
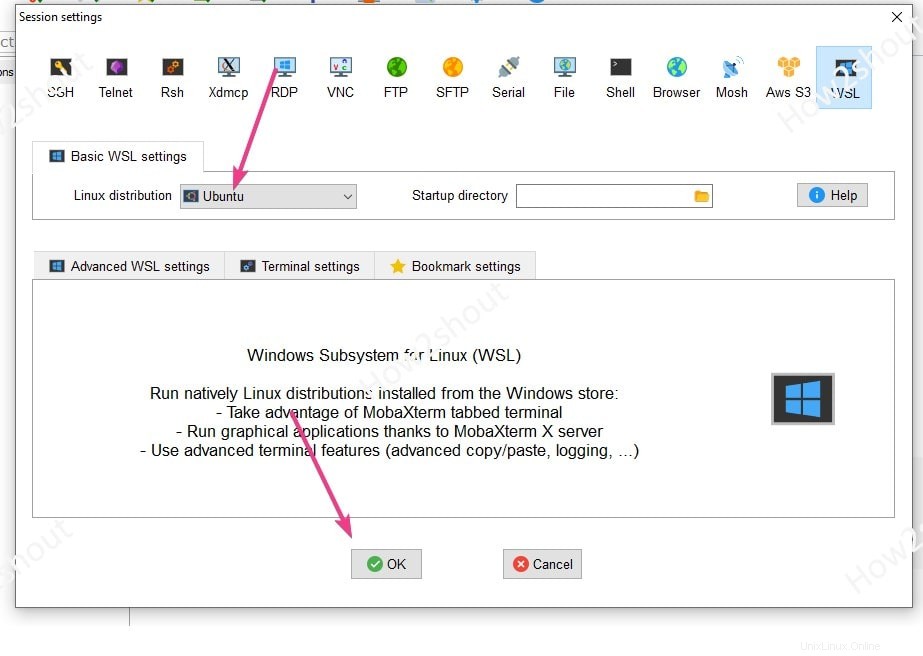
UbuntuWSLLinuxアプリを更新する
Windowsメニューから直接開くと、UbuntuLinuxアプリのコマンドラインインターフェイスが正確な形式で表示されます。ここで、WSLにインストールされているすべてのリポジトリとパッケージが最新であることを確認するには、システム更新コマンドを実行します。
sudo apt update
UbuntuWSLにGUIファイルマネージャーNautilusをインストールする
Windowsサブシステムにグラフィカルにアクセスするには、GUIファイルマネージャーをインストールする必要があります。したがって、ノーチラスは良いオプションですが、他の好きなものを試すことができます。このチュートリアルはNautilusだけに限定されるものではなく、プロセスを示すためだけに使用しています。
sudo apt install nautilus
WSLでNautilusファイルマネージャーを実行する
システムでこのグラフィカルファイルマネージャーを実行したら、次のコマンドを入力して実行します。
sudo nautilus
上記のコマンドでsudoを使用して、ファイルマネージャーを使用してフォルダーを直接作成できるようにしています。