ここでは、Ubuntu 20.04 LTSFocalfossaにCinnamonグラフィカルユーザーインターフェイスをダウンロードしてインストールするための簡単なコマンドを示します…
Ubuntuでデュアルデスクトップ環境を使用したい場合は、シンプルでエレガントなインターフェイスを備えたCinnamonについて考えてみてください。これはWindows7の要素を模倣しているため、UbuntuのデフォルトのGNOME Linuxデスクトップ環境と比較して、新しいユーザーは非常に簡単に理解できます。ただし、インストールしたくない場合は、デフォルトでCinnamonに付属しているLinuxMintを使用できます。
この記事では、Cinnamonデスクトップ環境をインストールおよびアンインストールするプロセスだけでなく、Ubuntuにログインする直前にGNOMEとCinnamonを切り替える方法、またはその逆の方法についても学習します。
Ubuntu20.04LTSにLinuxMintCinnamonDesktopGUIをインストールします
このチュートリアルは、Ubuntu 20.04 LTSに適用できるだけでなく、Ubuntu 19.04 / 18.04 / 17.04/16.04などの以前のバージョンにも使用できます…
コマンドターミナルを開く
Linuxにパッケージをインストールするには、コマンドターミナルが最も簡単な方法です。アプリケーションから開くか、キーボードショートカットのCtrl+Alt+Tを使用します。 。
システムを更新する
Cinnamonを入手するためのパッケージをインストールする前。システムの既存のパッケージを更新およびアップグレードします。
sudo apt update
sudo apt upgrade
Ubuntu20.04にCinnamonをインストールする
最新の20.04LTSフォーカルフォッサを使用している場合は、サードパーティのリポジトリを追加する必要はありません。次のコマンドを使用するだけです。
sudo apt install cinnamon
Ubuntu 18.04/16.04にCinnamonGUIをインストールするコマンド
ええと、それらは古いバージョンを使用しています、彼らは最初にリポジトリを追加する必要があります
sudo add-apt-repository ppa:embrosyn/cinnamon sudo apt install cinnamon
シナモンに切り替える
この従来のLinuxデスクトップ環境をインストールした後、コマンドターミナルを閉じて、システムからログアウトします。次に、ユーザー名をクリックし、パスワードを入力する前に、ギアをクリックします。 右下にあるアイコン。ポップアップが表示されたら、シナモンを選択します 、次にパスワードを入力します。
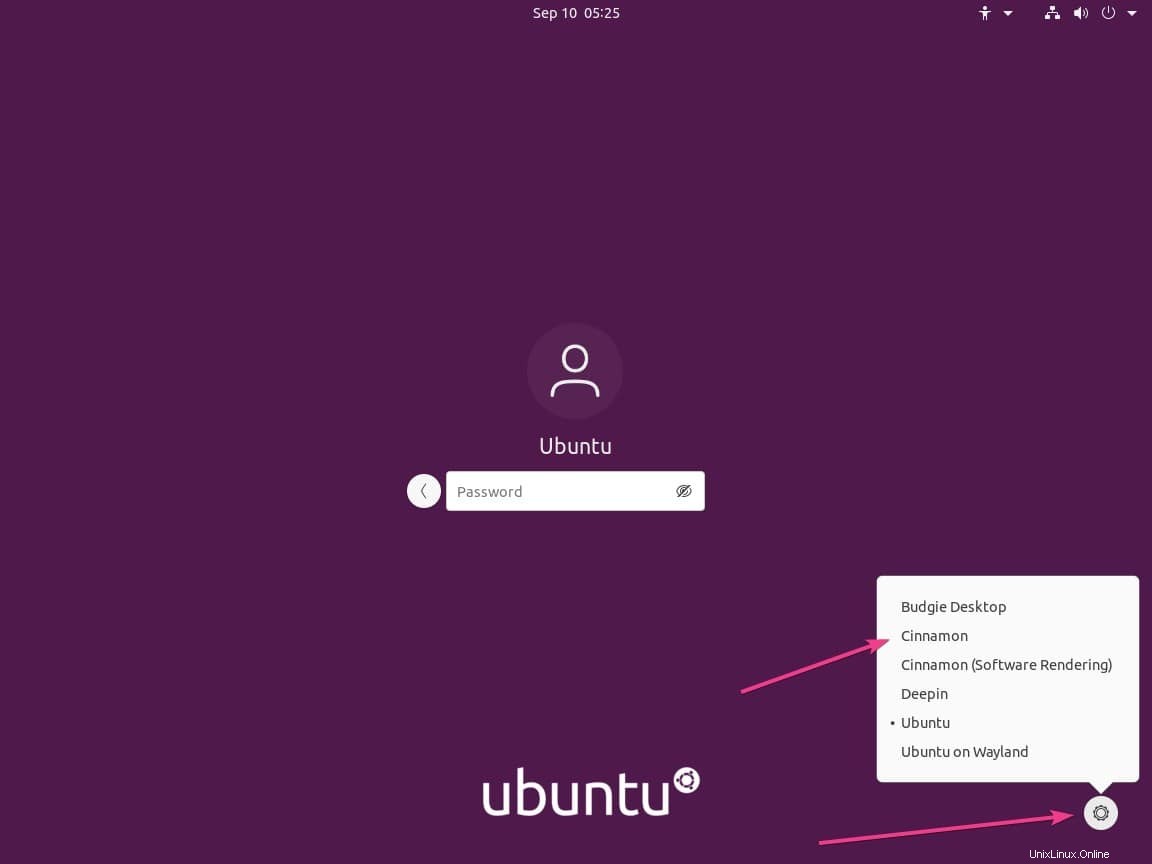
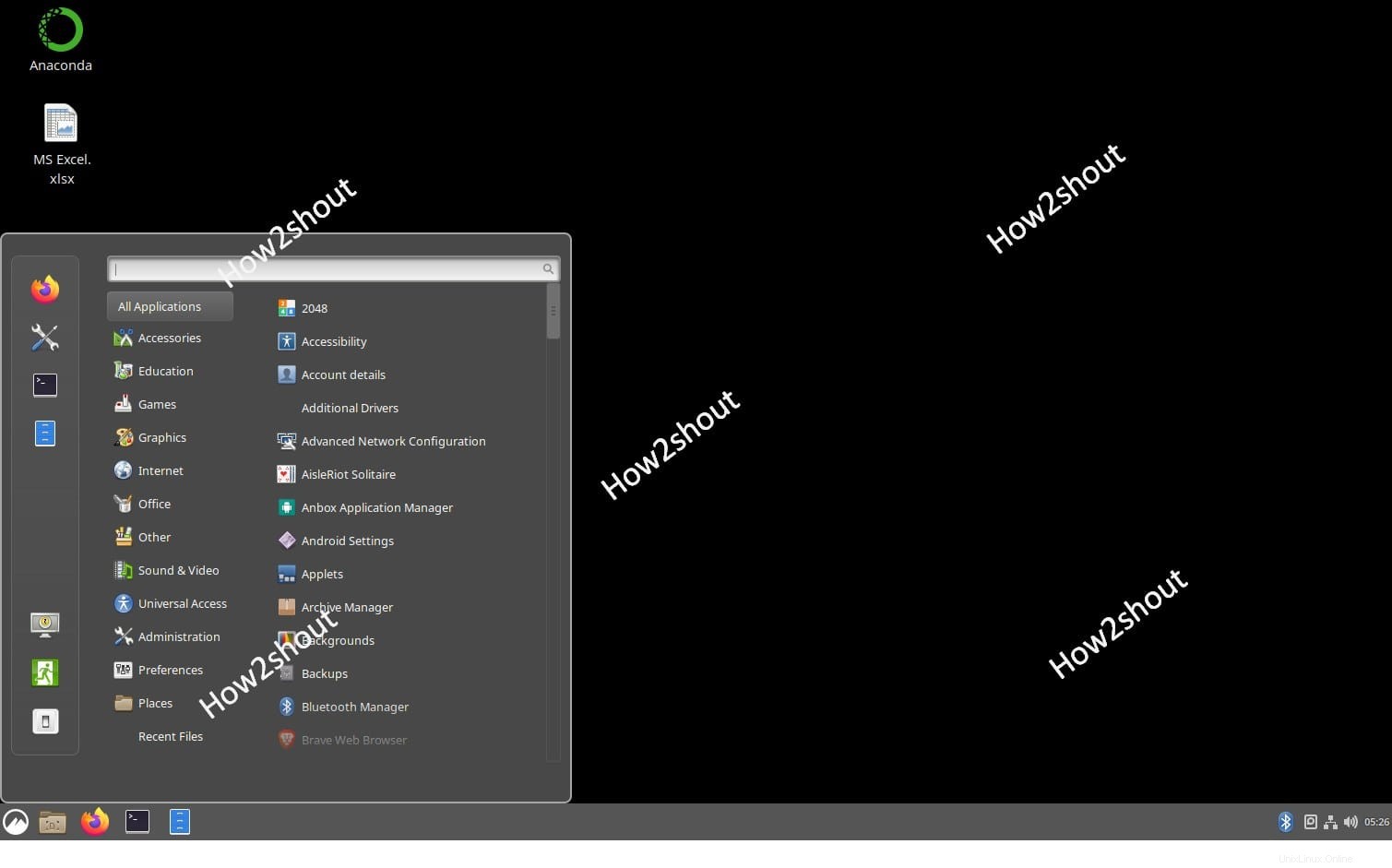
Cinnamonのアンインストールまたは削除
したがって、このデスクトップ環境が気に入らず、デュアルグラフィカルユーザーインターフェイスのセットアップが必要ない場合は、上記の手順で行ったように、Ubuntuのデフォルトインターフェイスに再度切り替えてください。
その後、コマンドターミナルを開き、次のコマンドを実行します。
sudo apt remove cinnamon
リポジトリを使用したことがある場合は、それも削除してください:
sudo add-apt-repository -r ppa:embrosyn/cinnamon
最後に、autoremoveコマンドを実行します:
sudo apt autoremove