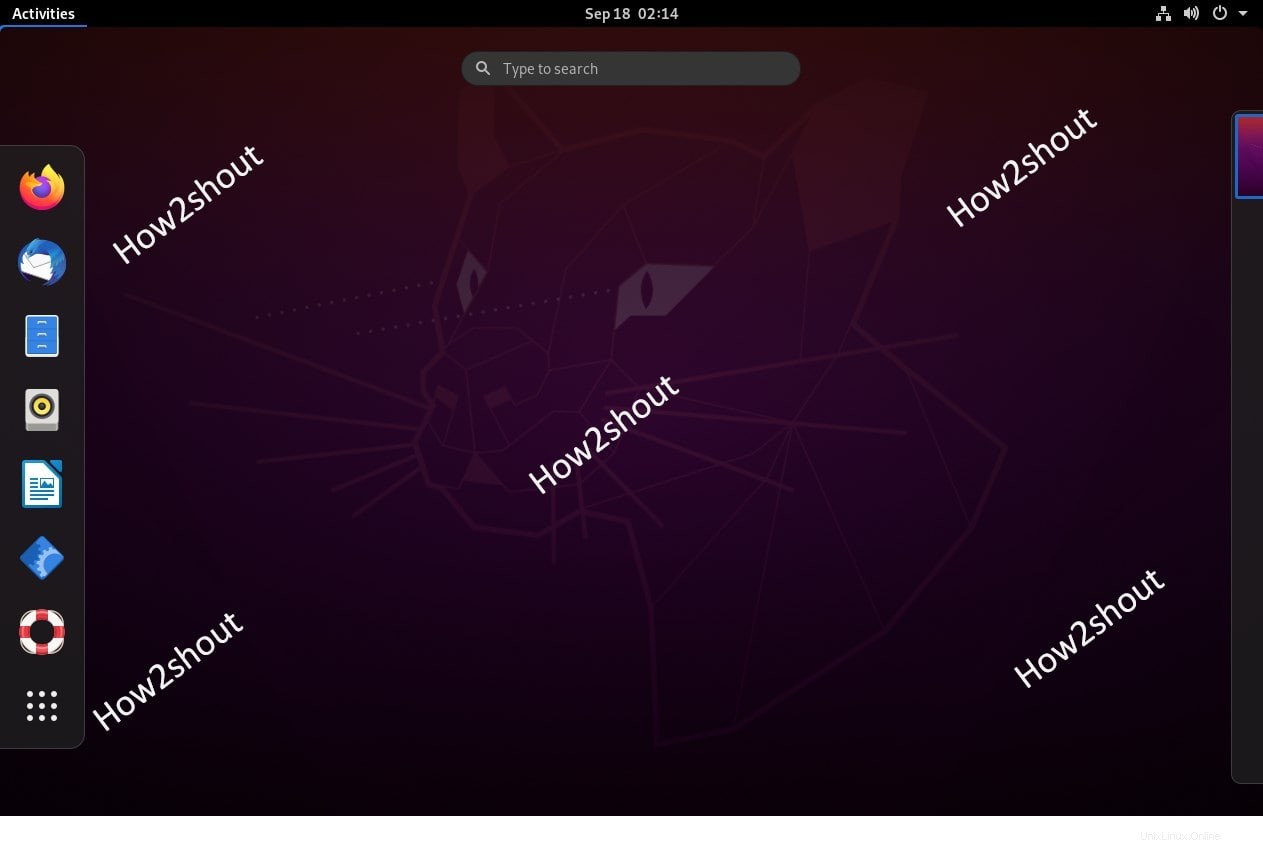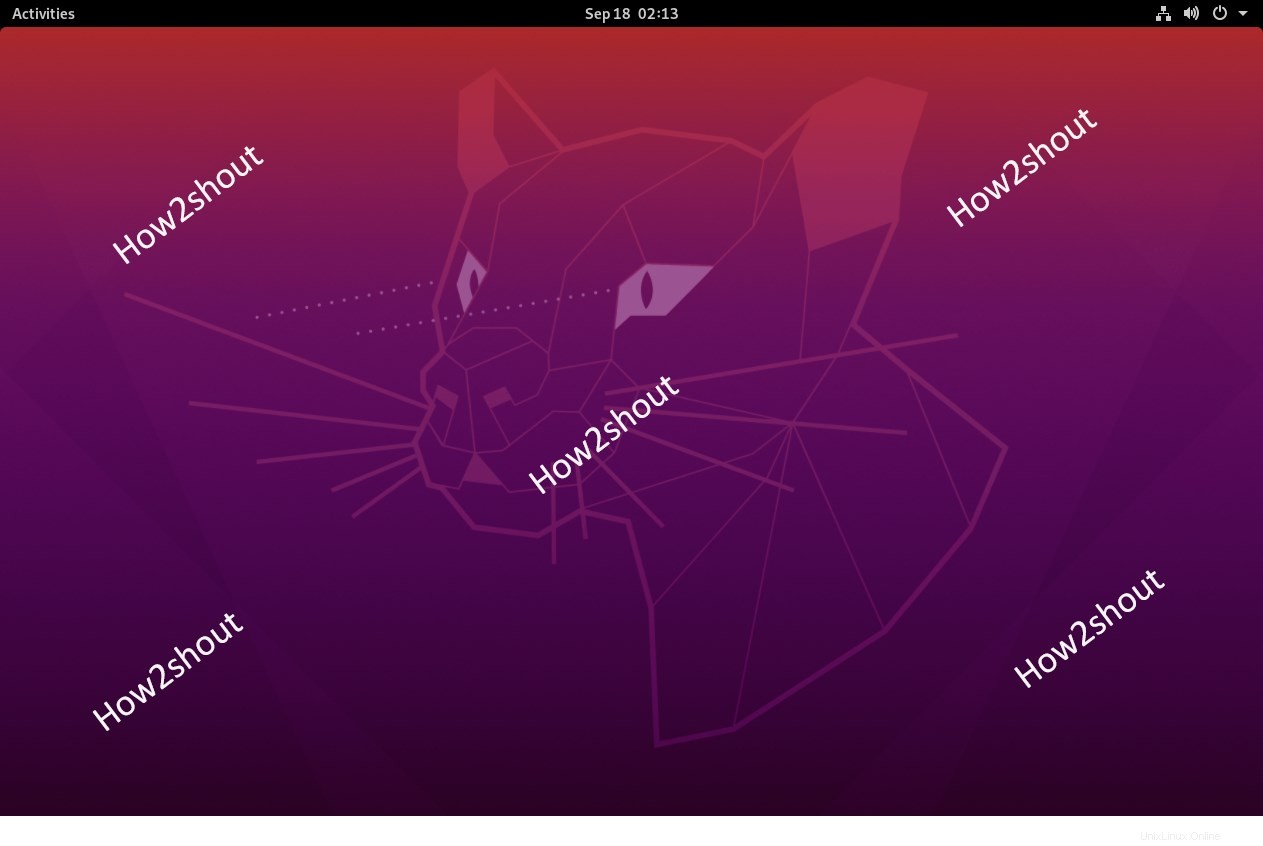デスクトップ環境なしでUbuntu20.04/ 18.04 LTSサーバーを使用している場合、つまりコマンドラインで、GnomeデスクトップGUIをインストールする簡単な方法があります。
GnomeDesktopは最近3.38Orbisをリリースしましたが、いくつかの変更点がありますが、手動でインストールすることはできません。ただし、公式リポジトリでUbuntuサーバーにインストールできるようになったら、更新を続けます。 UbuntuデスクトップLinuxはGnomeデスクトップ環境ですぐに使用できますが、いくつかのカスタマイズがあります。したがって、開発者によって開発された純粋なGnomeエクスペリエンスが必要な場合は、以下の簡単なコマンドに従ってください。
パッケージの更新とアップグレード
デスクトップを使用している場合は、コマンドターミナルを開きますが、サーバーユーザーはすでにそこにいます。まず、コマンドを実行して既存のパッケージを更新およびアップグレードします。これにより、リポジトリのキャッシュが再構築され、利用可能な最新のパッケージがフェッチされます。
sudo apt update
sudo apt upgrade
UbuntuサーバーにGnomeデスクトップGUIをインストールする
私が言ったように、Gnomeはすでにいくつかのカスタマイズが行われているので、Gnomeデスクトップをデスクトップにダウンロードしてインストールするのにそれほど時間はかかりません。ただし、Ubuntu Serverの場合は、そうなります。
sudo apt install ubuntu-gnome-desktop
インストールが完了したら、GnomeDisplayManagerのステータスを確認します。
systemctl status gdm
まだアクティブ化されていない場合は、実行します。
systemctl start gdm
システムを再起動すると、UbuntuサーバーにGnomeがインストールされます。
Ubuntu 20.4/18.04デスクトップでGnomeにアクセス
すでにグラフィカルユーザーインターフェースを使用している場合は、インストール後にGnomeデスクトップを選択する必要があります。そうしないと、アクセスできません。したがって、インストール後、現在のセッションからログアウトします。
ユーザーパスワードを入力しながら、Ubuntuログイン画面の右下にある歯車アイコンをクリックします。 Gnomeを選択するとポップアップが表示されます 。
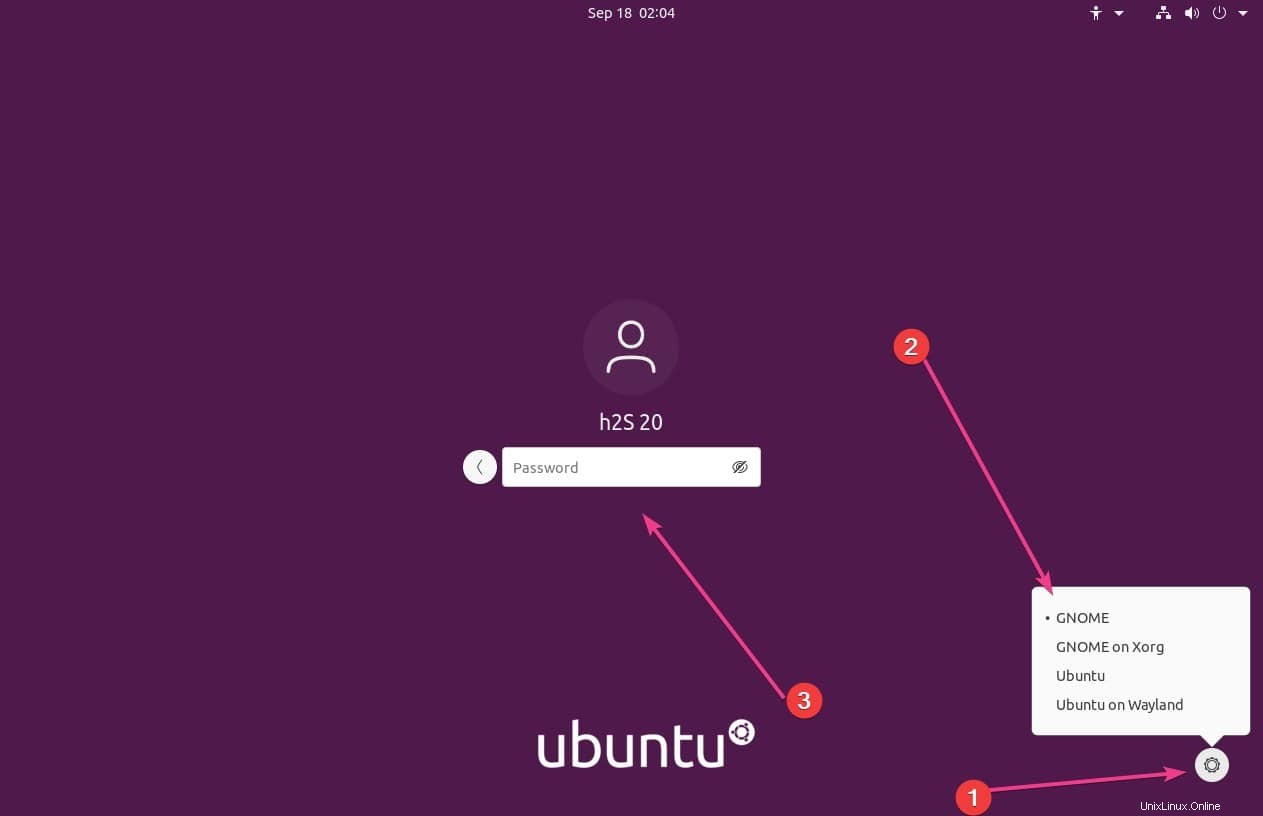
Taskselを使用してGnomeDesktopをインストールする2番目の方法
UbuntuにGnomeグラフィカルユーザーインターフェイスをインストールできるだけでなく、SSH、LAMPサーバー、プリントサーバーなどのツールを含むKDE、Mate、またはMinimalDesktopバージョンをインストールできる方法がもう1つあります。これをすべて実現するツールの名前はTaskselです。
Taskselをインストールする
sudo apt install tasksel
Taskselを実行する
sudo tasksel
Ubuntuデスクトップを選択
キーボードの矢印キーを使用して、Ubuntuデスクトップまたはその他の使用可能なデスクトップを選択します。 Taskselで使用可能なオプションのいずれかを選択するには、キーボードの「スペースバー」を使用する必要があります。
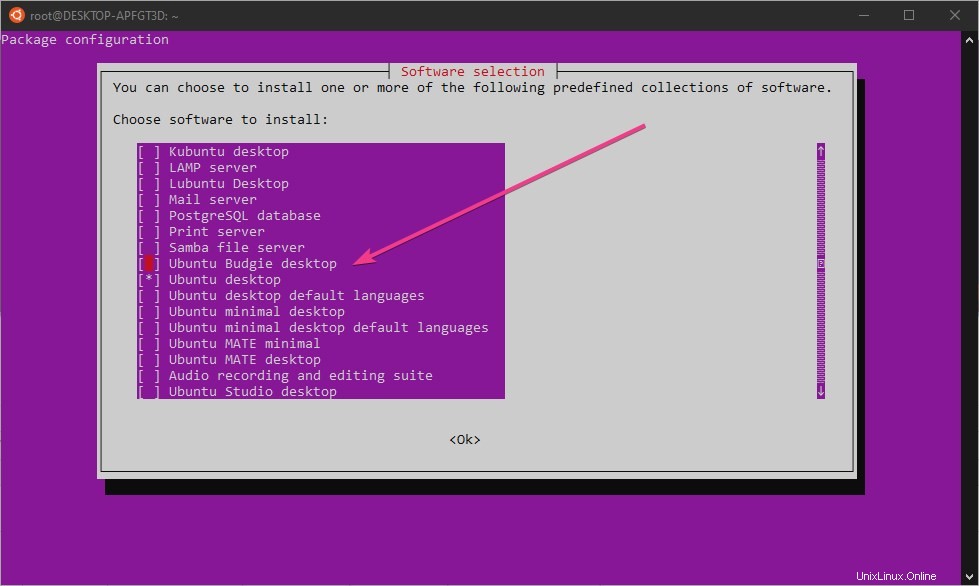
選択したら、タブを使用します キーを押してOKを選択します オプションを選択し、 Enterを押します 鍵。これにより、Ubuntu 20.04 / 18.04 /16.04LTSサーバーまたはデスクトップLinuxオペレーティングシステムにグラフィカルユーザーインターフェイスが自動的にインストールされます。