Ubuntu 22.04 Jammy Jellyfishサーバーまたはデスクトップのrootパスワードをリセットして、忘れた場合に回復します。そのために従うべきコマンドは次のとおりです。
パスワードを忘れた場合、特にコンピュータのパスワードに関しては、常に煩わしいものになります。そのため、重要なデータにアクセスできなくなります。
Linuxオペレーティングシステムを管理するときに毎日実行しなければならない多くのタスクの中には、ユーザーがログインしているかどうかに関係なく、システムへのアクセスを回復して正常に機能させるためにユーザーのパスワードをリセットすることがあります。ただし、管理者であるためには、rootユーザーアクセスが必要です。しかし、rootパスワードを忘れるとどうなりますか。このような状況では、コンピューターのコアタスクを実行できなくなります。この問題は、ユーザーが複数のプラットフォームで複数のパスワードを使用しているためによく発生します。それで、これがその解決策です。
Ubuntu22.04で忘れたrootパスワードをリセットする手順
1。 Ubuntu 22.04LTSGrubメニューを開きます
パスワードをリセットするには、まず、Ubuntu22.04のGrubメニューにアクセスする必要があります。システムを再起動し、その間、 Shiftを押し続けます キーボードのキー。これにより、UbuntuのGrubメニューが表示されます。
2。 Gurbメニューを編集してrootパスワードをリセットする
次のステップは編集です Ubuntu22.04のデフォルトのブートエントリ。そのためには、「e」を押します キーボードのキー。これにより、Grubの起動プロンプトを編集できます。ここでは何も触れたり削除したりしないでください。エディターを持ったら、次のステップに進みます。
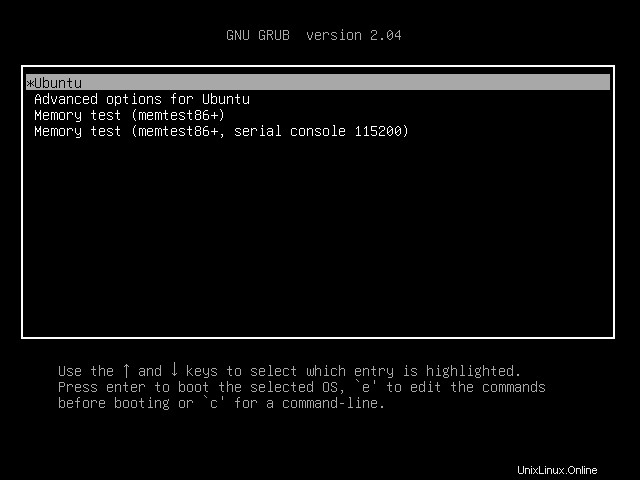
3。 rw init =/ bin/bashを追加
Grub編集画面で、矢印キーを使用して、「 Linux」で始まる行の最後に移動します。 「。この行の最後にタイプ– rw init=/bin/bash 、与えられたスクリーンショットに示されているように。
rw init=/bin/bash
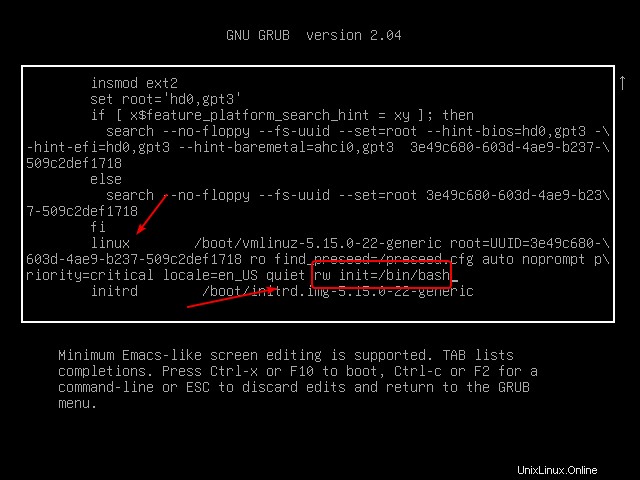
指定された構文を追加したら、次に、この構成でシステムを起動します。そのためには、 Ctrl + Xを使用します またはF10 。
4。 Ubuntu22.04ルートシェルアクセス
これで、パスワードを指定しなくても、ルートアクセス権を持つUbuntuのシェルが得られます。ここでは、まず、ユーザーがOSがインストールされているファイルシステムへの読み取りおよび書き込みアクセス権を持っているかどうかを確認しましょう。
そのためには、コマンドを使用します:
mount | grep -w /
出力が次の場合:
(rw,realtime )これは、ファイルシステムへのリアルタイムの読み取りおよび書き込みアクセス権があることを意味します。
5。 rootユーザーのパスワードをリセットする
それでは、コマンドターミナルを使用してLinuxシステムで通常行うようにパスワードを変更しましょう。
タイプ :
passwd
システムは、新しいパスワードを2回追加するように求めます。
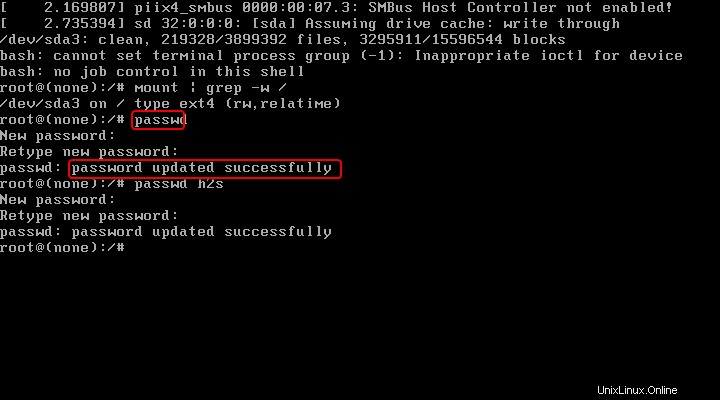
root以外のユーザーのパスワードを変更するには、同じユーザー名を指定する必要があります。たとえば、システムユーザー名が h2sの場合 そのパスワードを変更したい場合、コマンドは次のようになります。
構文 :
passwd username
例 :
passwd h2s
6。システムを再起動します
Linuxパスワードのリセットが完了したら、システムを再起動して、変更したパスワードでログインします。再起動するには、次のように入力します。
exec /sbin/init
そして、それは Enterに当たります キー。
これ以降、新しく設定されたrootパスワードを使用してログインし、システムにアクセスできます。このガイドは、rootパスワードを紛失または忘れて、同じパスワードを変更したい場合に役立ちます。この記事に記載されている手順は、他のUbuntuバージョンでも機能します。