コマンドターミナルを使用して、Ubuntu 22.04JammyJellyFishおよびUbuntu20.04FocalFossaにTimeShiftをインストールする手順を学びます。
Linuxシステムのインストールとセットアップは難しい作業ではありませんが、Linuxに慣れていない場合は、間違ったコマンドを発行すると、解決が難しいエラーが発生する可能性があります。このような場合、人がシステムのバックアップを持っていれば、TimeShiftを使用すると、すべてが機能していた以前の時点にシステムを復元するのは非常に簡単です。経験豊富なユーザーでも、何か問題が発生した場合にLinuxを最初からインストールするという頭痛の種を取り除くために使用できます。
Linux TimeShiftプログラムとは何ですか?
Windowsシステムの復元やmacOSTimeMachineと同様に、Linuxにも「TimeShift」と呼ばれるツールがあります。このLinuxシステムの復元またはバックアップツールは、Ubuntu、Linux Mint、Debianに簡単にインストールできます。このツールの主なタスクは、復元時に以前の状態を復元するLinuxファイルシステムのスナップショットを作成することです。
ユーザーのLinuxバックアップツールは、差分バックアップのみを作成し、ストレージスペースを控えめに使用します。リカバリポイントは、変更されていない共通のファイルを共有するため、複数回保存されることはありません。それでも、各スナップショットには完全なバックアップセットが含まれており、同一のファイルはハードリンクで表されるため、ファイルマネージャーで検索することもできます。最初のバックアップポイントは常にシステムディレクトリの完全バックアップであり、数ギガバイトと非常に大きくなります。
TimeShiftは、Rsyncを使用してバックグラウンドで静かに動作し、システムファイルを処理し、ホームディレクトリ内のユーザーの個人ファイルをそのまま残しますが、構成ファイルもバックアップします。以前のシステムステータスを復元しても、ドキュメントは上書きされませんが、ユーザー設定も復元されます。また、BTRFSスナップショットモードをサポートします。
Ubuntu22.04にTimeShiftをインストールする手順| 20.04 LTS Linux
ここに示すコマンドは、Linux Mint、POP OS、MX Linux、Linux Mint、Elementary OSなど、DebianまたはUbuntuに基づく他のLinuxディストリビューションにも適用できます…
1。要件
• UbuntuまたはDebianLinux
• sudo権限を持つroot以外のユーザー
• ターミナルアクセス
• インターネット接続
2。 Aptupdateコマンドを実行する
システム更新コマンドを実行する必要はありませんが、しばらく実行しない場合は実行することをお勧めします。これは、システムがリポジトリキャッシュを再構築し、ダウンロード可能なパッケージの新しいバージョンを特定するのに役立ちます。
sudo apt update && sudo apt upgrade
3。 Ubuntu22.04にTimeShiftをインストールする| 20.04
Ubuntuのデフォルトのシステムリポジトリにすでにパッケージが含まれているため、TimeShiftをインストールするためにリポジトリを追加する必要はありません。したがって、APTパッケージマネージャーを使用してTimeShiftをインストールするだけです。
sudo apt install timeshift
4。 TimeShiftアプリケーションを実行する
インストールが完了したら、Ubuntuのアプリケーションランチャーまたは使用しているDebianベースのシステムに移動します。そして、「 TimeShift」を検索します 「アイコンが表示されたら、クリックして同じものを実行します。
実行するために、システムはユーザーパスワードの入力を求めます。
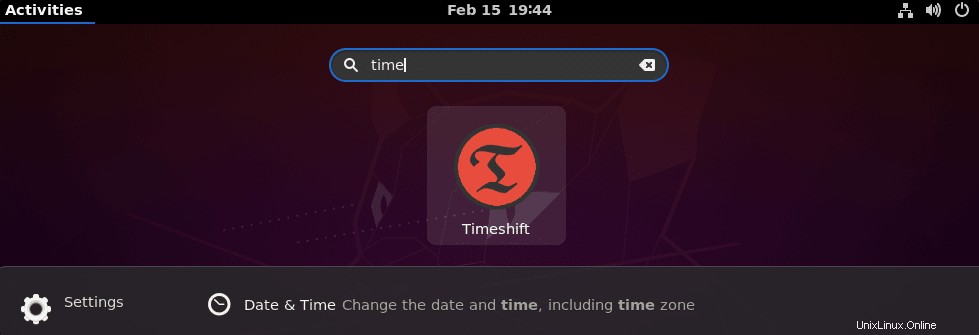
5。 SnapShotタイプを選択
このバックアッププログラムがシステムで起動されると、RsyncとBTRSの間でスナップショットタイプを選択するように求められます。デフォルトでは、Rsyncが選択されます。以下の詳細を確認し、選択肢の1つを選択してください。
注 :BTRFSスナップショットタイプを使用するには、LinuxファイルシステムをBTRFSでフォーマットする必要があります。それ以外の場合は、rsyncに進みます。
RSYNCスナップショット
•スナップショットは、rsyncを使用してシステムファイルのコピーを作成し、以前のスナップショットから変更されていないファイルをハードリンクすることによって作成されます。
•最初のスナップショットが作成されるときに、すべてのファイルがコピーされます。後続のスナップショットは増分です。変更されていないファイルは、利用可能な場合、以前のスナップショットからハードリンクされます。
•スナップショットは、Linuxファイルシステムでフォーマットされた任意のディスクに保存できます。スナップショットを非システムディスクまたは外部ディスクに保存すると、システムディスクが損傷したり再フォーマットされたりした場合でも、システムを復元できます。
•ファイルとディレクトリを除外して、ディスク容量を節約できます。
BTRFSスナップショット
• スナップショットは、BTRFSファイルシステムの組み込み機能を使用して作成されます。
• スナップショットは即座に作成および復元されます。スナップショットの作成は、ファイルシステムレベルでのアトミックトランザクションです。
• スナップショットは、システムサブボリュームを置き換えることによって復元されます。ファイルがコピー、削除、または上書きされることはないため、データが失われるリスクはありません。既存のシステムは、復元後に新しいスナップショットとして保持されます。
• スナップショットは、システムのバイト単位の完全なコピーです。除外されるものはありません。
• スナップショットは、スナップショットが作成されたのと同じディスク(システムディスク)に保存されます。他のディスクへの保存はサポートされていません。システムディスクに障害が発生すると、システムディスクに保存されているスナップショットがシステムとともに失われます。
• BTRFSスナップショットのサイズは最初はゼロです。システムファイルが時間とともに徐々に変化するにつれて、データはディスクスペースを占有する新しいデータブロックに書き込まれます(コピーオンライト)。スナップショット内のファイルは、引き続きディスクスペースを指します(コピーオンライト)。スナップショットのエールは引き続き元のデータブロックを指しています。
• OSは、Ubuntuタイプのサブボリュームレイアウト(@および@homeサブボリューム)を使用してBTRFSパーティションにインストールする必要があります。他のレイアウトはサポートされていません。
このツールの詳細については、GitHubページをご覧ください。
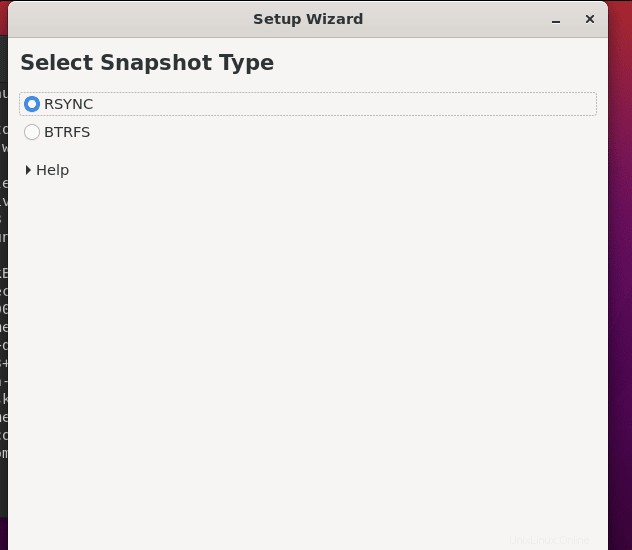
6。 Ubuntu22.04または20.04スナップショットを作成する
TimeShiftのグラフィカルユーザーインターフェイスができたら、[作成]をクリックします。 」ボタンをクリックして、最初のシステムのスナップショットから開始します。
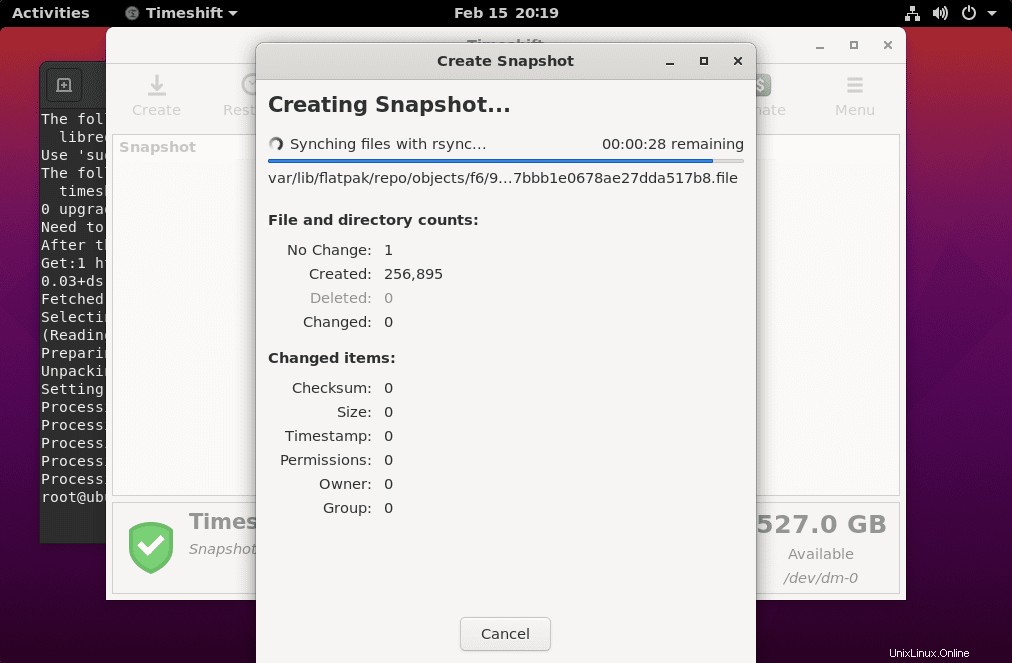
7。システムバックアップをスケジュールするには
タイムシフトで特定の時間にシステムのスナップショットを自動的に取得する場合は、このツールの[スケジュール]オプションを使用します。
• 設定をクリックします メニューにあるオプション。
• スケジュールを選択します タブ。
• 必要なバックアップ頻度を設定します。
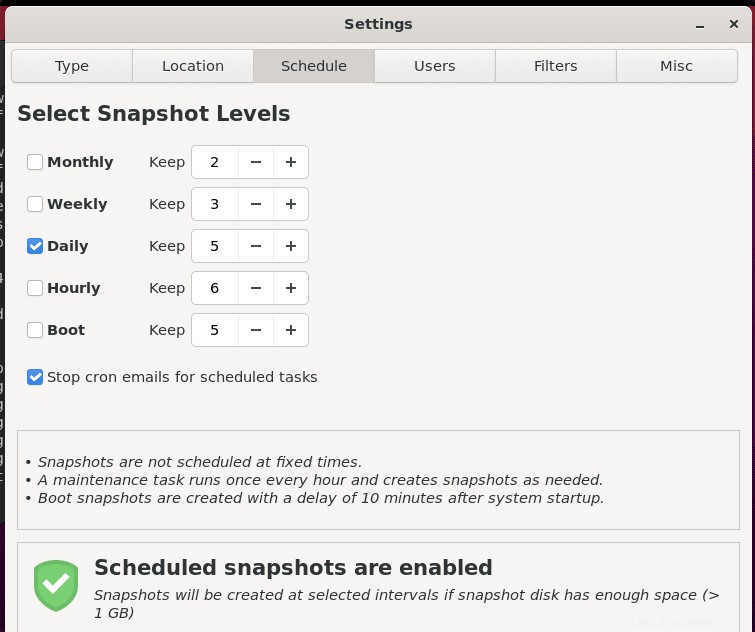
8。更新方法
APTパッケージマネージャーとシステムのデフォルトリポジトリを使用してTimeShiftをインストールしたので、システムの更新とアップグレードコマンドを実行すると、TimeShiftの最新バージョンが利用可能な場合にもインストールされます。
sudo apt update &&sudo apt upgrade
9。 Timeshiftのアンインストールまたは削除
しばらくして、Timeshiftに興味がなくなった場合は、APTパッケージマネージャーと削除オプションを使用して削除できます。ここにあります:
sudo apt remove timeshift -y