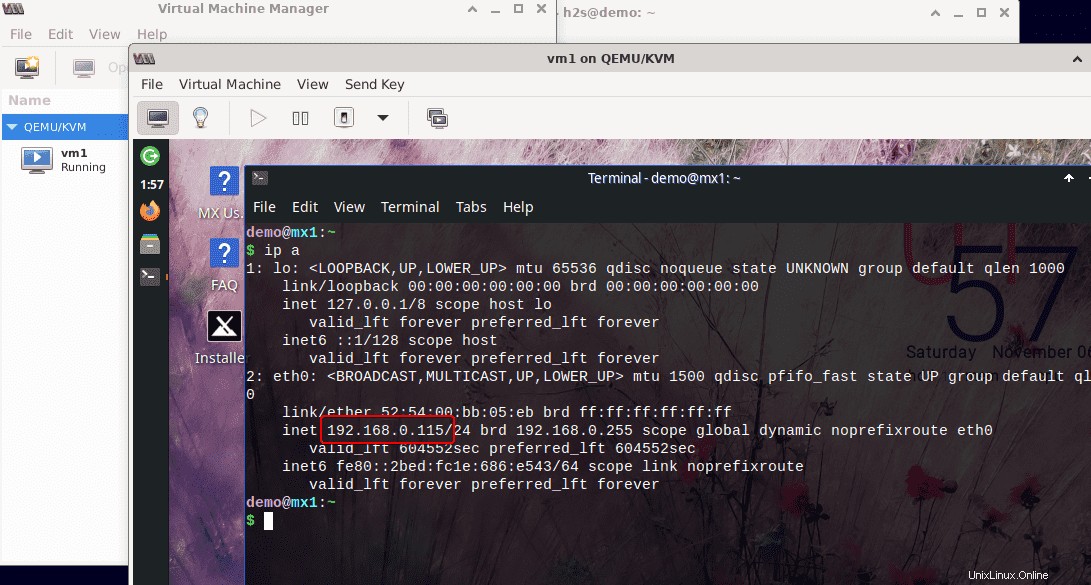コマンドターミナルを使用して、Ubuntu 22.04JammyJellyFishまたはUbuntu20.04FocalFossaにKVM–カーネルベースの仮想マシンをインストールする手順を学びます。 KVMまたはカーネルベースの仮想マシンは、今日のVPS仮想化に使用される最も一般的なテクノロジーの1つです。サーバーマネージャーの最大94%が仮想化にKVMを使用しています。
ほとんどの場合、既存のPCまたはコンピューターで仮想マシンを実行する必要がある場合は、VirtualBoxまたはVmwarePlayerのいずれかを使用します。ただし、どちらもタイプ2ハイパーバイザーであり、ハードウェアに直接アクセスすることはできません。ただし、KVMは、Linuxシステムのカーネルに統合された仮想化技術であるため、ハードウェアに直接アクセスできる他のホストオペレーティングシステムとほぼ同じ速度で実行されます。
これが、WindowsマシンにKVMがない理由です。 Linuxサーバーカーネルを使用すると、KVMのパフォーマンスと容量のアップグレード機能(スケーラビリティ)が向上します。トラフィックの急増がある場合、サーバーは安定した状態を維持できます。さて、これはハイパーバイザーがインストールされているUbuntuなどの通常のLinuxにすぎません。このため、KVMはタイプ2に属すると考える人もいますが、それでもこれについては議論の余地があります。
したがって、要するに、KVM / QEMUは、Linux/Windowsおよびその他のオペレーティングシステムを仮想化するためのLinuxベースのオープンソースハイパーバイザーです。カーネルベースの仮想マシンは、Linuxカーネルをベアメタルハイパーバイザーに変えるロード可能なカーネルモジュールとして実装されています。
Ubuntu22.04にKVMをインストールする手順| 20.04 LTS
KVMのインストールには、Linux(この記事ではサーバーバージョンのUbuntuがあります)と、intel-v/VT-xまたはAMD-vをサポートするプロセッサーのみが必要です。すべての新しいプロセッサには、この命令セット拡張機能があります。 IntelのAtomのような小さなプロセッサ、または非常に古いプロセッサだけがこの機能を欠くことができます。したがって、Linux Mint、Debian、POP OS、Elementary OS、またはその他の同様のLinuxを使用している場合は、このチュートリアルに従うこともできます。
1。要件
• Ubuntu Linux
• CPUでの仮想化のサポート
• sudoを持つroot以外のユーザー 権利
• アクティブなインターネット接続
2。 AptUpdateコマンド
Aptパッケージマネージャーを使用して、リポジトリキャッシュを更新し、Ubuntuシステムの既にインストールされているパッケージを更新するシステム更新コマンドを開始します。
sudo apt update && sudo apt update
3。仮想化サポートを確認する
KVMのインストールに進む前に、まずCPU仮想化機能がシステムBIOSで有効になっているかどうかを確認しましょう。
egrep -c '(vmx|svm)' /proc/cpuinfo
grep -E --color '(vmx|svm)' /proc/cpuinfo
上記のコマンドを実行して仮想化が有効になっているかどうかを確認すると、出力は詳細になります ゼロより 。そうでない場合は、最初にシステムを再起動してシステムBIOSに入る必要があります。仮想化を有効にしてからOSを起動し、上記のコマンドを再度実行して同じことを確認します。
最初 コマンド 出力はゼロより大きくなります。つまり、1、2、6、または8になる可能性があります。したがって、システムは仮想化をサポートします。
2番目のコマンドを使用すると、CPUに関する情報(IntelまたはAMD)を取得できます。赤色の出力テキストがVMXの場合、それはIntelですが、SVMはAMDを意味します。
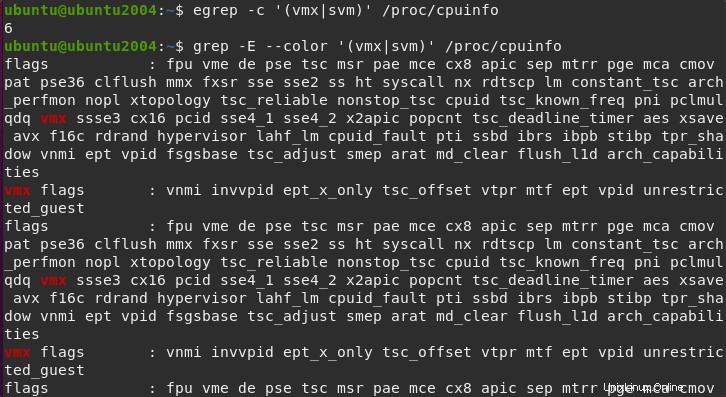
4。 Ubuntu22.04にQEMU/KVMとLibvirtをインストールする| 20.04
サーバーまたはPCが仮想化をサポートしていることを確認したら、APTパッケージマネージャーを使用してKVMを簡単にインストールできます。 Linuxにサードパーティのリポジトリを追加する必要がないのが一番です。 Linuxの組み込み機能であるため、簡単にインストールできます。
sudo apt install qemu-kvm libvirt-clients libvirt-daemon-system bridge-utils virtinst libvirt-daemon
KVMサービスを開始して有効にする:
sudo systemctl enable --now libvirtd
これで、KVMはUbuntu22.04または20.04サーバーに搭載されます…
5。 KVM用のVirt-ManagerGUIをインストールする
グラフィカルなUbuntuデスクトップを使用している場合は、RedHatによって開発されたVirt-Managerと呼ばれるツールを使用して、KVMを使用してグラフィカルに仮想マシンを簡単に作成、管理、実行できます。
sudo apt install virt-manager -y
6。 Ubuntu22.04でKVMVirt-Managerを実行する| 20.04
アプリケーションランチャーに移動し、「仮想マシンマネージャー」(VVM)を検索して実行します。それが開く前に、システムはルートパスワードを提供するように求めます。これにより、仮想マシンを作成および管理できるようになります。
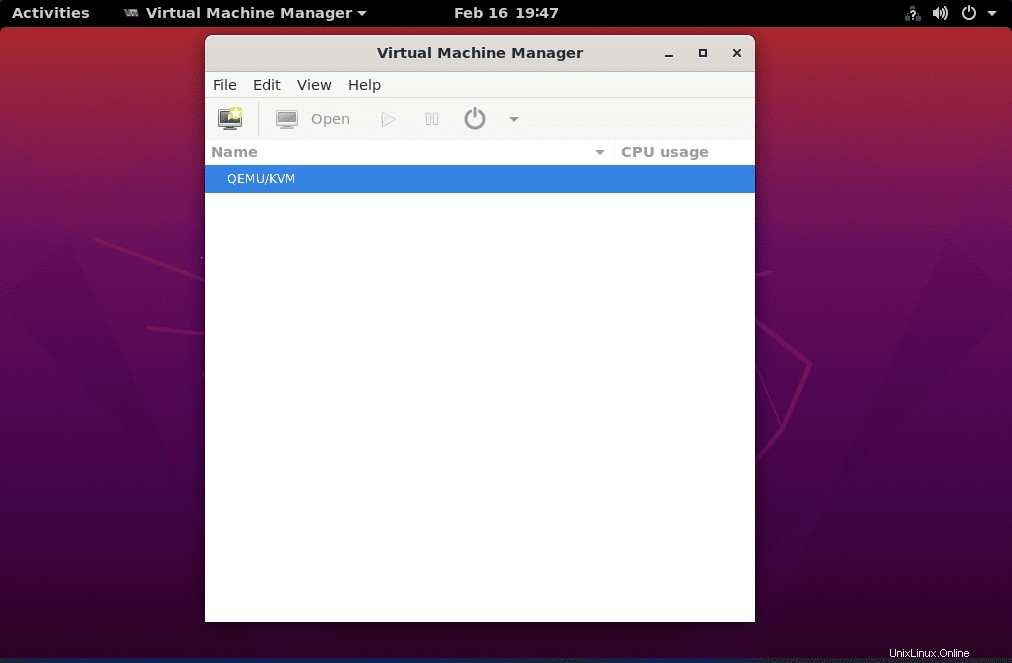
7。仮想マシンの作成:
PCアイコンをクリックして、KVMを使用してVirt-Manager上に新しい仮想マシンを作成します。
8。 ISOメディアボリュームを見つける
参照をクリックします ボタンをクリックして、 ISO を見つけます ゲストOSとして仮想マシンにオペレーティングシステムをインストールするために使用するファイル。
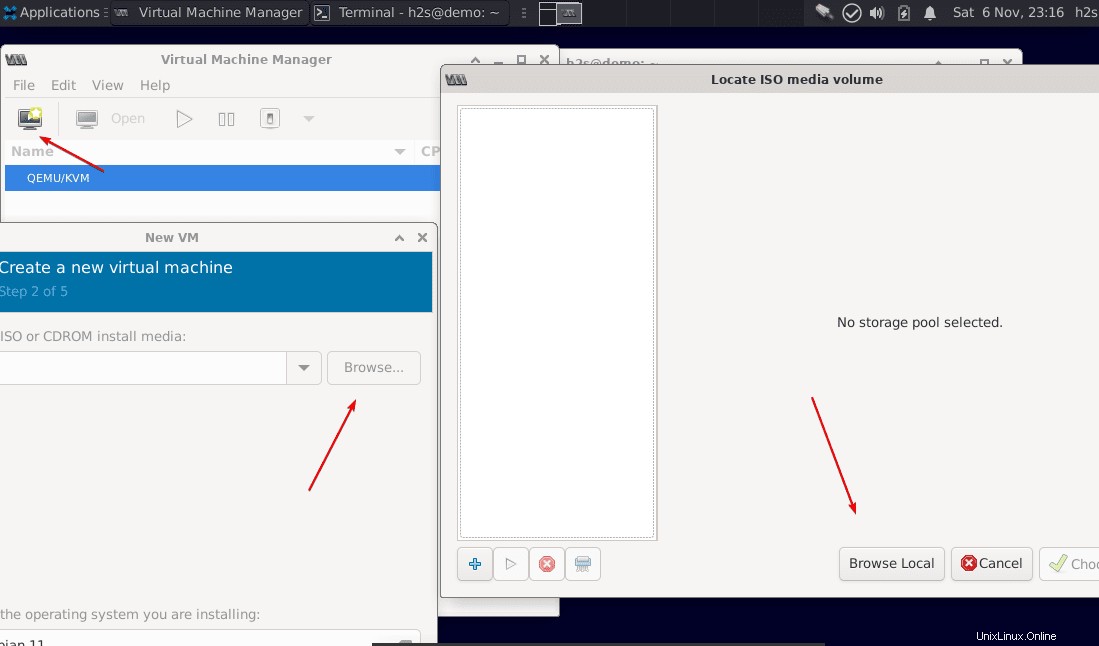
その後、チェックを外します ボックスには、「インストールメディア/ソースから自動的に検出する」というメッセージが表示されます。 」をクリックしてから、[転送]をクリックします ボタン。
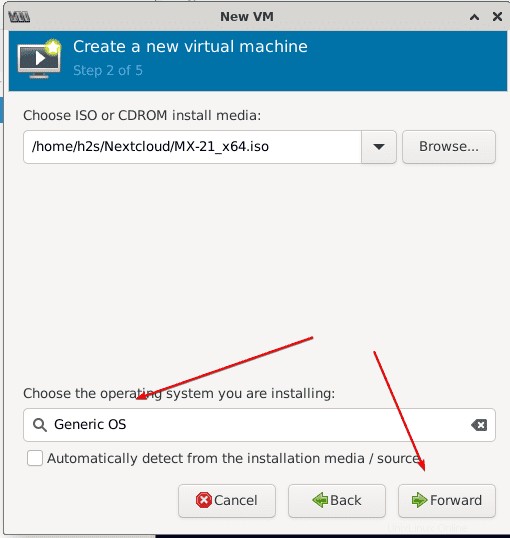
9。メモリとCPUの設定を選択
VMに割り当てる仮想メモリの量を設定してから、CPUコアの数を設定します。
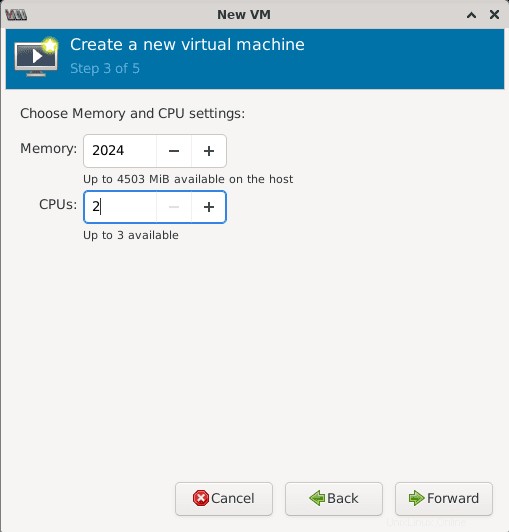
10。 Qemu仮想ディスクイメージを作成する
VMゲストOSをインストールするには、ある程度のストレージスペースが必要であり、そのためにディスクイメージファイルを作成する必要があります。割り当てるハードディスク容量を入力して先に進むだけです。
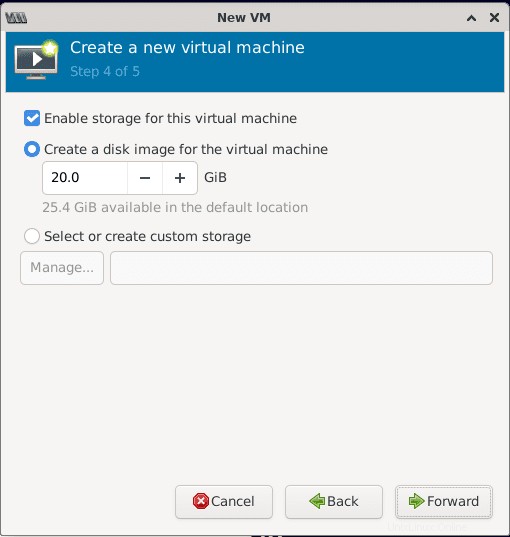
11。ネットワーク-KVMUbuntu22.04 | 20.04
ここで仮想マシンに名前を付けます。 また、デフォルトでは、Virt-managerは NATを使用します ただし、デフォルトのブリッジインターフェース( vibr0 )のいずれかを選択できます。 またはあなたが作成したもの。 わからない場合 これらの設定については、デフォルトの NAT 選択されます。
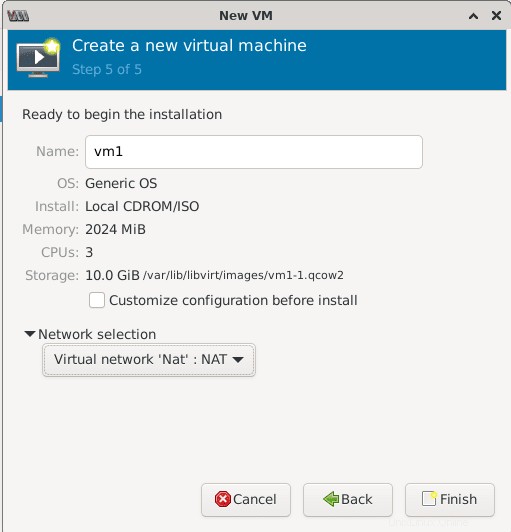
12。 Ubuntu22.04上のQemuKVM仮想マシン| 20.04
最後に、キーボードとマウスを使用して他の物理コンピューターと同じように制御できる、起動された仮想マシンが作成されます。