Ubuntu 20.04 /18.04Linuxで1つのSNAPコマンドを使用してCloudsWindows10VMをQemu+KVMにインストールしますか?次に、この仮想化チュートリアルに記載されている手順を参照してください。
一般的に、Ubuntuまたはその他のLinuxにWindows 10をインストールするには、どうしますか?はい、あなたは正しいと思います。最適なパフォーマンスを得るために、VirtualBoxやVmwareなどの仮想プラットフォームを使用しています。ただし、Virtualboxのインストール、マシンの作成、Windows 10 ISOのダウンロードなどは、少なくともLinuxユーザーにとっては大変な作業になります。彼らはいくつかのコマンドを実行することによってさまざまなソフトウェアをインストールする傾向があるためです。したがって、GitHubとSnapcraftでオープンソースプロジェクトに貢献した開発者のDanielLlewelly氏。 Clouds Windows10VMアプリケーションをSnapappsリポジトリに公開しました。そこから1つのコマンドでインストールできます。
Ubuntuとは別に、Clouds Windows 10VMをArchLinux、CentOS、Debian、エレメンタリーOS、Fedora、KDENeonにインストールすることもできます。 Kubuntu、Manjaro、Linux Mint、OpenSUSE、Red HatEnterpriseLinuxをスナップで。
さて、Clouds Windows 10 VMとは何ですか?
基本的には、Qemu + KVMに基づく完全なパッケージであり、MicrosoftからWindows 10の公式インストールISOイメージを取得し、仮想マシンと同じようにインストールします。したがって、あちこちの設定が不要になり、ユーザーがWindows10をUbuntuやSNAPをサポートする他のLinuxシステムにすばやく展開できるようになります。
UbuntuQemu-KVMにWindows10VMをインストールする
要件:
- Ubuntuシステム:ここではUbuntu 20.04 LTSを使用していますが、以前の Ubuntu 19.10 / 19.04 / 18.10 / 18.04/16.04…を使用できます。 同様に。
- sudo権限を持つroot以外のユーザーへのアクセス。
- システムで仮想化を有効にする必要があります
ステップ1:Ubuntuコマンドターミナルを開く
コマンドを使用してWindows10VMをインストールするため、同じ端末にアクセスする必要があります。アプリケーションから実行することも、キーの組み合わせを使用して実行することもできます: CTRL + ALT+T。
ステップ2:SNAPをインストールする(オプション)
18.o4 /19.04や20.04LTSフォーカルフォッサなどの最新のUbuntuシステムでは、SNAPはすでに箱から出されているため、インストールする必要はありません。ただし、古いシステムでは、そうする必要があるため、同じコマンドは次のとおりです。
sudo apt install snap
ステップ3:Ubuntu20.04にCloudsWindows 10 VM(KVM)をインストールする
以下のsnapコマンドは、公式ソースからWindowsインストーラーイメージをフェッチし、デフォルトで2GBのVMメモリも表示します。 qemu-virgilパッケージを使用してKVMを有効にします。ただし、RAMを増減したい場合は、後でその方法を説明します。あなたはSnapcraftでアプリを見ることができます。ただし、現時点では、次のコマンドを実行するだけです。
sudo snap install clouds
数分待つと、プログラムがシステムにインストールされます。
ステップ4:アプリケーションからWindows10VMを実行する
SNAPを介してクラウドのインストールが完了したら、次はそれを実行します。 「アプリケーションの表示」に移動します 「それをクリックして、Ubuntuにインストールされているすべてのアプリにアクセスします。 「CloudsWindows10VM」を検索します 「。ロゴが表示されたら、クリックして実行します。
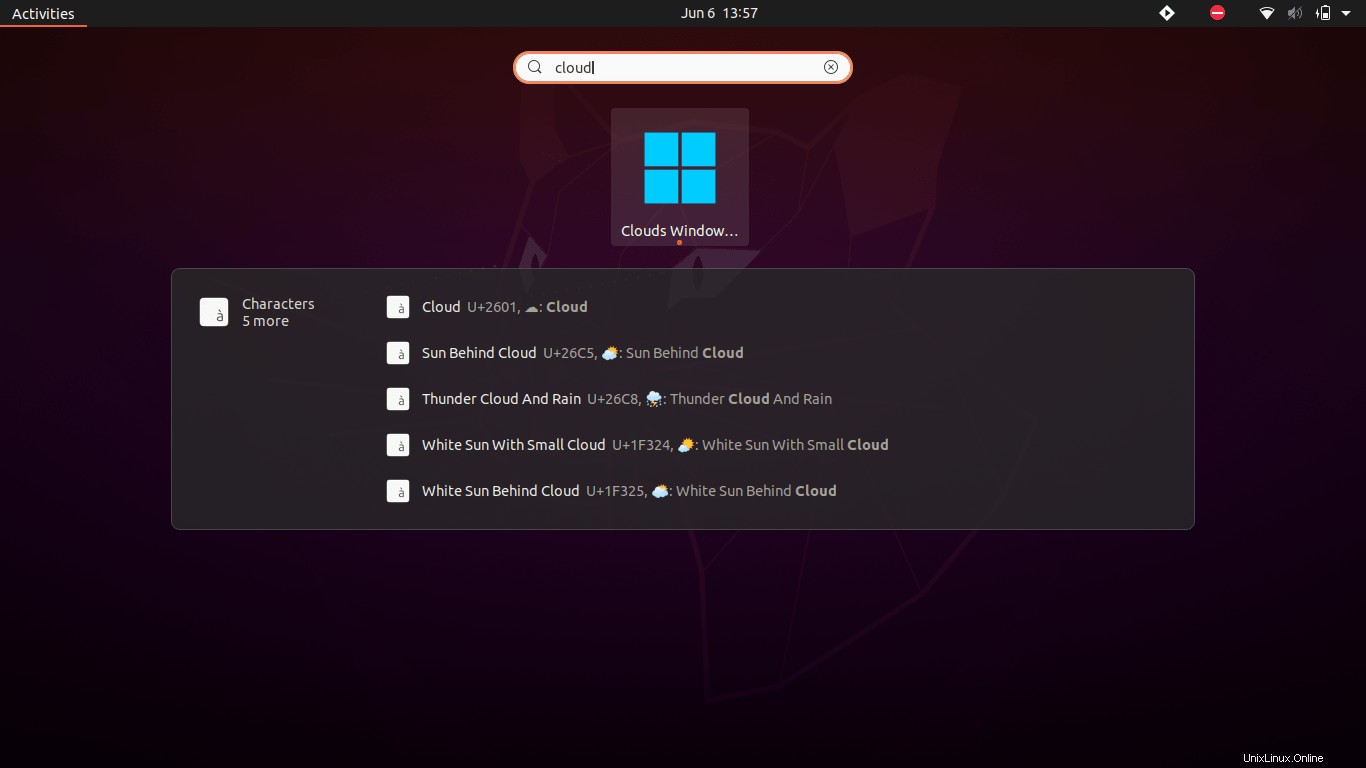
ステップ5:Window10ISOの言語を選択します
このオープンソースプロジェクトにはWindows10ISOが付属していないため、ダウンロードする必要があります。その前に、アプリの優先言語を選択するように求められます。それを選択して[OK]をクリックします。
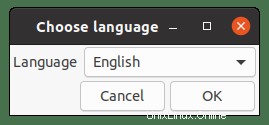
ステップ6:ダウンロードが開始されます
次のステップでは、ダウンローダーがISOイメージを取得するのを確認します。インターネット接続に応じて、ファイルがシステムに保存されるので、数分待ちます。
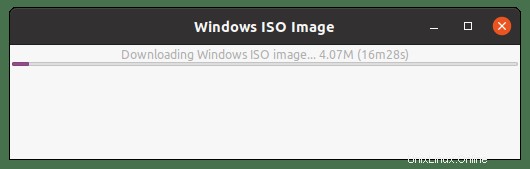
ステップ7:QemuはWindows10VMで起動します
間もなく、Microsoftオペレーティングシステムのロゴが表示されます。
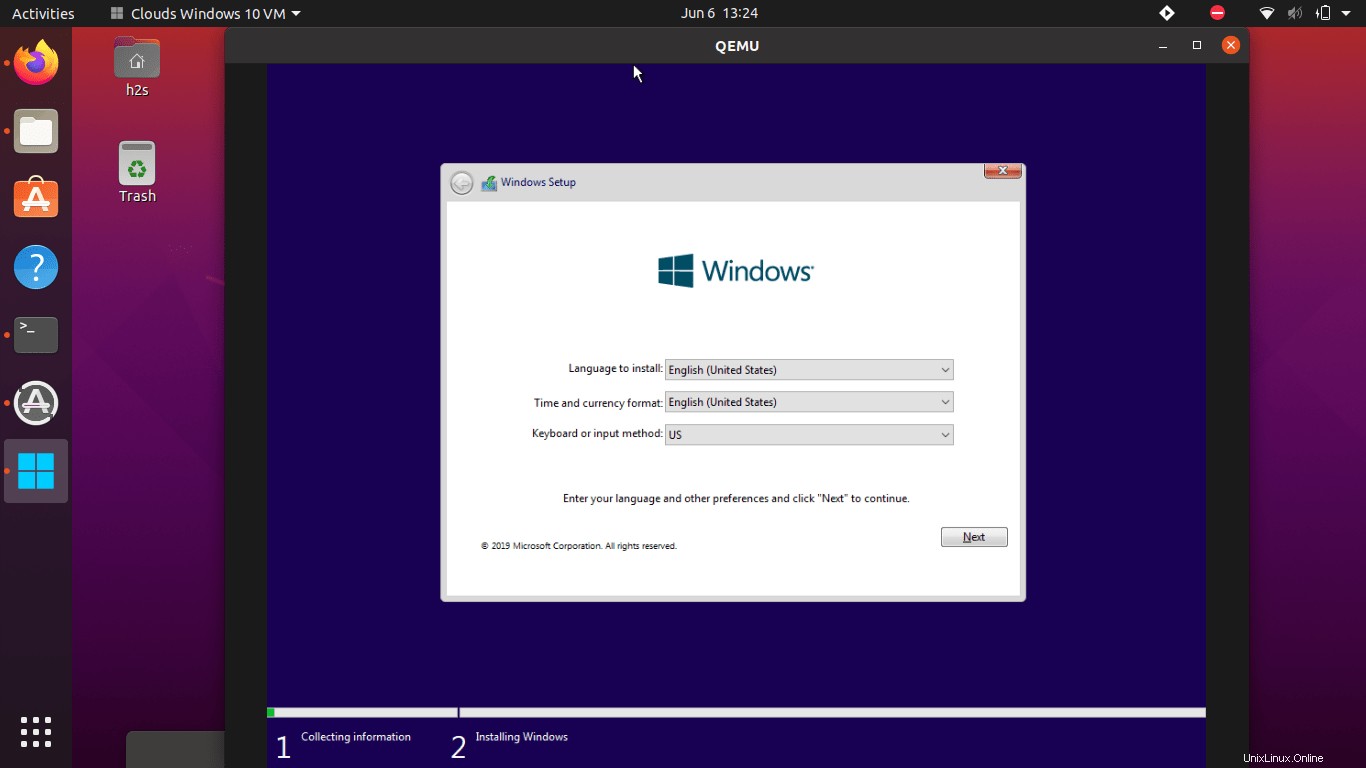
ステップ8:Windowsのセットアップ言語、通貨、およびキーボード入力を選択します。
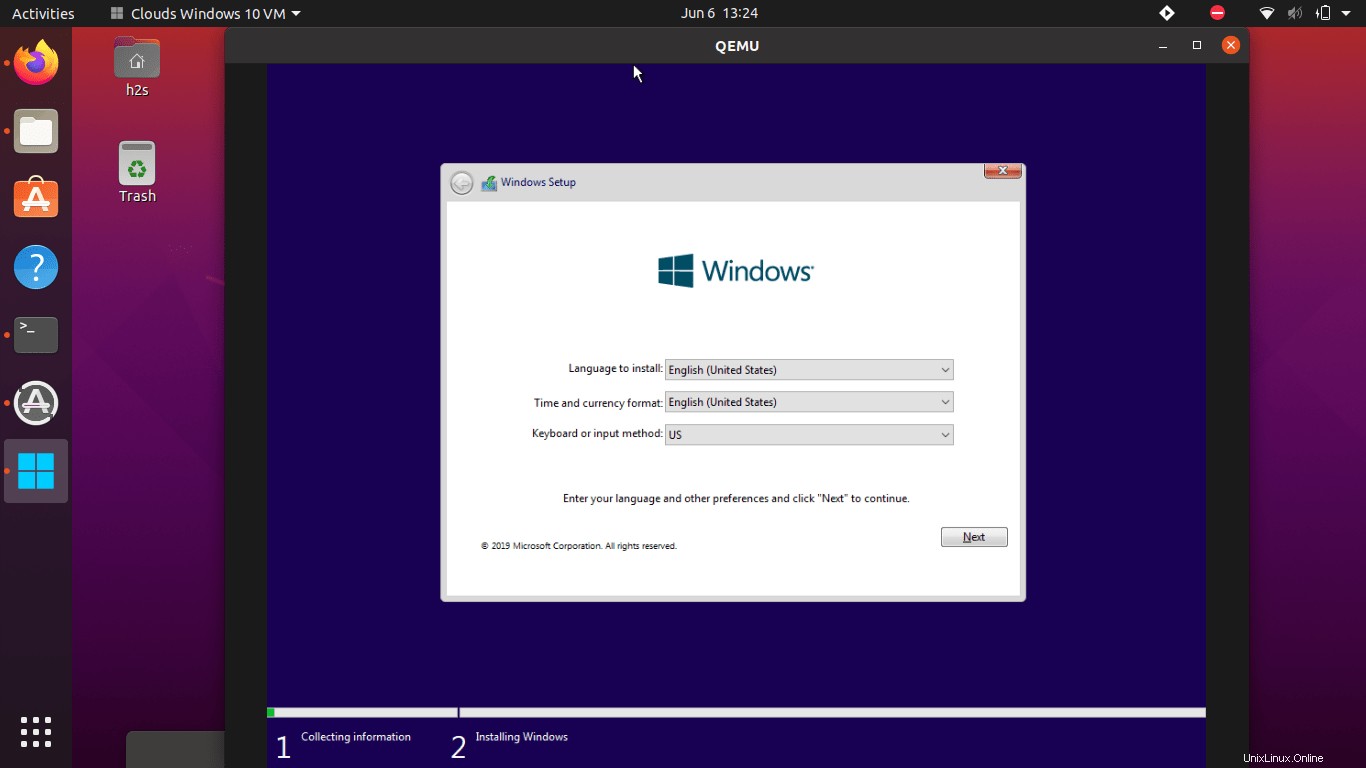
ステップ9:ウィンドウを活性化する
キーをお持ちの場合は、それを入力してください。それ以外の場合は、[プロダクトキーがありません]をクリックしてください。 」オプションと次へ ボタン。
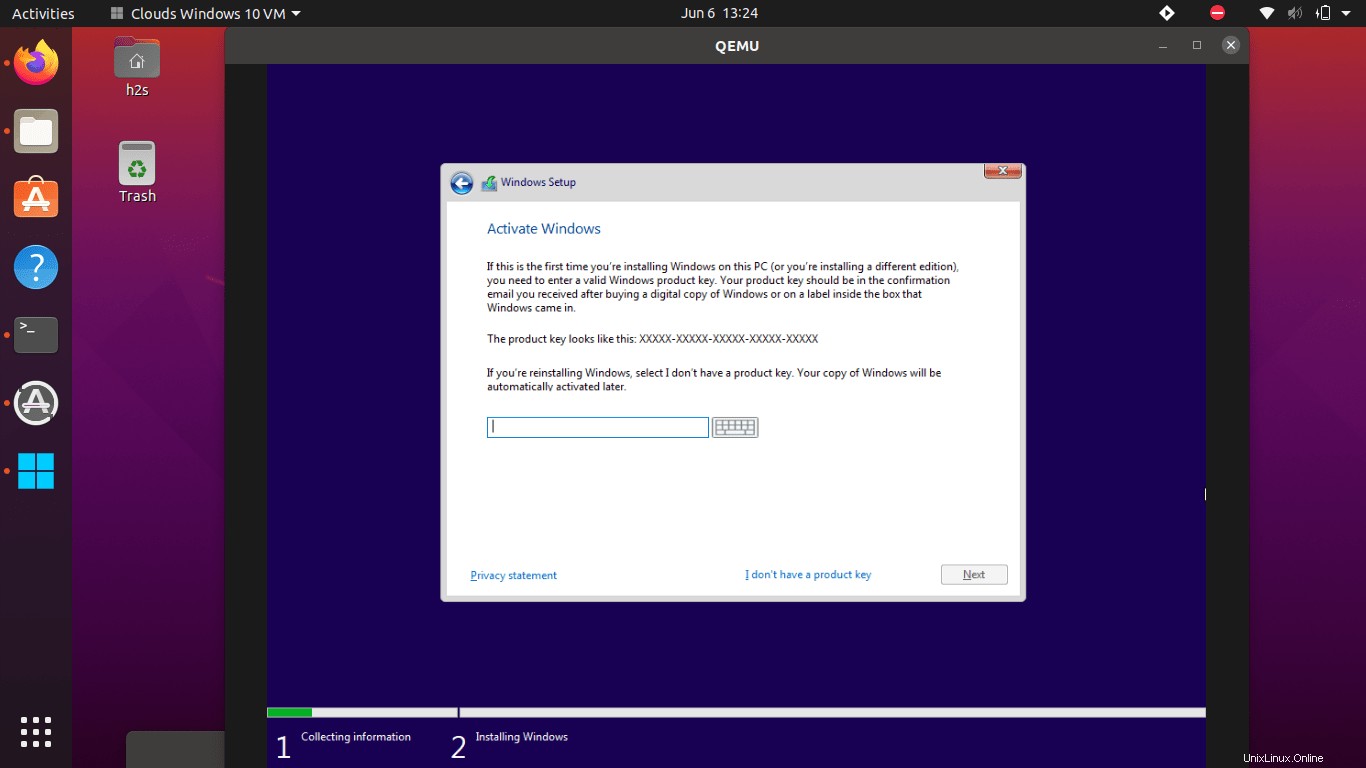
ステップ10:インストールするオペレーティングシステムの種類を選択します
要件またはプロダクトキーに応じて、Windows 10バージョンを選択できますが、ここではテストのためにWindows10Proを選択しています。
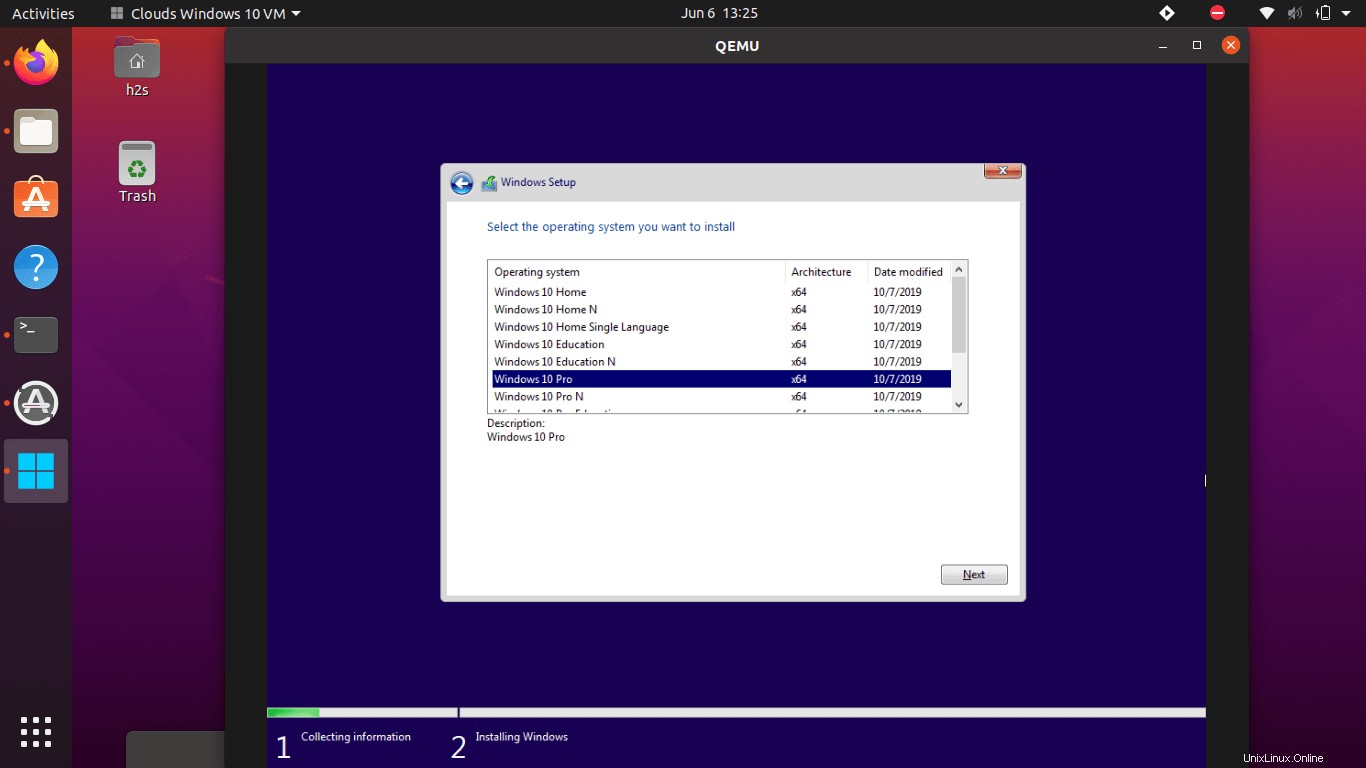
ステップ11:ライセンスに同意し、[次へ]ボタンをクリックします。
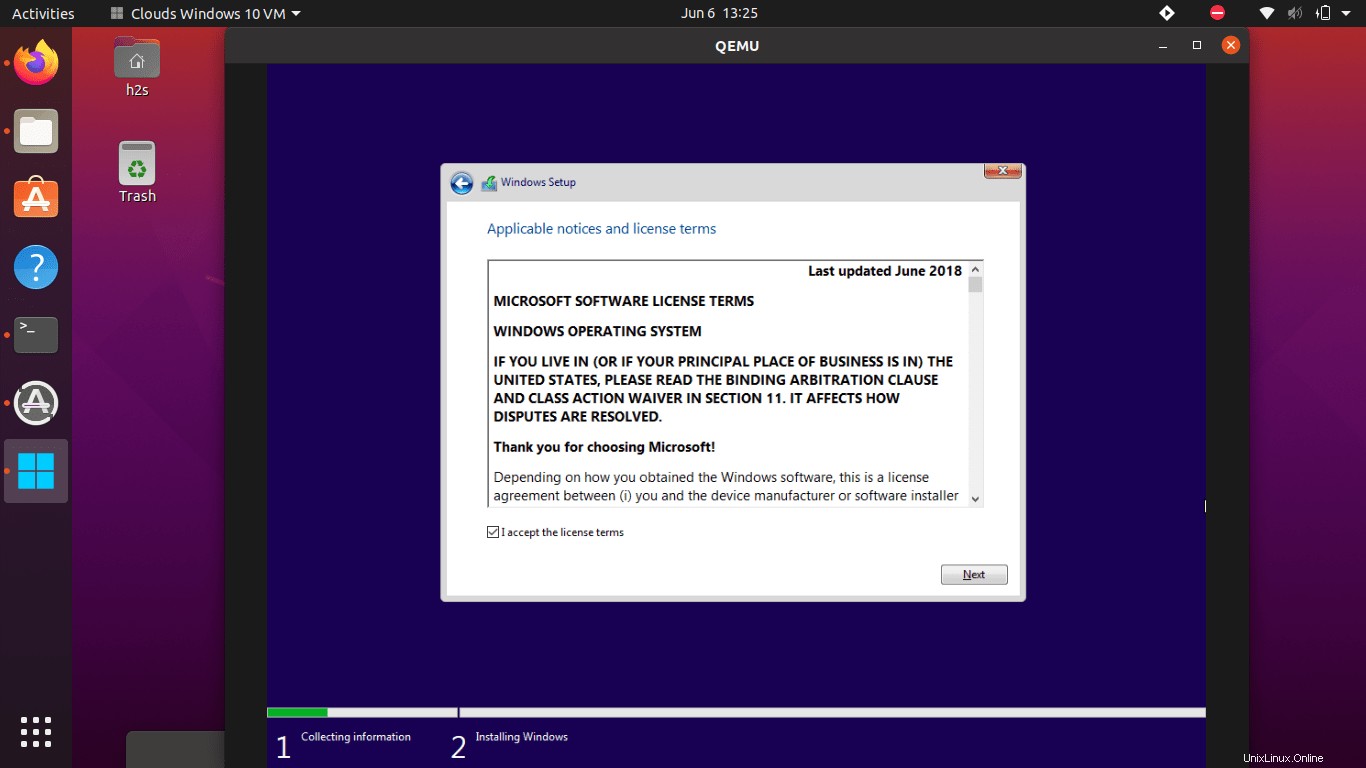
ステップ12:Windows 10 UbuntuQemuVMのセットアップと構成
から、ここではインストールウィザードに従ってください。たとえば、地域、言語、パスワードなどを設定します…
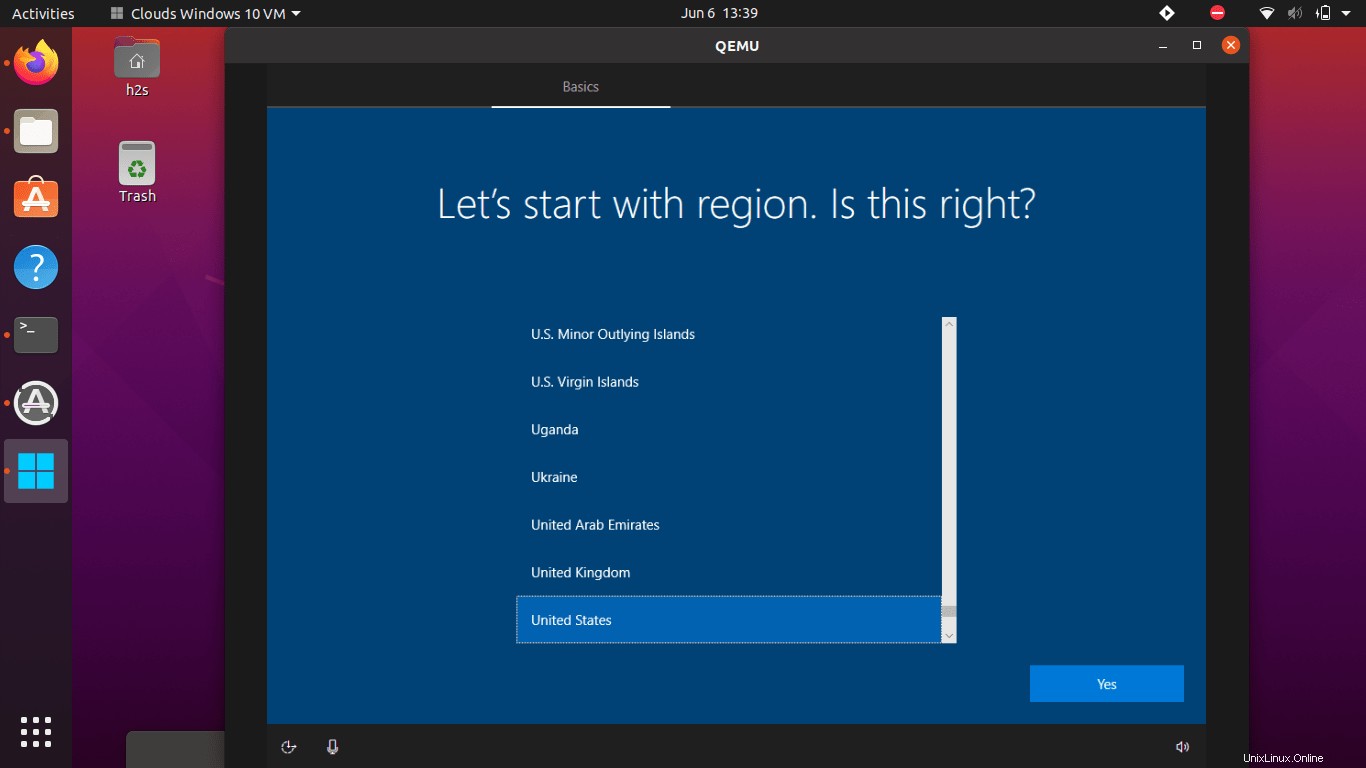
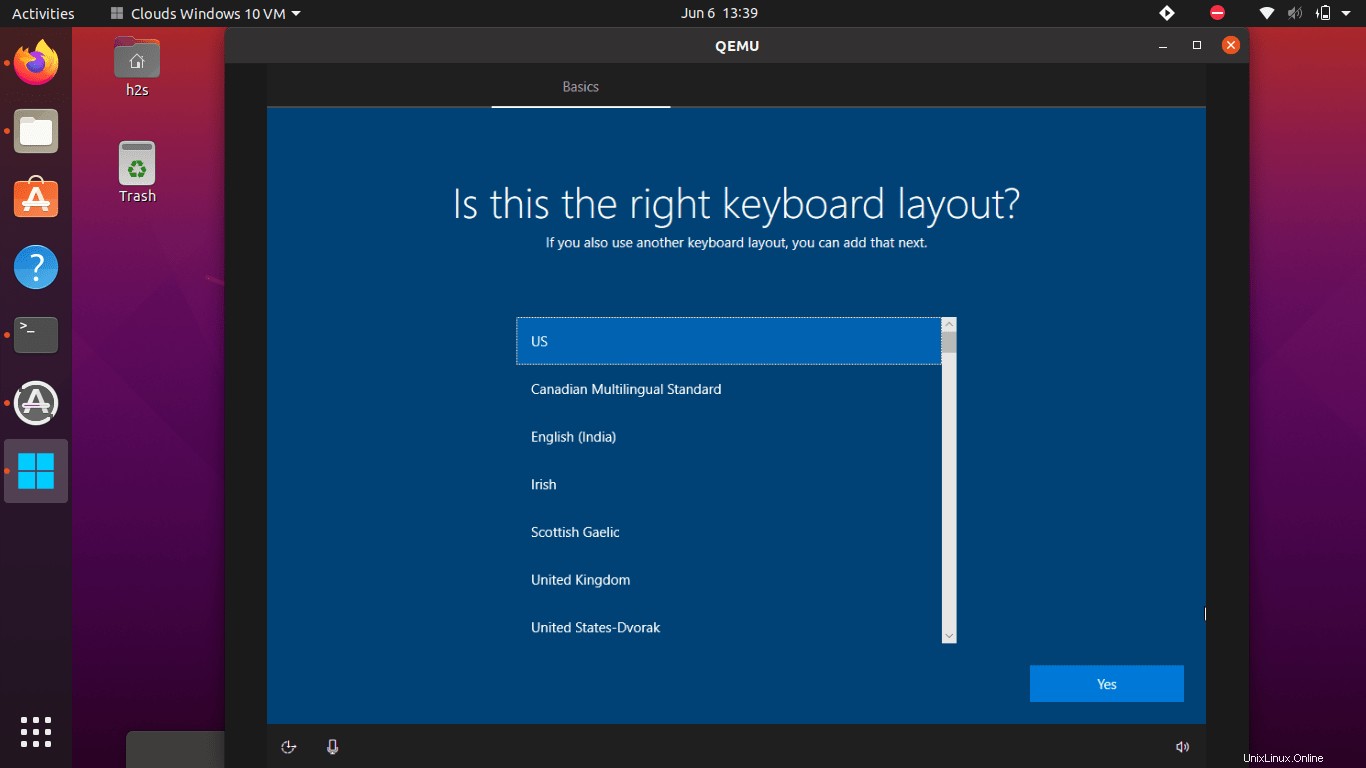
Microsoftオンラインアカウントを作成しておらず、ローカルアカウントを使用する場合は、画面の左下にあるオフラインアカウントのリンクをクリックしてください。
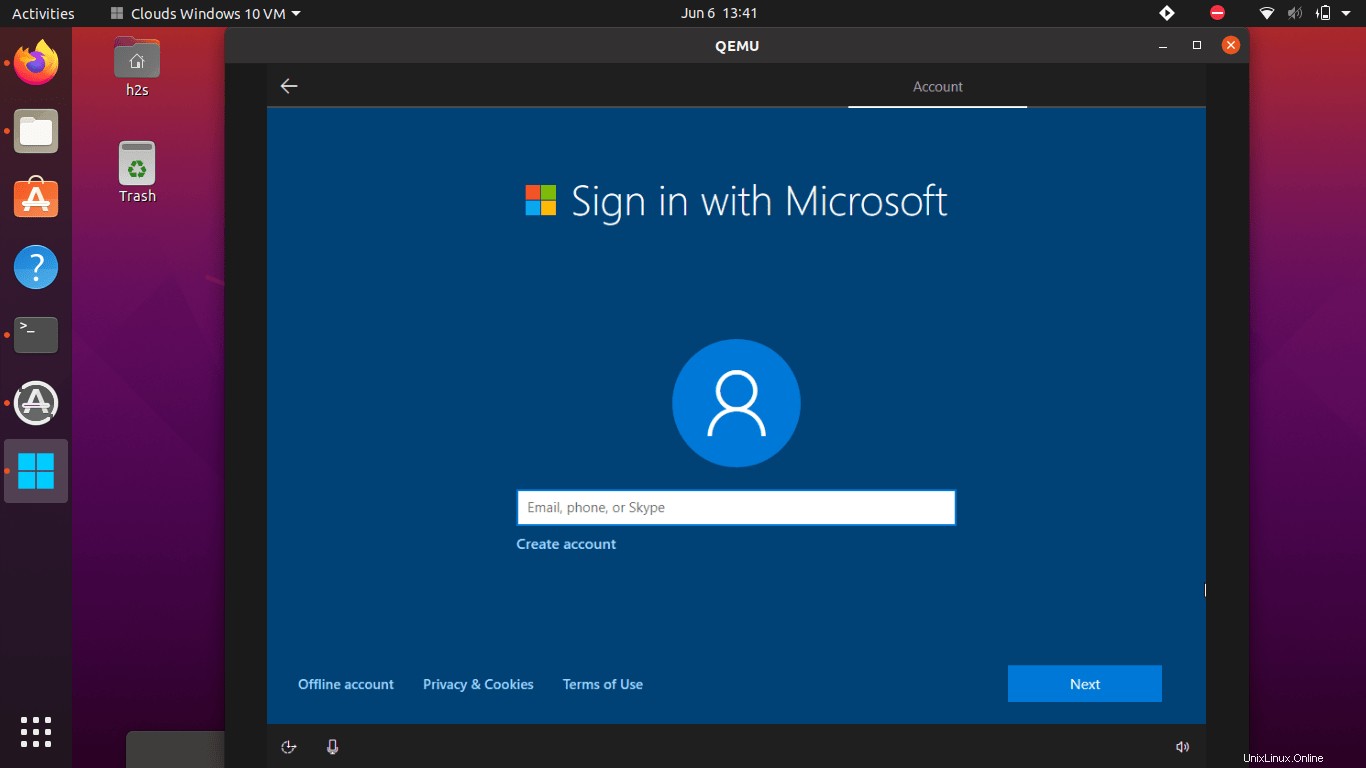
完了すると、Windows10がUbuntuLinuxシステムにインストールされます。起動した画面は固定解像度のウィンドウになります。
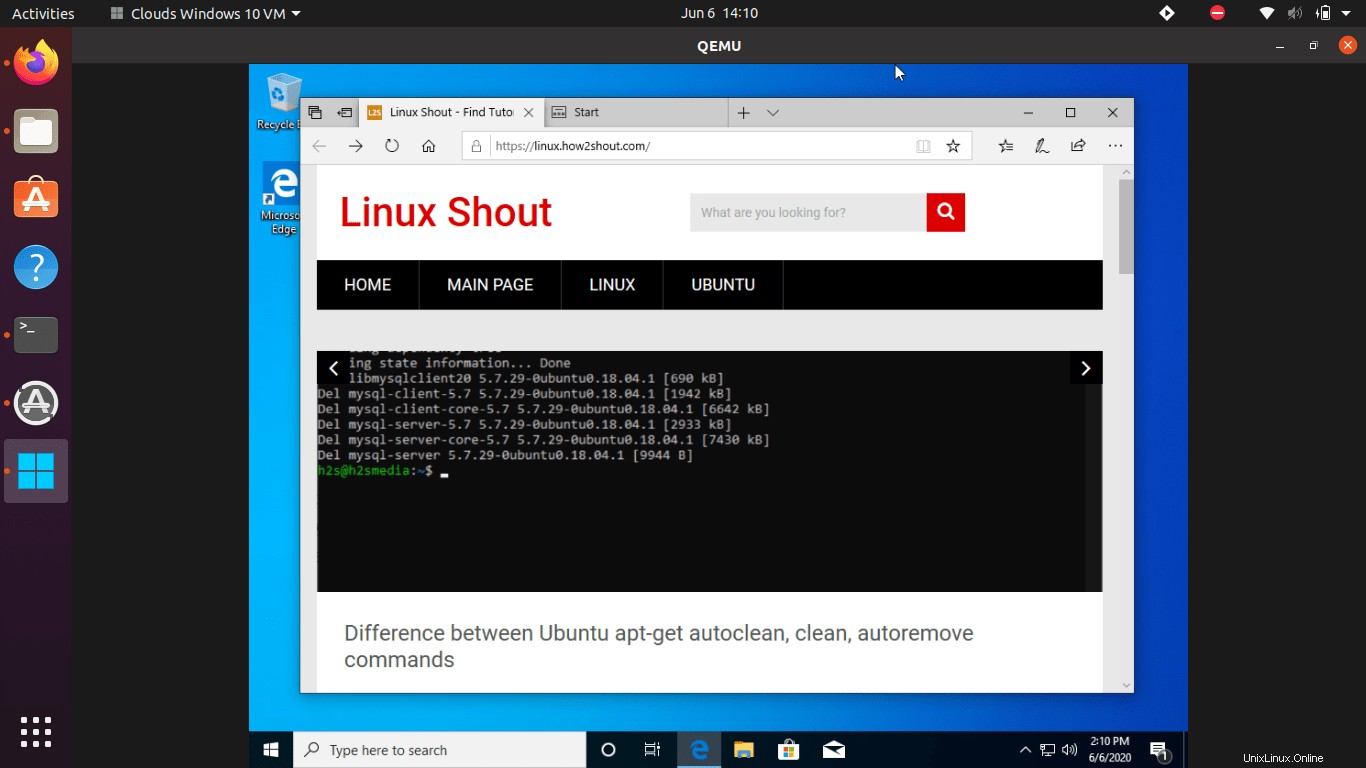
追加のヒント:
QEMUで全画面表示するには、 CTRL + ALT + Fを押します。 つかんだマウスポインタを終了するには、 CTRL + ALT + Gを使用します 。
Clouds Windows 10 VMのRAMまたはCPUコアを変更します(オプション)
これはオプションの手順です。デフォルトでは、クラウドはQEMUによって作成されたVMマシンを、2GBのメモリと2つのコアで実行されているKVMで自動的に設定します。ただし、システムにさらに割り当てる必要がある場合は、手動で割り当てることができます。
ターミナルに移動して次のように入力します:
cd ~/snap/clouds/common
sudo nano launch
ファイルを保存するには、 CTRL + Xを押します 次に、 Enterを押します ボタン。
これで、次のスクリーンショットに示すようなものが表示されます。 mの値を変更します。 デフォルトでは2GBになりますが、3GBに変更しました。ホストシステムリソースごとにできます。
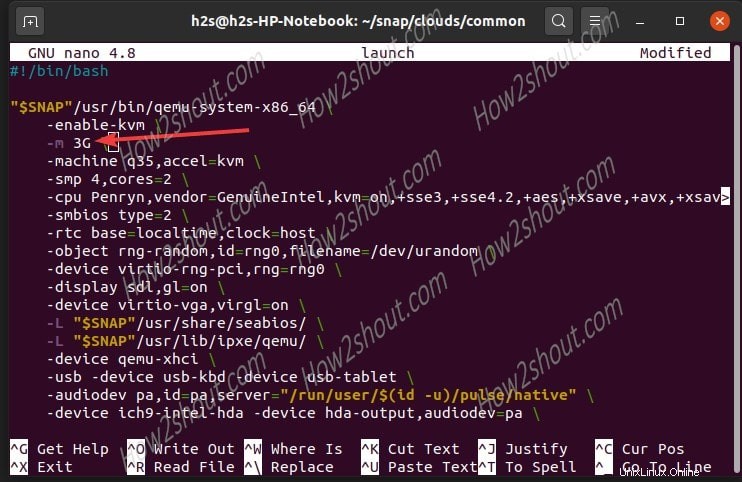
その後、RAMを増やすと、同じことがWindows10システム情報に表示されます。
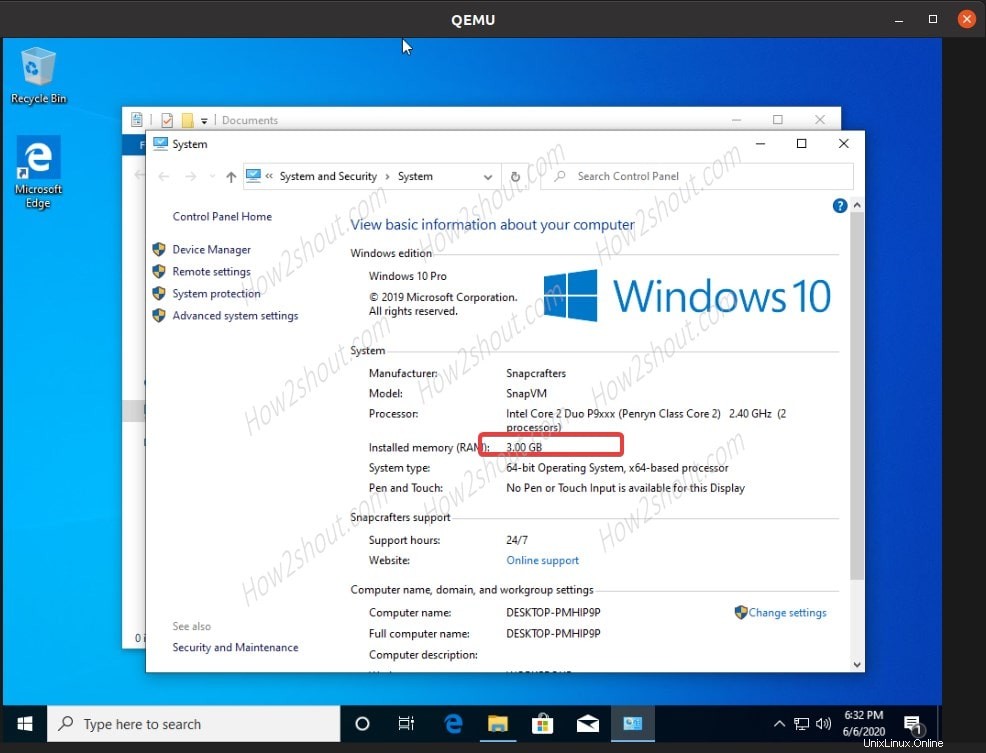
評決
したがって、これはLinux上でWindows10仮想マシンを作成して実行するための最も簡単な方法でした。使用経験を教えてください。