
Slackは、すべてのコミュニケーションをまとめる、世界で最も人気のあるコラボレーションプラットフォームの1つです。 Slackでの会話はチャネルで構成されています。チーム、プロジェクト、トピック、またはその他の目的のためのチャネルを作成できます。チャンネルやメッセージに投稿されたものすべてを検索できます。 Slackを使用すると、音声通話やビデオ通話でチームメートと会話したり、ドキュメント、画像、動画、その他のファイルを共有したりすることもできます。
このガイドでは、Ubuntu20.04にSlackをインストールする2つの方法を示します。 Slackは、Snapcraftストアからスナップパッケージとして、またはSlackリポジトリからdebパッケージとしてインストールできます。 DebパッケージとSnapパッケージの両方を同じシステムにインストールすることはお勧めしません。
Slackをスナップパッケージとしてインストールする#
SlackスナップパッケージはMicrosoftによって配布および保守されています。
スナップは、アプリケーションの実行に必要なすべての依存関係のバイナリを含む自己完結型のソフトウェアパッケージです。スナップパッケージは簡単にアップグレードして保護できます。標準のdebパッケージとは異なり、スナップはディスクフットプリントが大きく、アプリケーションの起動時間が長くなります。
Snapパッケージは、コマンドラインまたはUbuntuソフトウェアアプリケーションを介してインストールできます。
Slackスナップをインストールするには、ターミナルを開きます(Ctrl+Alt+T )そして次のコマンドを実行します:
sudo snap install slack --classicそれでおしまい。 SlackがUbuntuデスクトップにインストールされ、使用を開始できます。新しいバージョンがリリースされるたびに、Slackスナップパッケージがバックグラウンドで自動的に更新されます。
コマンドラインに慣れていない場合は、Ubuntuソフトウェアを開き、「Slack」を検索してアプリケーションをインストールします。
SlackをDebパッケージとしてインストールする#
Slack for Linuxのダウンロードページにアクセスして、最新のSlack .debをダウンロードします。 パッケージ。
ダウンロードが完了したら、ファイルをダブルクリックすると、Ubuntuソフトウェアセンターが開きます。インストールを開始するには、「インストール」ボタンをクリックしてください。ユーザーパスワードの入力を求められる場合があります。
インストールプロセス中に、公式のSkypeリポジトリがシステムに追加されます。新しいバージョンがリリースされたら、デスクトップの標準ソフトウェア更新ツールを使用してSkypeパッケージを更新できます。
アクティビティ検索バーに「Slack」と入力し、アイコンをクリックしてアプリケーションを起動します。 slackと入力して、コマンドラインからSlackを起動することもできます。 。
Slackを初めて起動すると、次のようなウィンドウが表示されます。
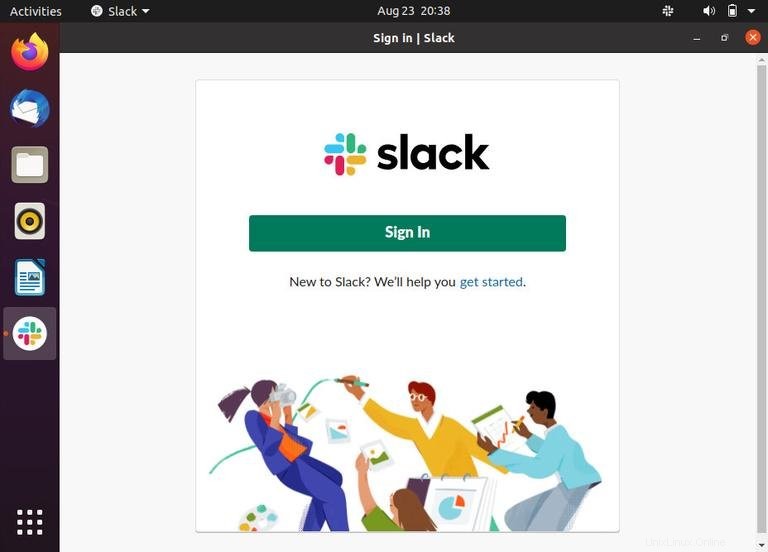
ここから、既にメンバーになっているワークスペースにサインインするか、新しいワークスペースを作成して、友達や同僚とのコラボレーションを開始できます。