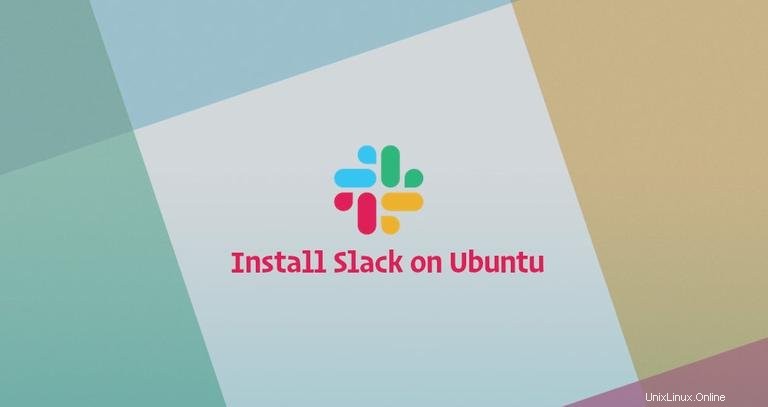
Slackは、すべてのコミュニケーションをまとめる、世界で最も人気のあるコラボレーションプラットフォームの1つです。 Slackでの会話はチャネルで構成されています。チーム、プロジェクト、トピック、またはその他の目的のためのチャネルを作成して、情報や会話を整理することができます。チャンネルやメッセージに投稿されたものすべてを検索できます。 Slackを使用すると、音声通話やビデオ通話でチームメートと会話したり、ドキュメント、画像、動画、その他のファイルを共有したりすることもできます。
Slackはオープンソースアプリケーションではなく、Ubuntuリポジトリには含まれていません。
このチュートリアルでは、Ubuntu18.04にSlackをインストールする方法について説明します。同じ手順が、Ubuntu 16.04と、Debian、Kubuntu、Linux Mint、ElementaryOSなどの他のDebianベースのディストリビューションにも当てはまります。
前提条件#
としてログインしているユーザーは、パッケージをインストールするためにsudo権限を持っている必要があります。
UbuntuへのSlackのインストール#
UbuntuにSlackをインストールするには、次の手順を実行します。
1。 Slackをダウンロード#
Ctrl+Alt+Tを使用してターミナルを開きます キーボードショートカットまたはターミナルアイコンをクリックします。
Slack for Linuxのダウンロードページにアクセスして、最新のSlack .debをダウンロードします。 パッケージ。次のwgetコマンドを使用してパッケージをダウンロードすることもできます。
wget https://downloads.slack-edge.com/linux_releases/slack-desktop-4.0.2-amd64.deb2。 Slackをインストールする#
ダウンロードが完了したら、sudo権限を持つユーザーとして次のコマンドを実行してSlackをインストールします。
sudo apt install ./slack-desktop-*.debユーザーパスワードの入力を求められる場合があります。パスワードを正しく入力すると、インストールが続行されます。
3。 Slackを開始する#
UbuntuデスクトップにSlackがインストールされたので、コマンドラインからslackと入力してSlackを起動できます。 または、Slackアイコンをクリックします(Activities → Slack 。
Slackを初めて起動すると、次のようなウィンドウが表示されます。
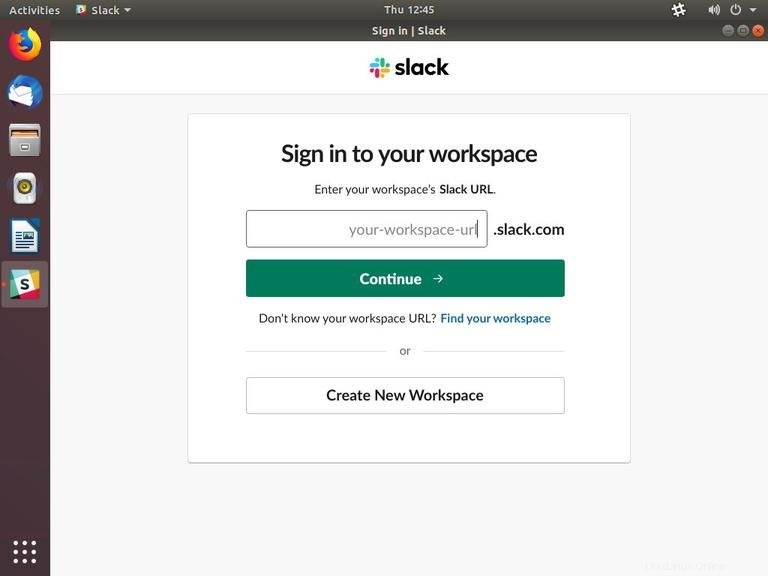
ここから、既にメンバーになっているワークスペースにサインインするか、新しいワークスペースを作成して、友達や同僚とのコラボレーションを開始できます。
インストールプロセス中に、公式のSlackリポジトリがシステムに追加されます。 catコマンドを使用して、ファイルの内容を確認します。
cat /etc/apt/sources.list.d/slack.list### THIS FILE IS AUTOMATICALLY CONFIGURED ###
# You may comment out this entry, but any other modifications may be lost.
deb https://packagecloud.io/slacktechnologies/slack/debian/ jessie main
これにより、デスクトップの標準ソフトウェア更新ツールを使用して新しいバージョンがリリースされたときに、Slackのインストールが自動的に更新されます。