balenaEtcher エッチャーとも呼ばれます は、ISOファイルをUSBスティックとSDカードにコピーして、さまざまなOS用の起動可能なドライブを作成するプログラムです。これは、Windows 7または10、macOS、Linux用にダウンロードおよびインストールできるクロスプラットフォームツールです(AppImageにより、Ubuntu、CentOS、RHELなどのほとんどすべての主流のLinuxディストリビューションをサポートします)。
>ツールのインターフェースは非常に理解しやすく、起動可能なUSBドライブクリエーターを以前に使用したことがない経験の浅いユーザーでも操作できます。使用する言語は英語です。
balenaEtcher Ubuntu 20.04インストール–起動可能なUSBスティックとSDカードを作成します
balenaEtcherのインストールはすばやく簡単です。セットアップ後、プログラムはアプリケーションから、またはコマンドラインインターフェイスを使用して直接実行できます。ここに記載されている手順は、最新のUbuntu 20.04 LTSフォーカルフォッサで実行されましたが、ユーザーは、Linux Mint、Zorin OS、Debian、ElementaryなどのUbuntu 19.10 / 19.04、18.10 / 18.04、17.04/16.04などの以前のバージョンで使用できます。 OS。
ステップ1:コマンドターミナルを開く
Ubuntuでのコマンドターミナルの実行は非常に簡単です。CTRL+ ALT + Tのキーボードショートカットを使用してください。 またはアプリケーションに移動します ターミナルを検索します 。
ステップ2:DebianまたはUbuntuにEtcherリポジトリを追加する
balenaEtcherの公式リポジトリをDebianベースのLinuxシステムに追加できるため、ここではAppImageを使用していません。以下のコマンドをコピーして貼り付けるだけです:
echo "deb https://deb.etcher.io stable etcher" | sudo tee /etc/apt/sources.list.d/balena-etcher.list
上記のコマンドでは、sources.list.dディレクトリの下にリポジトリの別のリストを作成しています。これにより、公式のリポジトリリンクを組み込むために使用されたファイルが安全で無傷であることが保証されます。
ステップ3:BintrayのGPGキーを追加する
Bintrayはユニバーサルソフトウェア配布サービスであり、おそらくbalenaEtcherパッケージも配布するため、システムはそれを信頼する必要があります。そのためには、GPGキーを追加する必要があります。これにより、受け取ったパッケージが元のソースからのものであり、誰かによって変更されていないことが保証されます。
sudo apt-key adv --keyserver hkps://keyserver.ubuntu.com:443 --recv-keys 379CE192D401AB61
ステップ4:システム更新コマンドを実行します
さて、Etcher USBスティックの起動可能なツールを入手するために必要なものはすべて揃っています。次に、システム更新コマンドを実行して、 APTをフラッシュできるようにします。 追加されたリポジトリを認識するために、キャッシュして再構築します。
sudo apt update
ステップ5:ubulenaEtcherをUbuntu20.04にインストールする
最後に、パッケージをダウンロードしてインストールするコマンドを実行します。このソフトウェアを実行する必要があります
sudo apt-get install balena-etcher-electron
ステップ6:システムでそれを使用して起動可能なドライブを作成する方法
クロスプラットフォームツールであることがわかっているため、ここで示す手順はすべて、すべてのオペレーティングシステムに共通です。
わずか数ステップで起動可能なUSBスティックを作成できます:
- ディスクイメージをフラッシュするには、まず、ペンドライブをシステムに接続します。
- balenaEtcherを実行します プログラム。
- 目的の画像ファイルを選択します 、 IMGまたはISO形式、または圧縮されたZIPファイルとして使用できます。
- 次に、USBスティックを選択します 、システムに接続されている外付けハードドライブまたはメモリカード。接続されているデバイスが1つしかない場合は、プログラムが自動的にそれを選択します。システムにインストールされている内蔵ハードドライブがEtcherソフトウェアに表示されるようになるため、コピープロセス中に誤って間違ったドライブを選択して削除することがなくなります。
- 3番目のステップでは、[フラッシュ]ボタンをクリックしてフラッシュプロセスを開始します。
- BalenaEtcherは、コピーされたデータにエラーがないかチェックし、必要に応じてメッセージを発行します。このようにして、画像がエラーなしでデータキャリアに転送されたことを確認できます。
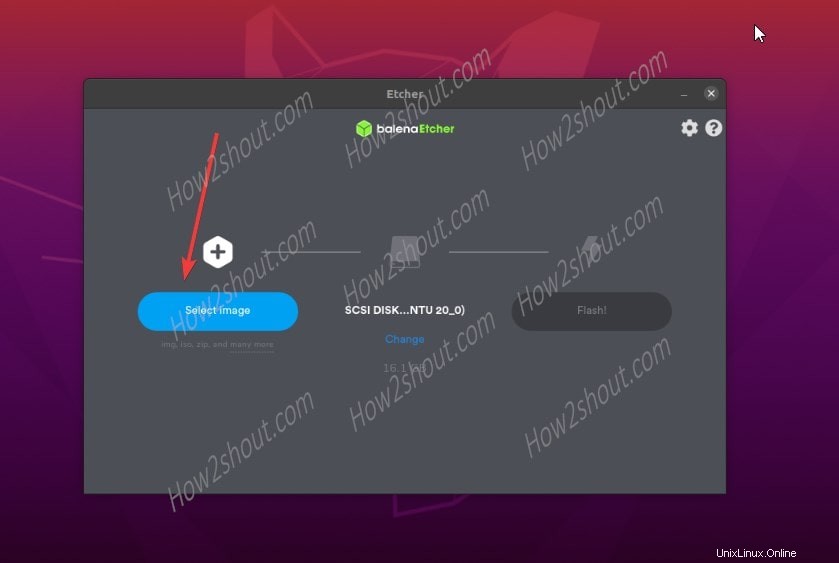
フラッシュするbalenaEtcherファイルのISOまたはIMGイメージを選択します
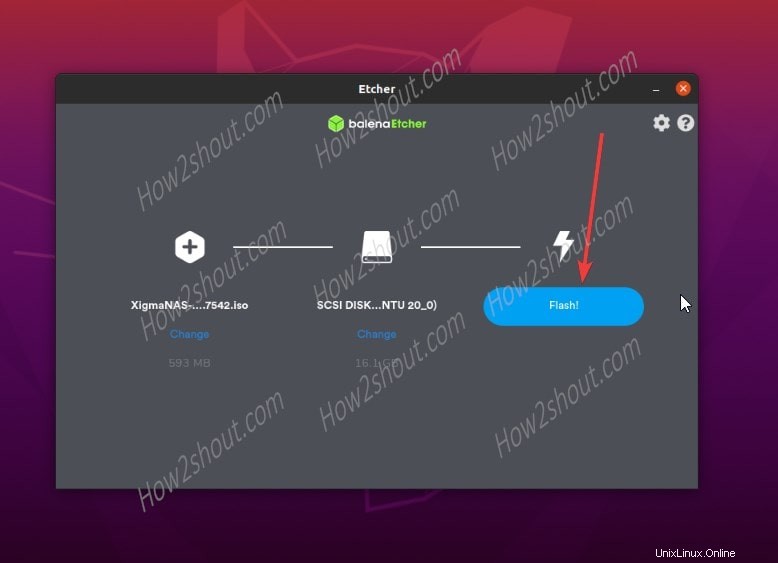
USBドライブを選択し、最後にドライブをフラッシュします
UbuntuからbalenaEtcherをアンインストールする
今後、このソフトウェアをシステムにインストールしなくなった場合は、以下を使用して削除してください。
アプリケーションを削除します:
sudo apt-get remove balena-etcher-electron
Etcherリポジトリを削除する:
sudo rm /etc/apt/sources.list.d/balena-etcher.list
APTキャッシュを更新します:
sudo apt-get update
したがって、これらはLinuxプラットフォームですべてのbalaneEtcherを処理するための手順です…