はじめに
ワイン は、ユーザーがLinux環境内でWindowsアプリケーションを実行できるようにする便利なユーティリティです。
大きな変化を目の当たりにした重要な分野には、次のようなものがあります。
- テキストコンソールの再設計
- Vulkanサポートの機能強化
- テキストとフォント
- カーネルオブジェクトと関数
- PE形式のコアモジュールの配列。
- DirectShowとMediaFoundationのサポート。
- オーディオとビデオのフレームワークの改善。
行われた多数の変更のより包括的なリストについては、Wineの発表を確認してください。
Method(1):UbuntuへのWineのインストール
1。 Ubuntuの32ビットまたは64ビットシステムを使用しているかどうかを確認します
Ubuntuの32ビットと64ビットのフレーバーで利用できるWineにはさまざまなバージョンがあります。適切なバージョンのワインをインストールできるように、使用しているバージョンを確認するには、次の手順に従ってください。
UbuntuDashまたはCtrl + Alt + Tを使用してターミナルを開きます ショートカット。
次のコマンドを使用して、ファイルsysfsおよび / proc /からCPUの詳細をフェッチします。 cpuinfo:
$ lscpu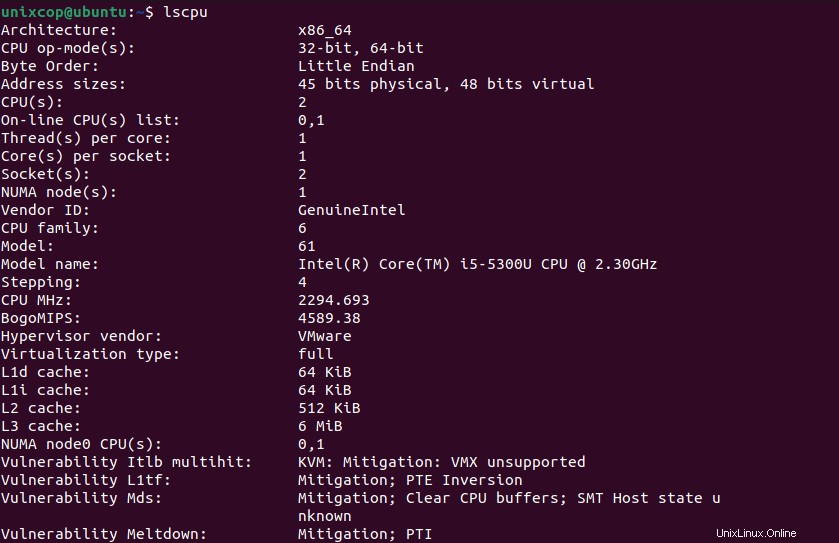
CPU op-mode(s)エントリは、システムで実行しているUbuntuのフレーバーについて通知します。 32ビットは32ビットLinuxOSを実行していることを意味し、32ビット、64ビットは64ビットOSを実行していることを意味します。
2。標準のUbuntuリポジトリからのWineのインストール(推奨)
標準のUbuntuリポジトリを介してWineをシステムにインストールすることをお勧めします。これにより、システムでより安定したバージョンを使用できるようになります。
64ビットバージョンのUbuntuにWineをインストールするには、rootユーザーとしてターミナルで次のコマンドを実行します。
$ sudo apt install wine64インストールのy/nオプションが表示されたら、yを入力してください。その後、Wineアプリケーションがインストールされ、使用できるようになります。
32ビットUbuntuシステムの場合、次のコマンドを使用できます。
$ sudo apt install wine32
Method(2):代替:WineHQリポジトリからのWineのインストール
1。 32ビットアーキテクチャを有効にする
最初のアクションは、 dpkgを使用して32ビットアーキテクチャを有効にすることです。 次のようにコマンドを実行します:
$ sudo dpkg --add-architecture i386
2。 Wineリポジトリキーを追加する
かつては32ビット アーキテクチャが追加されたら、続行してワインを追加します 図のようにwgetコマンドを使用したリポジトリキー。
$ wget -qO - https://dl.winehq.org/wine-builds/winehq.key | sudo apt-key add -
「OK」を取得する必要があります 上のスクリーンショットからわかるように、端末に出力します。
次に、このコマンドを実行して、WineHQリポジトリの他のキーをインポートします。
sudo apt-key adv --keyserver hkp://keyserver.ubuntu.com:80 --recv F987672F3。 Wineリポジトリを有効にする
リポジトリキーを追加したら、次のステップはWineリポジトリを有効にすることです。リポジトリを追加するには、次のコマンドを呼び出します。
$ sudo apt-add-repository 'deb https://dl.winehq.org/wine-builds/ubuntu/ focal main'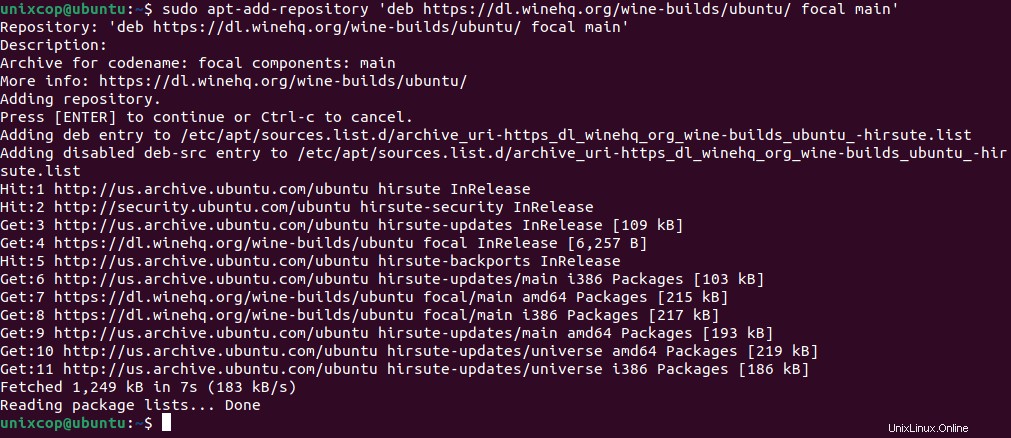
または
WineHQから関連するリポジトリを追加するには、次のコマンドを実行します。
$ sudo apt-add-repository 'deb https://dl.winehq.org/wine-builds/ubuntu/ bionic main'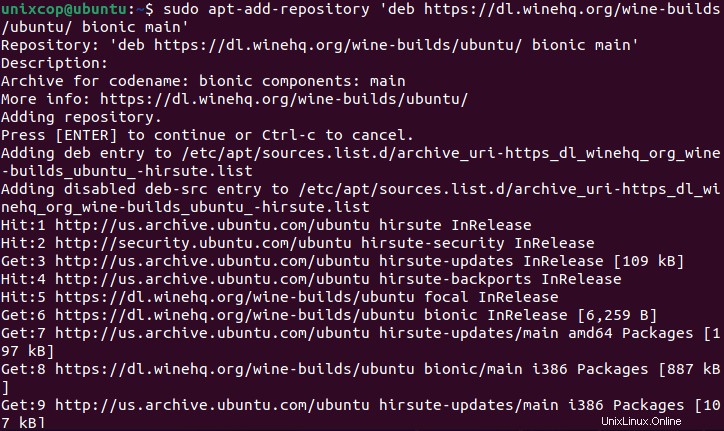
次に、図のようにシステムパッケージリストを更新します。
$ sudo apt update4。 UbuntuにWineをインストールする
この段階で残っているのは、ワインをインストールすることだけです。 Ubuntu 次のようにAPTパッケージマネージャーを使用します。
$ sudo apt install --install-recommends winehq-stable -y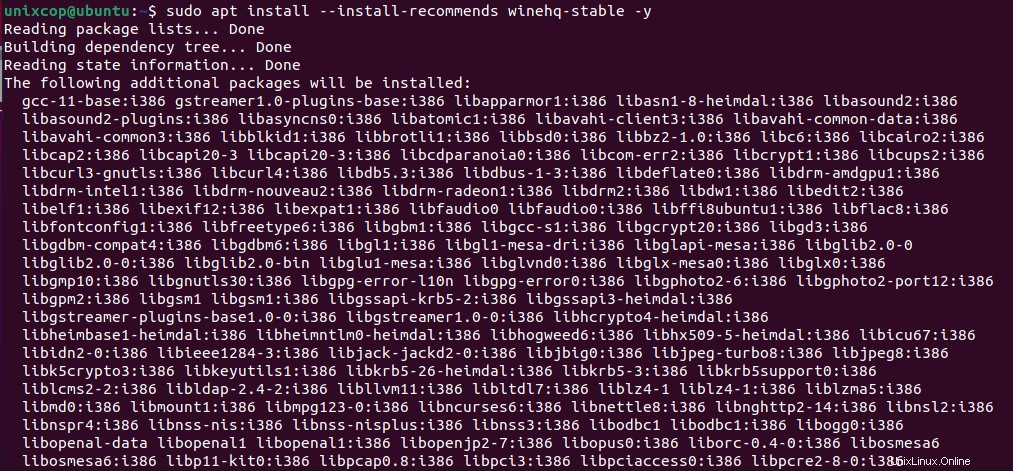
これにより、一連のパッケージ、ライブラリ、およびドライバーがインストールされます。
注:
- WineHQ開発: これはWineの最新バージョンですが、あまり安定していない可能性があります。開発者として、このバージョンのインストールにもっと興味があるかもしれません。
sudo apt-get install --install-recommends winehq-devel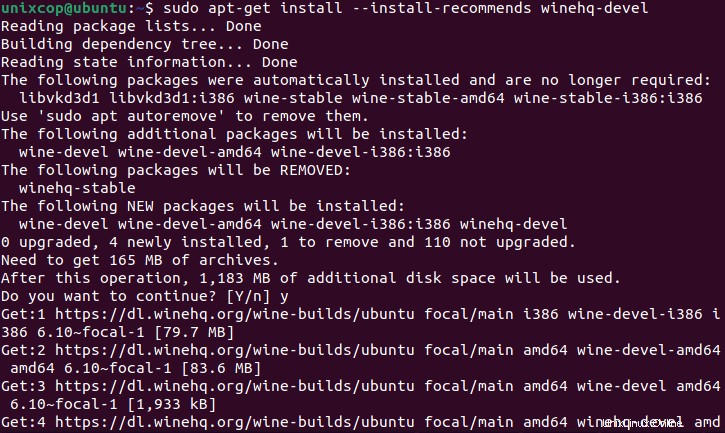
インストールが完了したら、図のようにワインのバージョンを確認します。
$ wine --version
5。 Wineを使用してUbuntuでWindowsプログラムを実行する
ワインの使用方法を示すため Windowsプログラムを実行するために、 Rufusをダウンロードしました 実行可能ファイル(.exe) Rufusの公式サイトから。
ファイルを実行するには、次のコマンドを実行します。
$ wine rufus-3.13.exeワインは、ワインを作成することから始まります ホームディレクトリの設定ファイル、この場合は〜/ .wine 示されているように。
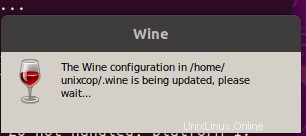
wine-mono-packageをインストールするように求められたら これは.NETで必要です アプリケーションについては、[インストール]をクリックしてください ’ボタン。
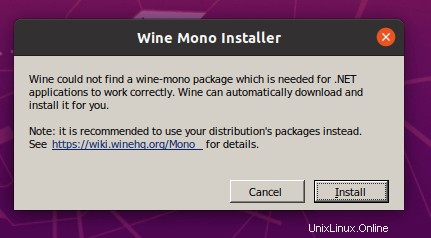
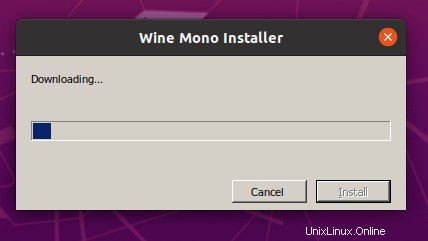
Geckoをインストールします HTMLを埋め込むアプリケーションに必要なパッケージ。
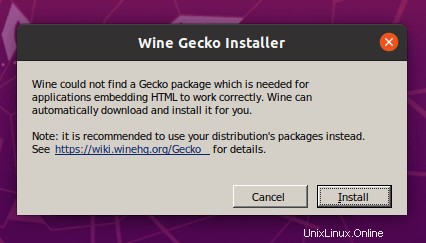
アプリケーションの更新を時々確認するかどうかを選択します。
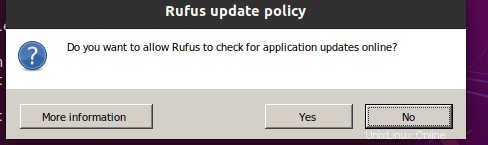
最後に、 Rufus 図のように表示されます。
これがrufus-3.4.exeの最新バージョンです
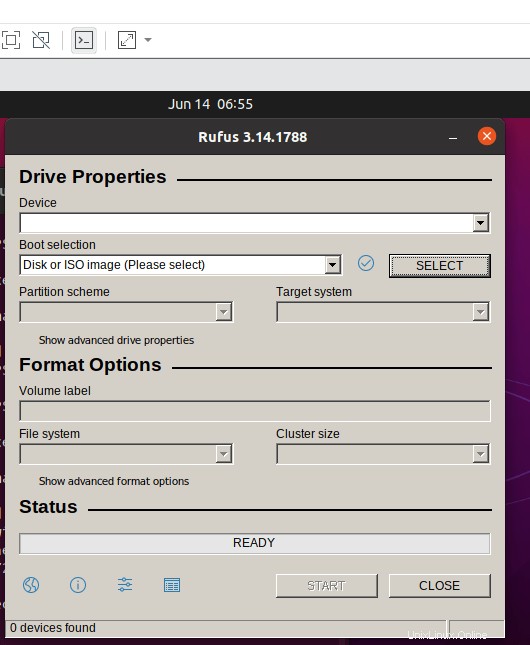
システムからのWineのアンインストール
システムからWineをアンインストールするには、Ubuntuターミナルで次のコマンドを入力してください。
$ sudo apt-get purge winehq-stableまた、次のフォルダを手動で削除する必要があります:
~/.config/wine/ -r
$HOME/.wine
$HOME/.config/menus/applications-merged/wine*
$HOME/.local/share/applications/wine
/.local/share/desktop-directories/wine*
/.local/share/icons/????_*.xpmインストールはシステムから完全に削除されます。
このチュートリアルで説明されている手順に従うことで、便利なアプリケーションWineをシステムに正常にインストールできるようになります。これは、Ubuntuリポジトリからの最新リリースか、WineHQリポジトリからの安定版/開発バージョンである可能性があります。また、システムからWineを簡単に削除できるように、アンインストールプロセスについても説明しました。これは、新規インストールでも完全な削除でもかまいません。
ワインが正常にインストールされました Ubuntu 21.04 Windowsを実行する方法 .exeのアプリケーション 通常はLinux環境では実行されない形式。