簡単な説明:Tap to Clickオプションは、Ubuntu18.04GNOMEデスクトップのログイン画面では機能しません。このチュートリアルでは、Ubuntuログイン画面で「タップしてクリック」を有効にする方法を学習します。
Ubuntuをインストールした後、最初に行うことの1つは、タップしてクリックする機能が有効になっていることを確認することです。ラップトップユーザーとして、私はタッチパッドをタップして左クリックすることを好みます。これは、タッチパッドの左クリックボタンを常に使用するよりも便利です。
これは、ログインしてオペレーティングシステムを使用したときに発生することです。ただし、ログイン画面が表示されている場合は、タップしてクリックしても機能せず、煩わしいです。
Ubuntu(またはGNOMEデスクトップを使用する他のディストリビューション)のGDMログイン画面で、パスワードフィールドを表示するには、ユーザー名をクリックする必要があります。これで、タップしてクリックする習慣がある場合は、有効にしてシステムにログインした後で使用しても、ログイン画面では機能しません。
これは小さな迷惑ですが、それでも迷惑です。良いニュースは、この煩わしさを修正できることです。この簡単なヒントで、その方法を紹介します。
タップしてUbuntuログイン画面をクリックできるようにする
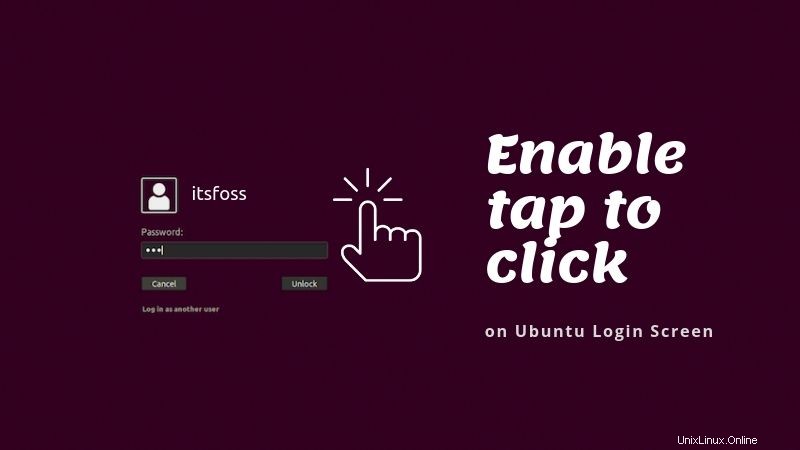
ここでは、ターミナルといくつかのコマンドを使用する必要があります。快適にご利用いただければ幸いです。
UbuntuでCtrl+Alt+Tショートカットを使用してターミナルを開きます。 Ubuntu 18.04はまだXサーバーを使用しているため、xサーバーに接続できるようにする必要があります。そのために、アクセス制御リストにgdmを追加できます。
最初にrootユーザーに切り替えます。後でgdmユーザーとして切り替える必要があり、root以外のユーザーとして切り替えることはできないため、これが必要です。
sudo -i
Ubuntuにはrootユーザーに設定されたパスワードはありません。管理者ユーザーアカウントでアクセスします。したがって、パスワードを求められたら、自分のパスワードを使用してください。パスワードを入力しても、画面には何も入力されていません。
xhost +SI:localuser:gdm
これが私にとっての出力です:
xhost +SI:localuser:gdm localuser:gdm being added to access control list
次に、このコマンドを実行して、「usergdm」が正しくタップしてクリックする設定になるようにします。
gsettings set org.gnome.desktop.peripherals.touchpad tap-to-click true
次のような警告が表示された場合:(プロセス:6339):dconf-警告**:19:52:21.217:/root/.local/share/flatpak/exports/share/dconf/profile/userを開くことができません:権限拒否された 。心配しないで。無視してください。
これにより、タップしてログイン画面をクリックできるようになります。以前にシステム設定を変更したときに、タップしてクリックできなかったのはなぜですか?ログイン画面でまだユーザー名を選択していないためです。画面上でユーザーを選択した場合にのみ、アカウントを使用できます。これが、ユーザーgdmを使用して、正しい設定を追加する必要がある理由です。
Ubuntuを再起動すると、タップを使用してユーザーアカウントを選択できるようになります。
変更を元に戻す
何らかの理由でUbuntuログイン画面をタップしてクリックすることに満足できない場合は、変更を元に戻すことができます。
前のセクションで行ったすべての手順を実行する必要があります。rootに切り替え、gdmをxサーバーに接続し、gdmユーザーに切り替えます。ただし、最後のコマンドの代わりに、次のコマンドを実行する必要があります:
gsettings set org.gnome.desktop.peripherals.touchpad tap-to-click false
それでおしまい。
私が言ったように、それは小さなことです。つまり、タップしてクリックする代わりに、左クリックを簡単に行うことができます。 1回クリックするだけです。ただし、数回タップした後に左クリックを使用する必要がある場合は、「継続性」が失われます。
この簡単な微調整が気に入っていただけたでしょうか。他のクールな調整を知っている場合は、それを私たちと共有してください。