BleachBitは、マシン上のジャンクファイルを取り除くのに役立つクロスプラットフォームの無料のオープンソースツールです。強力で使いやすく、ジャンクファイルを削除するだけでなく、ファイルを細断処理したりワイプしたりすることもできます。これは、システムをクリーンで整理された状態に保つだけでなく、当然のプライバシーを提供するのにも役立ちます。
この記事では、インストールプロセスをガイドし、BleachBitの基本的な使用方法を示し、必要に応じてスクリーンショットも含めます。
注: 使用します Ubuntu ですが、手順はほとんどのLinuxディストリビューションで同様です。
UbuntuへのBleachBitのインストール
BleachBitをインストールする最も簡単な方法は、パッケージマネージャーまたはソフトウェアを使用することです。ここでBleachBitを検索できます 見つけたらクリックしてインストールを押します 。削除するのは、もう一度検索して削除を押すだけです。 。
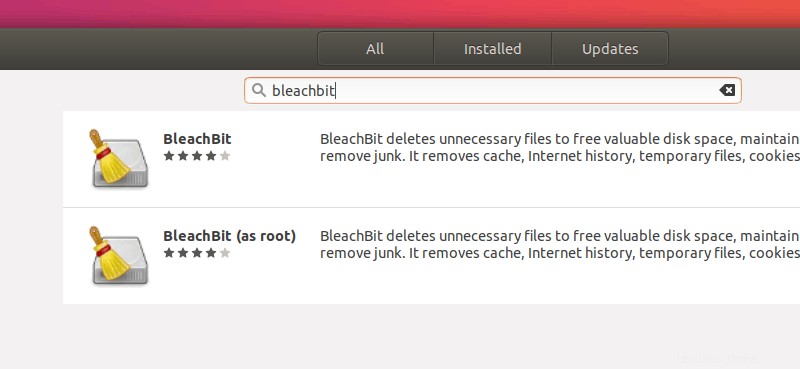
ターミナルが好きな方は、aptコマンドを使用してBleachBitをインストールできます:
sudo apt install bleachbit -yただし、Ubuntuリポジトリまたはソフトウェアセンターには最新バージョン( 3.2 )が含まれていない場合があります。 、この記事の更新時。
したがって、最新バージョンを入手するには、公式ダウンロードページにアクセスしてください:
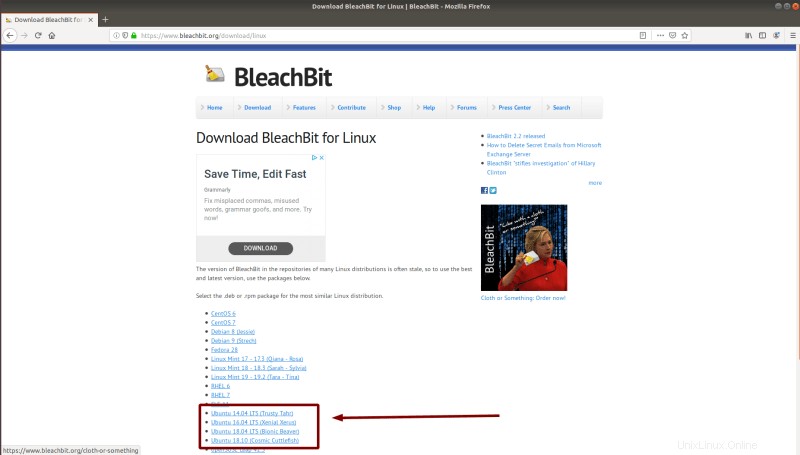
ここで、システムに適したパッケージをダウンロードします(私の場合は、 Ubuntu 18.04 LTS )対応するリンクをクリックします。 .debファイルをダウンロードします。
debファイルからパッケージをインストールするのは簡単です。それをダブルクリックするだけで、ソフトウェアセンターで実行されます。そして、インストールに進むことができます。
BleachBitを使用してシステムをクリーンアップする
BleachBitを検索し、 bleachbitをクリックします アプリケーションメニューのアイコン :
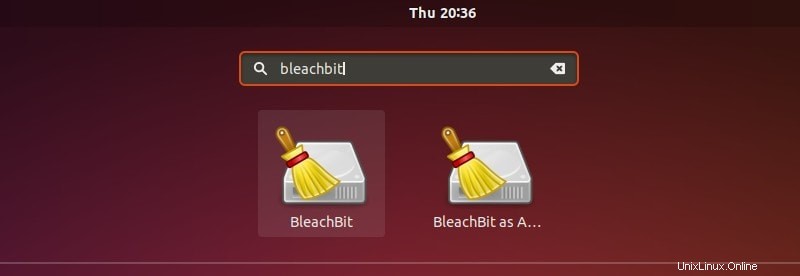
注
BleachBitを実行するには 管理者権限で、2番目のアイコン(管理者/ルートとしてのBleachBit)をクリックします 。
また、クリックした内容に応じて、ファイルのリストは異なります。したがって、システムのジャンクファイルを削除したくない場合は、2番目のファイル(管理者としてのBleachBit )を起動する必要はありません。 。
このいずれの方法でも、開始画面が開きます。 :
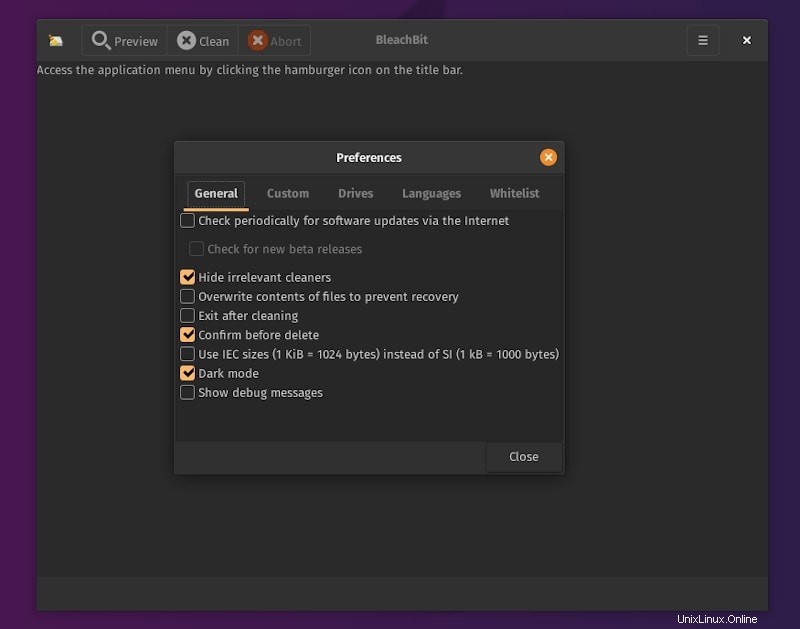
これは[設定]メニューであり、メニューアイコンをクリックしていつでも開くことができます (ウィンドウの右上隅)次に、[設定]をクリックします 。
いくつかの重要なオプション 含める:
- 回復を防ぐためにファイルの内容を上書きする :遅くなりますが、これは実際には細断処理されます あなたのファイル。通常、ファイルは削除済みとしてマークされ、スペースが残っていない場合は上書きできます。ただし、このオプションを選択すると、スペースがジャンクで埋められ(削除されたファイルとして機能します)、細断されたファイルは回復不能になります。このプロセスは遅いことに注意してください。
- 言語 :ここで、保持する言語を選択できます(ただし、実際にはそれほど多くのスペースを占有しません)。
- ドライブ: このサブメニューでは、すべての空き領域をジャンクに置き換えるディレクトリを追加して(ファイルを細断処理する場合など)、それらの場所からファイルを復元できないようにすることができます。
- ダークモードがあります あまりにも!
設定を閉じる メニューはメインメニューのままになります 。いずれの場合も、アプリのメインページに直接アクセスして、詳細オプションの設定を確認することを選択できます。
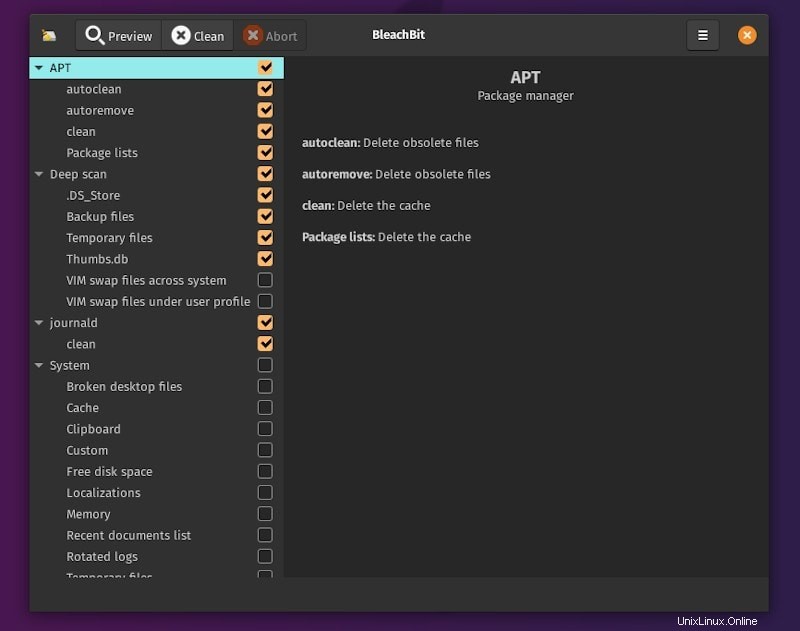
左側 、削除するファイルの種類を選択できます(これには、システム全体のファイルとアプリケーション固有のファイルが含まれます)。それらのいくつかは管理者権限を必要とします (APTキャッシュやシステム関連のオプションなど)、およびそれらの一部は警告を表示します(保存されたパスワードが削除されることを警告するFirefoxなど)。
選択したら、プレビューをクリックすることをお勧めします (虫眼鏡アイコン)。これにより、削除される内容が正確に表示されます:
クリーンを押す 、削除プロセスを開始します。 BleachBitのときにメッセージが表示されます 終了:
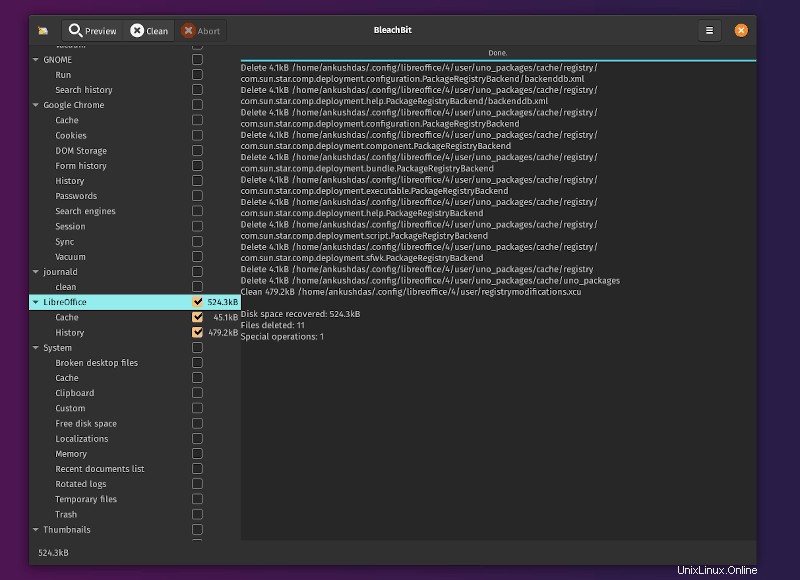
もう1つできることは、すばやく細断することです。 またはワイプ 特定のディレクトリまたはファイル。以下のスクリーンショットに示すようなオプションがあります:
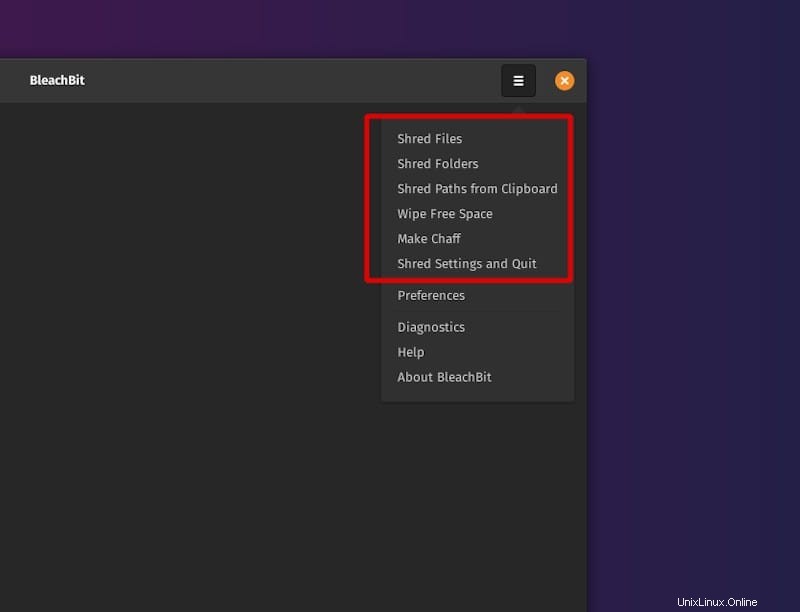
新しいアップデートで、BleachBitは「もみ殻を作る」オプションも追加しました 「。ほとんどのユーザーにとって、これは便利な機能ではありませんが、コンピュータでトレースを見つけるときにデジタルフォレンジックを混乱させるための情報を含む大量のファイルが必要な場合は、これが役立つ可能性があります。
詳細については、公式ドキュメントをご覧ください。
コマンドラインでのBleachBitの使用

上の画像でわかるように、ターミナルからも多くのことができます。 「bleachbit-help」と入力するだけです。 ターミナルの」は、すべてのオプションとその使用法を知っています。
たとえば、クリーナーを一覧表示する 実行:
bleachbit -lこれにより、次のような出力が生成されます。
...
thunderbird.index
thunderbird.passwords
thunderbird.vacuum
transmission.blocklists
transmission.history
transmission.torrents
tremulous.cache
vim.history
vlc.mru
vuze.backup_files
vuze.cache
vuze.logs
vuze.tmp
warzone2100.logs
wine.tmp
winetricks.temporary_files
x11.debug_logs
xine.cache
yum.clean_all
yum.vacuum
...これで、任意のクリーナーまたはクリーナーのグループを実行できます。例:
bleachbit -c google_chrome* thunderbird.passwordsこのコマンドは、すべてのGoogleChromeに保存されたデータとすべての保存されたThunderbirdパスワードを削除します。
同様に、– -wipe-free-spaceを利用できます。 それを最大限に活用するためのコマンドや他の人。 CLIは、BleachBitコマンドを実行するbashスクリプトを記述でき、cronなどのツールを使用してクリーニングアクションをスケジュールすることもできるので便利です。
まとめ
Ubuntuをクリーンアップする方法は他にもありますが、専用のGUIツールがあると常に便利です。システムに不要なデータをクリーンに保つためのきちんとした方法を探している場合でも、マシンを最適化している場合でも、個人情報を安全に保とうとしている場合でも、 BleachBit は確かに便利なツールであり、(強力でありながら)コツをつかむのがとても簡単です。
システムクリーナーを使用していますか?もしそうなら、どれとどのように?コメントで教えてください!